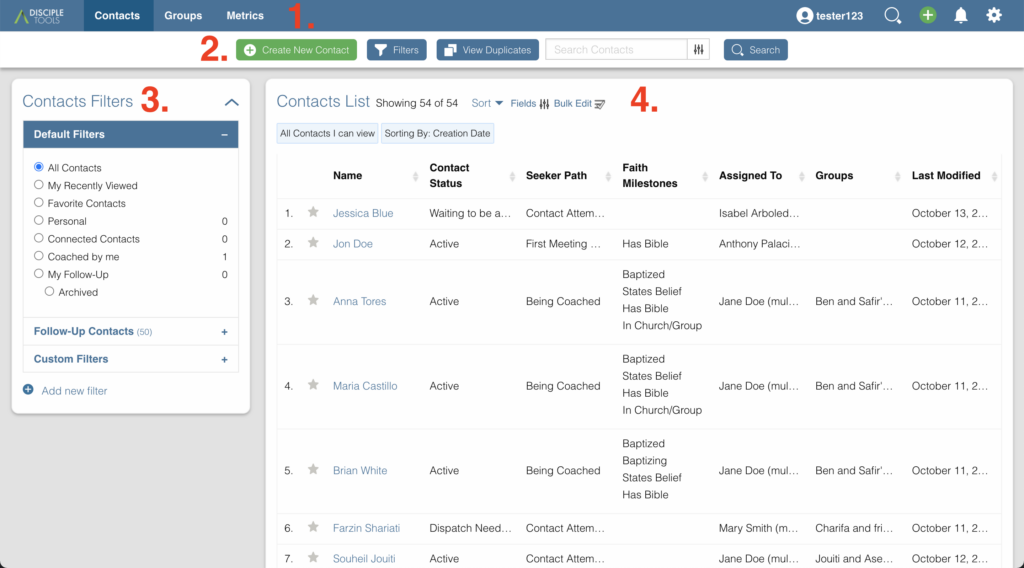
- Webguneko menu-barra
- Kontaktuen zerrendako tresna-barra
- Kontaktuak Iragazkien lauza
- Kontaktuen zerrendaren lauza
1.Webgunearen menu-barra (Kontaktuak)
Webguneko menu-barra orrialde bakoitzaren goialdean egongo da Disciple.Tools.

Disciple.Tools Beta logotipoa
Disciple.Tools ez da publikoki kaleratu. Beta-k esan nahi du software hau oraindik garatzen ari dela eta azkar eboluzionatzen ari dela. Espero aldaketak ikustea. Zure grazia eta pazientzia eskatzen dizugu software hau erabiltzen duzun bitartean.
Kontaktu
Hau sakatuz gero iritsiko zara Kontaktuen zerrenda orria.
Taldeak
Honetara eramango zaitu Taldeen zerrenda orria.
Metrics
Honetara eramango zaitu Metrikuen Orria.
Erabiltzaileak 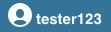
Zure izena edo erabiltzaile-izena hemen agertuko da, zure kontuan behar bezala saioa hasi duzula jakin dezazun.
Jakinarazpenen kanpaia
Jakinarazpen bat jasotzen duzun bakoitzean, zenbaki gorri txiki bat agertuko da hemen  dituzun jakinarazpen berri kopuruaren berri emateko. Ezarpenak atalean jaso nahi dituzun jakinarazpen mota edita dezakezu.
dituzun jakinarazpen berri kopuruaren berri emateko. Ezarpenak atalean jaso nahi dituzun jakinarazpen mota edita dezakezu.
Ezarpenak Gear
Ezarpenen engranajean klik eginez  , hau egiteko gai izango zara:
, hau egiteko gai izango zara:
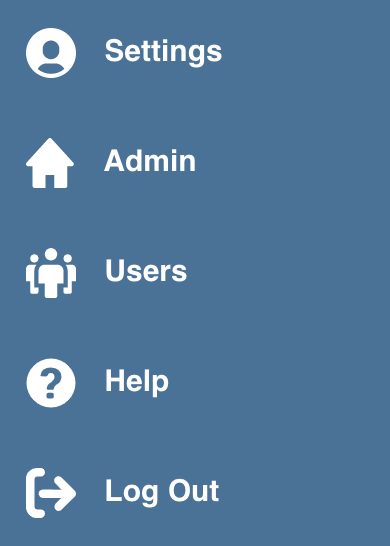
- Ezarpenak: aldatu zure profil pertsonalaren informazioa, jakinarazpenen hobespenak eta erabilgarritasuna.
- Administratzailea: Aukera hau Rolak (hau da, DT Admin, Dispatcher) hautatzeko bakarrik dago erabilgarri. Wp-admin backend-erako sarbidea emango die Disciple.Tools instantzia. Hemendik aurrera, DT Administratzaileak kokapenak, pertsona taldeak, zerrenda pertsonalizatuak, luzapenak, erabiltzaileak eta abar alda ditzake.
- Laguntza: Ikusi Disciple.Tools' Dokumentaziorako Laguntza Gida
- Gehitu Demo edukia: erabiltzen ari bazara Disciple.Tools' Demo aukera, hau ikusiko duzu. Egin klik hau erabiltzen praktikatzeko erabil ditzakezun demo datu faltsuak gehitzeko Disciple.Tools, hartu gure demo-tutorial interaktiboa edo trebatu beste batzuk softwarea erabiltzeko.
- Saioa amaitu: saioa amaitu Disciple.Tools guztiz. Honetan klik egiten baduzu berriro saioa hasi beharko duzu zure posta elektronikoa eta pasahitza erabiliz.
2. Kontaktuen zerrendako tresna-barra

Sortu Kontaktu berria
The  botoia goiko aldean dago
botoia goiko aldean dago Contacts List orrialdea. Botoi honek kontaktu-erregistro berri bat gehitzeko aukera ematen dizu Disciple.Tools. Beste biderkatzaileek ezin dituzte zuk gehitzen dituzun kontaktuak ikusi, baina Administratzaile eta Bidaltzailearen (entrenatu beharreko kontaktu berriak esleitzeko ardura duena) rolak dituztenek ikus ditzakete. Lortu informazio gehiago Disciple.Tools Rolak eta haien baimen-maila desberdinak.

Disciple.Tools erabiltzaile eta kontaktu guztien segurtasuna eta segurtasuna baloratzen ditu.
Botoi honetan klik egitean modal bat irekiko da. Modal honen barruan kontaktu berri bat sortzeko aukerak aurkeztuko zaizkizu.
- Harremanaren izena: Kontaktuaren izena den beharrezko eremua.
- Telefono zenbakia: Kontaktuarekin harremanetan jartzeko telefono zenbaki bat.
- email: Kontakturara heltzeko mezu elektroniko bat.
- Iturria: Kontaktu hori nondik datorren. Hau sakatzean uneko aukeren zerrenda agertuko da:
- Web
- Telefonoa
- Remisión
- Iragarkiak

Aukera hauek Admin, DT Admin eta Dispatcher Rolak dituztenek alda ditzakete.
- alokairua: Hor bizi da kontaktua. Hau sakatuz gero, DT Admin Role-k aldez aurretik wp-admin backend-ean sortu ziren kokapenen zerrenda agertuko da. Ezin duzu kokapen berririk gehitu hemen. Kokapen berriak gehitu beharko dituzu zure wp-admin backend-ean Disciple.Tools instantzia lehenik.
- Hasierako iruzkina: Hau kontaktuari buruz jarri behar duzun beste edozein informaziorako da. Kontaktuaren Erregistroko Jarduera eta Iruzkinen lauza azpian gordeko da.
Aukerak bete ondoren sakatu 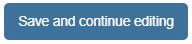
Iragazi kontaktuak
Pixka bat igaro ondoren, baliteke kontaktuen zerrenda nahiko luzea izatea puntu ezberdinetan aurrera egiten ari diren. Behar duzuna azkar iragazi eta bilatu ahal izango duzu. Egin klik ![]() hasi. Ezkerreko aldean iragazki-aukerak daude. Iragazki baterako hainbat aukera hauta ditzakezu (hau da, XYZ kokapenean bataiatutako kontaktuak). Egin klik
hasi. Ezkerreko aldean iragazki-aukerak daude. Iragazki baterako hainbat aukera hauta ditzakezu (hau da, XYZ kokapenean bataiatutako kontaktuak). Egin klik Cancel iragazketa prozesua geldiarazteko. Egin klik Filter Contacts iragazkia aplikatzeko.

Iragazki bakarra izan dezakezu aktibo aldi berean.
Kontaktuak iragazteko aukerak
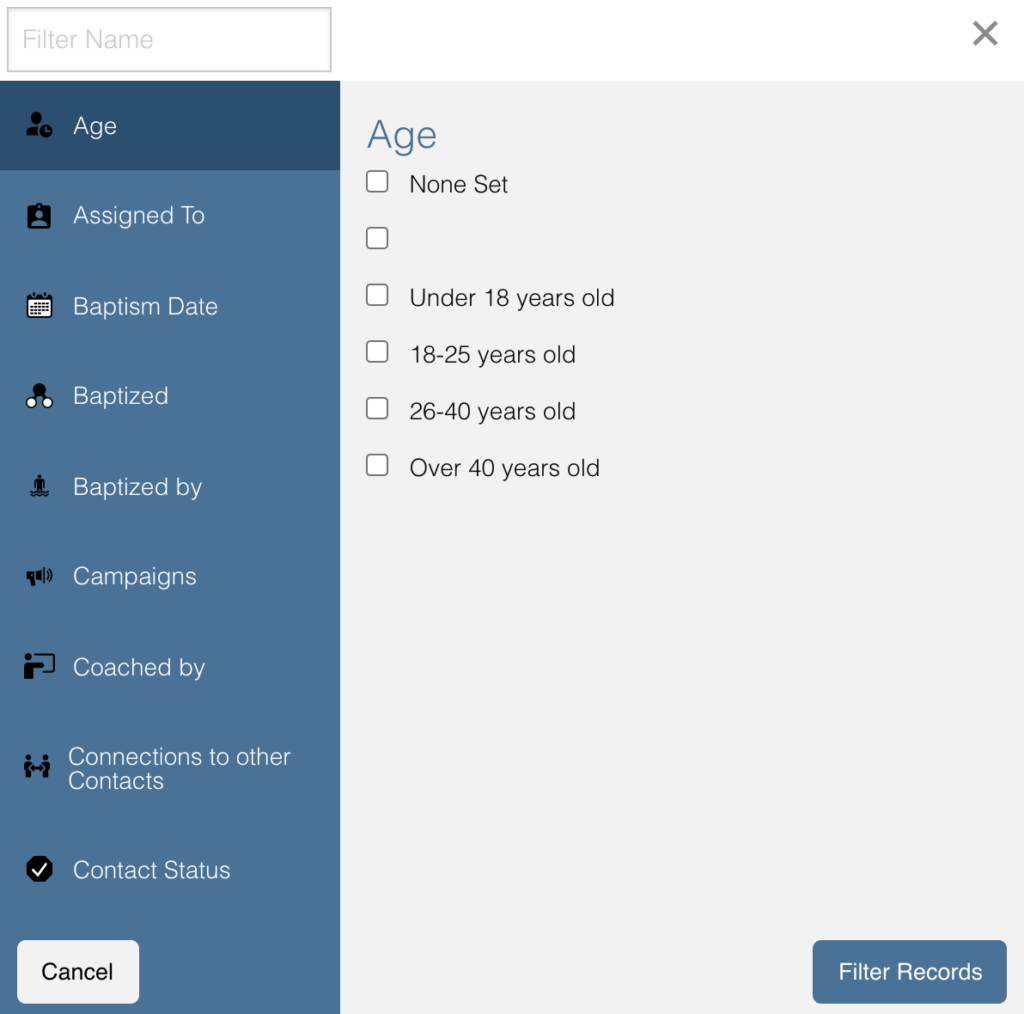
Nori esleitua
- Aukera honek kontaktu bat esleitu zaien pertsonen izenak gehitzeko aukera emango dizu.
- Izenak gehi ditzakezu haiek bilatuz eta ondoren bilaketa-eremuko izenaren gainean klik eginez.
Azpi esleituta
- Aukera honek kontaktu bat azpiesleitu zaien pertsonen izenak gehitzeko aukera emango dizu.
- Izenak gehi ditzakezu haiek bilatuz eta ondoren bilaketa-eremuko izenaren gainean klik eginez.
Kokalekuak
- Aukera honek iragazteko kontaktuen kokapenak gehitzeko aukera emango dizu.
- Kokapen bat gehi dezakezu hura bilatuz eta, ondoren, bilaketa-eremuko kokapenaren gainean klik eginez.
Egoera orokorra
- Fitxa honek kontaktu baten egoera orokorraren arabera iragazteko aukera emango dizu.
- Iragazki-aukera bat gehitzeko, egin klik gehitu nahi dituzun iragazki-aukeren ondoko kontrol-laukian.
- Egoera-iragazki lehenetsiak hauek dira:
- Esleitu gabe
- esleitutako
- Aktiboak
- Pausatuta
- Itxita
- Esleitu ezina
Bilatzailearen bidea
- Fitxa honek kontaktu baten bilatzailearen bidearen arabera iragazteko aukera emango dizu.
- Iragazki-aukera bat gehitzeko, egin klik gehitu nahi dituzun iragazki-aukeren ondoko kontrol-laukian.
- Bilatzaileen bide-iragazki lehenetsiak hauek dira:
- Harremanetarako Saiakera Beharrezkoa
- Kontaktua Saiatu da
- Harremanak ezarrita
- Lehen bilera antolatu da
- Lehen bilera amaituta
- Etengabeko Topaketak
- Entrenatua izatea
Fedearen mugarriak
- Fitxa honek kontaktu baten fede-mugarrien arabera iragazteko aukera emango dizu.
- Iragazki-aukera bat gehitzeko, egin klik gehitu nahi dituzun iragazki-aukeren ondoko kontrol-laukian.
- Fede-mugarri-iragazki lehenetsiak hauek dira:
- Biblia dauka
- Biblia irakurtzen
- Estatuen sinesmena
- Ebanjelioa/Testigantza partekatu dezake
- Ebanjelioa/Testigantza partekatzea
- bataiatu
- bataiatzea
- Elizan/Taldean
- Elizak hasiera
Eguneratzea eskatzen du
- Fitxa honek iragazteko aukera emango dizu kontaktu batek eguneratzea eskatzen badu.
- Iragazki-aukera bat gehitzeko, egin klik gehitu nahi dituzun iragazki-aukeren ondoko kontrol-laukian.
- Lehenetsitako bi aukera daude:
- Bai
- Ez
Tags
- Fitxa honek sortu dituzun etiketa pertsonalizatuetan oinarrituta iragazteko aukera emango dizu. (adibidez, etsai)
- Iragazki-aukera bat gehitzeko, egin klik gehitu nahi dituzun iragazki-aukeren ondoko kontrol-laukian.
- Aukerak askotarikoak izango dira zure etiketen arabera.
Iturriak
- Fitxa honek iragazteko aukera emango dizu kontaktu batek eguneratzea eskatzen badu.
- Iturburu bat gehi dezakezu hura bilatuz eta, ondoren, bilaketa-eremuko Iturria sakatuz.
- Zortzi aukera lehenetsi daude:
- iragarki
- Personal
- Telefonoa
- Remisión
- Web
Genero
- Fitxa honek kontaktua sortu den iturriaren arabera iragazteko aukera emango dizu
- Iragazki-aukera bat gehitzeko, egin klik gehitu nahi dituzun iragazki-aukeren ondoko kontrol-laukian.
- Lehenetsitako bi aukera daude:
- Male
- Emakumezkoak
Adina
- Fitxa honek kontaktu baten adin-tartearen arabera iragazteko aukera emango dizu
- Iragazki-aukera bat gehitzeko, egin klik gehitu nahi dituzun iragazki-aukeren ondoko kontrol-laukian.
- Lau aukera lehenetsi daude:
- 18 urtetan
- 18-25 urte
- 26-40 urte
- 40 urte baino gehiago
Esleitu ezin den arrazoia
- Fitxa honi esker, kontaktu bat Esleitu ezinezko gisa etiketa zergatik dagoen kontuan hartuta iragazteko aukera emango dizu
- Iragazki-aukera bat gehitzeko, egin klik gehitu nahi dituzun iragazki-aukeren ondoko kontrol-laukian.
- Sei aukera lehenetsi daude:
- Harremanetarako informazio nahikoa ez da
- Kokapen ezezaguna
- Komunikabideak bakarrik nahi ditu
- Kanpo Eremua
- Berrikuspena behar du
- Baieztapenaren zain
Pausatutako arrazoia
- Fitxa honi esker, kontaktu bat Pausatu gisa etiketatuta dagoenaren arabera iragazi ahal izango duzu
- Iragazki-aukera bat gehitzeko, egin klik gehitu nahi dituzun iragazki-aukeren ondoko kontrol-laukian.
- Lehenetsitako bi aukera daude:
- Oporretan
- Ez du erantzuten
Arrazoia Itxita
- Fitxa honek iragazteko aukera emango dizu kontaktu bat Itxi gisa etiketa zergatik dagoen kontuan hartuta
- Iragazki-aukera bat gehitzeko, egin klik gehitu nahi dituzun iragazki-aukeren ondoko kontrol-laukian.
- 12 aukera lehenetsi daude:
- Bikoiztu
- gaizto baten
- Jolasak jolasten
- Bakarrik argudiatu edo eztabaidatu nahi du
- Ez dago harremanetarako informazio nahikoa
- Dagoeneko elizan edo Besteekin lotuta
- Jada ez interesatzen
- Jada ez erantzuten
- Media edo liburua nahi besterik ez
- Harremanetarako eskaera bidaltzeari uko egiten dio
- Ezezaguna
- Facebooketik itxita
Onartu
- Fitxa honek biderkatzaile batek kontaktuak onartu dituen ala ez kontuan hartuta iragazteko aukera emango dizu
- Iragazki-aukera bat gehitzeko, egin klik gehitu nahi dituzun iragazki-aukeren ondoko kontrol-laukian.
- Lehenetsitako bi aukera daude:
- Ez
- Bai
Harreman mota
- Fitxa honek kontaktu motaren arabera iragazteko aukera emango dizu
- Iragazki-aukera bat gehitzeko, egin klik gehitu nahi dituzun iragazki-aukeren ondoko kontrol-laukian.
- Lau aukera lehenetsi daude:
- Baliabideak
- Hurrengo belaunaldia
- Erabiltzaileak
- Partner
Bilatu kontaktuetan
Idatzi kontaktu baten izena azkar bilatzeko. Honek sarbidea duzun kontaktu guztiak bilatuko ditu. Bat datorren izen bat badago, zerrendan agertuko da.

3. Kontaktuak Iragazkiak fitxa
Iragazki-aukera lehenetsiak orriaren ezkerraldean daude goiburuaren azpian Filters. Hauetan klik eginez gero, zure kontaktuen zerrenda aldatuko da.
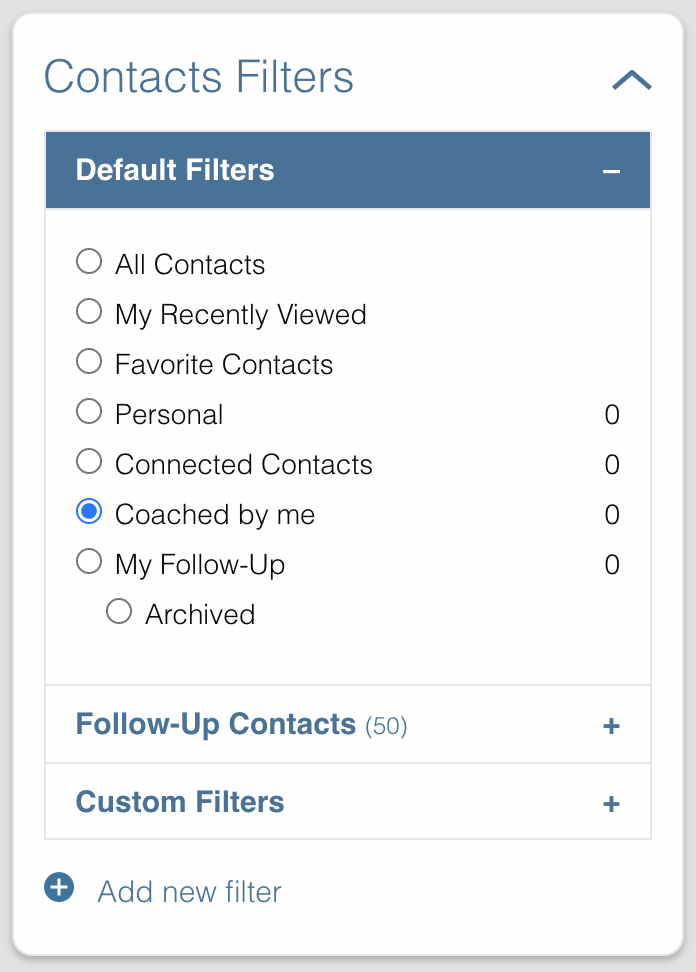
Iragazki lehenetsiak hauek dira:
- Kontaktu guztiak: Zenbait rol, hala nola, administratzailea eta bidaltzailea Disciple.Tools zure kontaktu guztiak ikusteko aukera ematen dizu Disciple.Tools sistema. Beste rol batzuek, esaterako, Biderkatzaileak, haien kontaktuak eta haiekin partekatutako kontaktuak soilik ikusiko dituzte
All contacts. - Nire kontaktuak: Norberak sortzen dituzun edo esleitu zaizkizun kontaktu guztiak azpian aurki ditzakezu
My Contacts.- Esleitu berriak: esleitu zaizkizun baina oraindik onartu ez dituzun kontaktuak dira
- Esleipena behar da: Bidaltzaileak oraindik biderkatzaile bati esleitu behar dizkion kontaktuak dira
- Beharrezkoa den eguneratzea: haien aurrerapenari buruzko eguneraketa bat behar duten kontaktuak dira, beraz, inork ez du hutsik egin. Hau eskuz eska dezake Bidaltzaileak edo automatikoki ezar daiteke denboraren arabera (adibidez, jarduerarik ez 2 hilabete igaro ondoren).
- Programatutako bilera: bilera bat antolatu duzun baina oraindik elkartu ez diren kontaktu guztiak dira.
- Harremanetarako saiakera behar da: onartu dituzun baina oraindik haiekin harremanetan jartzeko lehen saiakera egin ez duzun kontaktuak dira.
- Nirekin partekatutako kontaktuak: Beste erabiltzaile batzuek zurekin partekatu dituzten kontaktuak dira. Ez duzu kontaktu horien ardurarik, baina haietara sartu eta komentatu dezakezu behar izanez gero.
Iragazki pertsonalizatuak gehitzea (Kontaktuak)
Gehitu
Iragazki lehenetsiak zure beharretara egokitzen ez badira, zure Iragazki pertsonalizatua sor dezakezu. Goian esan bezala, klik egin dezakezu
 or
or 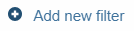 hasi. Biek eramango zaituzte
hasi. Biek eramango zaituzte New Filter modala. Sakatu ondoren Filter Contacts, Iragazki pertsonalizatuaren aukera hori hitzarekin agertuko da Save ondoan.

Hauek bertan behera uzteko Custom Filters, freskatu orria.
Save
Iragazkia gordetzeko, egin klik botoian Save iragazkiaren izenaren ondoan dagoen botoia. Honek popup bat agertuko du izena emateko eskatuz. Idatzi iragazkiaren izena eta egin klik Save Filter eta freskatu orria.
Editatu
Iragazkia editatzeko, egin klik botoian pencil icon gordetako iragazki baten ondoan. Honek iragazki-aukeren fitxa agertuko du. Iragazkien aukeren fitxa editatzeko prozesua iragazki berriak gehitzeko berdina da.
Ezabatu
Iragazki bat ezabatzeko, egin klik botoian trashcan icon gordetako iragazki baten ondoan. Berrespena eskatuko du, egin klik Delete Filter berretsi.
4. Kontaktuen zerrendaren lauza
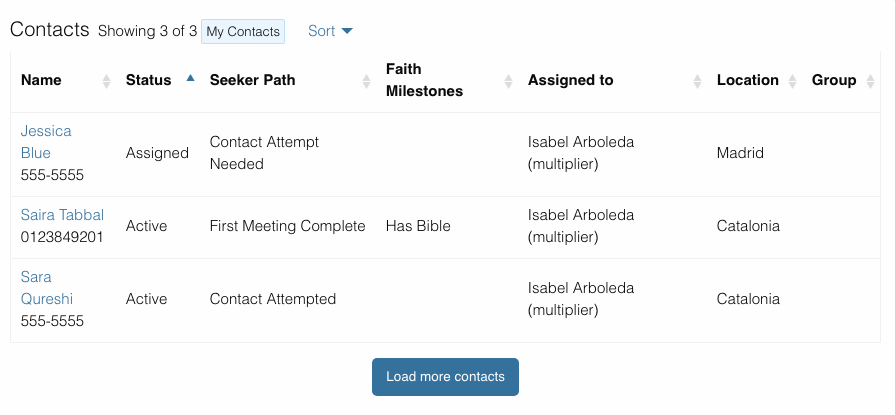
Kontaktuen zerrenda
Zure kontaktuen zerrenda hemen agertuko da. Kontaktuak iragazten dituzun bakoitzean, zerrenda ere aldatuko da atal honetan. Jarraian kontaktu faltsuak daude, nolakoa izango den ideia bat emateko.
ordenatu:
Kontaktuak berrienen, zaharrenen, azkenenen aldaketaren eta gutxien aldatuaren arabera ordena ditzakezu.
Kargatu kontaktu gehiago:
Kontaktuen zerrenda luzea baduzu, ez dira guztiak aldi berean kargatuko, beraz, botoi hau sakatuta gehiago kargatu ahal izango duzu. Botoi hau beti egongo da kargatzeko kontaktu gehiago ez baduzu ere.
Help Desk:
Arazoren bat baduzu Disciple.Tools sistema, lehenik eta behin, saiatu zure erantzuna nola gida dokumentazioan aurkitzen (Ezarpenak atalean Laguntza sakatuta dago).

Erantzuna hor aurkitzen ez baduzu, egin klik galdera-ikur honetan zure arazoari buruzko txartel bat bidaltzeko. Mesedez, azaldu zure arazoa ahalik eta xehetasun gehienekin.
