この機能は Google Firebase を使用し、Google、Firebase の電子メールとパスワード、Facebook、および Github でのログインを可能にします。
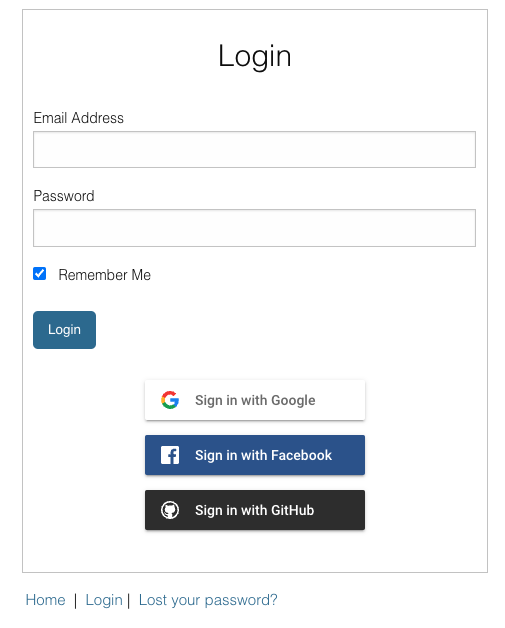
Firebase プロジェクトが必要なので、設定していきます Disciple.Tools.
Firebase アプリ構成
Firebaseプロジェクトを作成します https://console.firebase.google.com 任意の名前で。 分析は必要ありません。
Webアプリ
ダッシュボードからクリックして Web をアプリにします。 任意のニックネームを選択してください。 このような設定を保存します。 後で必要になります。
const firebaseConfig = {
apiKey: "AIza-***",
authDomain: "disciple-tools-auth.firebaseapp.com",
projectId: "disciple-tools-auth",
storageBucket: "disciple-tools-auth.appspot.com",
messagingSenderId: "*********",
appId: "******"
};認証
左側のメニューから「ビルド」を選択し、「認証」を選択します。
[認証] タブで、有効にするプロバイダー (Google、電子メールとパス、Facebook など) を追加します。
Googleの例:
「新しいプロバイダーを追加」をクリックします。 それからグーグル。 プロバイダーを有効にします。 「Monster-tools-auth」など、ユーザーに表示される名前を選択します。
許可されたドメイン
[設定]タブに移動します。 [承認済みドメイン] で、DT インスタンスのドメインを追加します。 例:disciple.tools" または "*。disciple.tools
DTセットアップ
[設定 (DT)] > [SSO ログイン] に進みます。 マルチサイトでは、DT マルチサイト プラグインを使用して、[ネットワーク管理] > [ネットワーク管理] に移動します。 Disciple.Tools > SSO ログイン。
「Firebase」タブを開きます。
上記の firebaseConfig を作成し、apiKey 値 AIza… を Firebase API キーに、projectId 値を Firebase プロジェクト ID に、appId を Firebase アプリ ID に追加します。 「保存」をクリックします。
[全般] タブで、[カスタム ログイン ページを有効にする] を「オン」に設定して保存します。
[ID プロバイダー] タブで、「Google」プロバイダーを「オン」に設定し、保存します。
ログアウトして試してみてください。
トラブルシューティング
- エラー メッセージ「クラス “Firebase\JWT\Key” が見つかりません」は、古いバージョンのモバイル アプリ プラグインが使用されていることを示している可能性があります。
