[WP Admin] > [Mapping] > [Geolocation] に、Mapbox キーおよび (または) Google キーを追加するオプションがあります。 これらのキーは無料ですが、外部で追加のセットアップが必要です。 Disciple.Tools。 これらのキーは基本的に、 Disciple.Tools Mapbox または Google のインスタンスを使用して、API およびマッピング ツールを使用できるようにします。 ユーザー エクスペリエンスとデータ品質が向上するため、この投資をお勧めします。 Disciple.Tools システム。
ロケーション グリッド ジオコーダー (デフォルト)
デフォルトでは Disciple.Tools すべてのマッピングの基礎としてロケーション グリッドを使用します。 Location Grid には、ネストされた場所のリスト (世界 > 国 > 州 > 郡) と、これらの場所を検索するデフォルトの方法が付属しています。 より低い粒度をロケーション グリッド システムに追加できますが、それは国、州、郡などの境界領域に限定されます。 都市の検索はサポートされていません。
マドリッド地域で連絡先の場所を設定する例を次に示します。
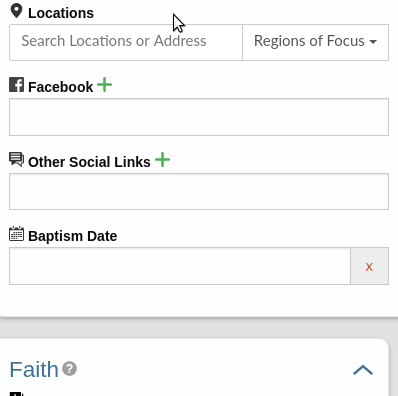
Mapbox ジオコーダー
より良い位置情報の結果を得るために、Mapbox (または Google) が提供するジオコーダーを追加するオプションを追加しました。
以下の有効化の手順を参照してください。
ジオコーダを使用すると、必要な場所がより迅速に検出され、より正確な場所データが追加されます。 また、都市や場所を検索することもできます。
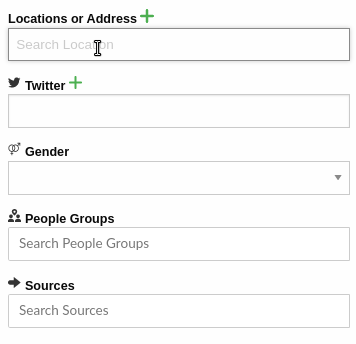
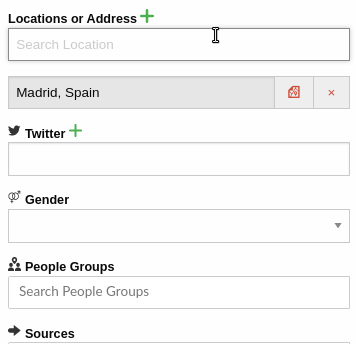
Google ジオコーダー
一部のロケールでは、Mapbox は詳細または正確な検索結果を提供しません。 この場合、Google ジオコーダ キーも追加することをお勧めします。 Google キーを含む場所フィールドは、上記の Mapbox の例と同じように見えます。
ジオコーディングなしで住所のみを追加する
住所を入力して選択 オプションを選択します。
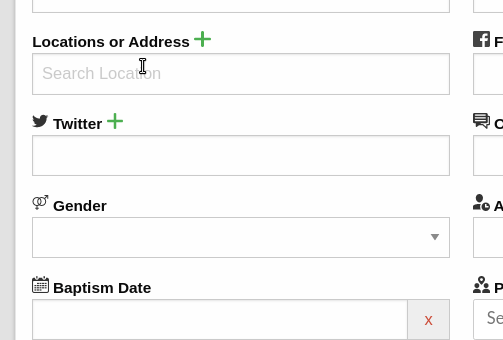
ロケーション グリッド マップ (デフォルト)

Mapbox キーを使用したマップ
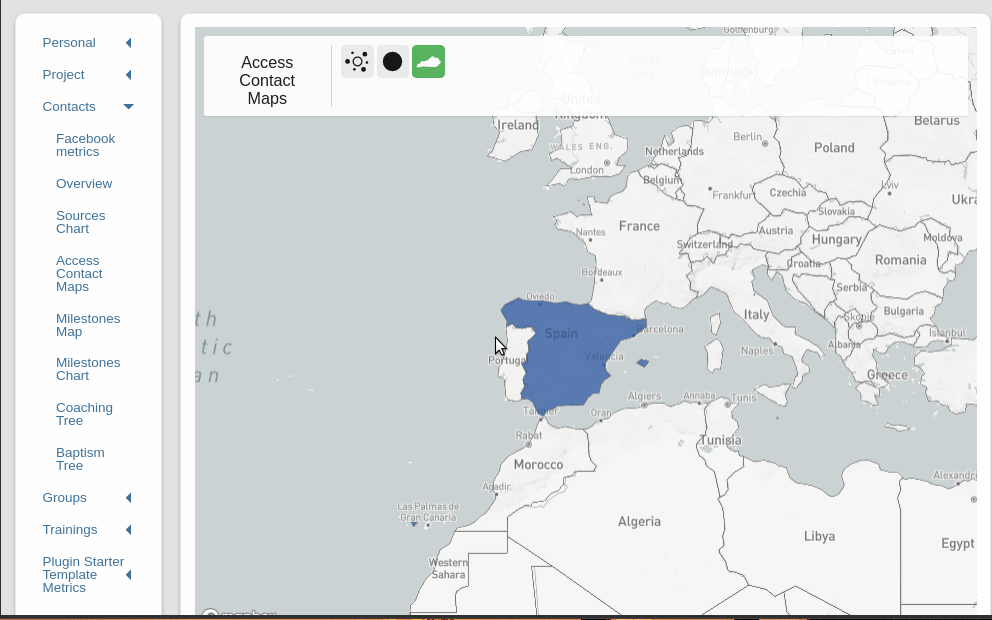
Mapbox キーの追加
WP Admin セクションで Disciple.Tools たとえば、左側の [マッピング] メニュー項目を開き、[ジオコーディング] タブを開きます。
このタブから、Mapbox キーを取得するための指示に従います

Google キーの追加
必要に応じて、Mapbox キーを追加した後に Google キーを追加して (両方とも必要です)、Google ジオコーダーを使用します。
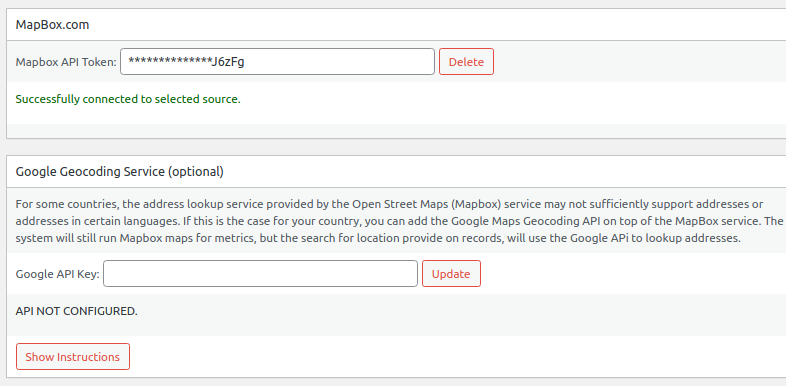
場所を更新する
Mapbox キーを追加したら、必ずアップグレードを実行して、連絡先がマップに表示されるようにしてください。 これらのアップグレードを実行するまで、デフォルトのロケーション グリッドでジオコーディングされたアイテムはマッピングに含まれません。

