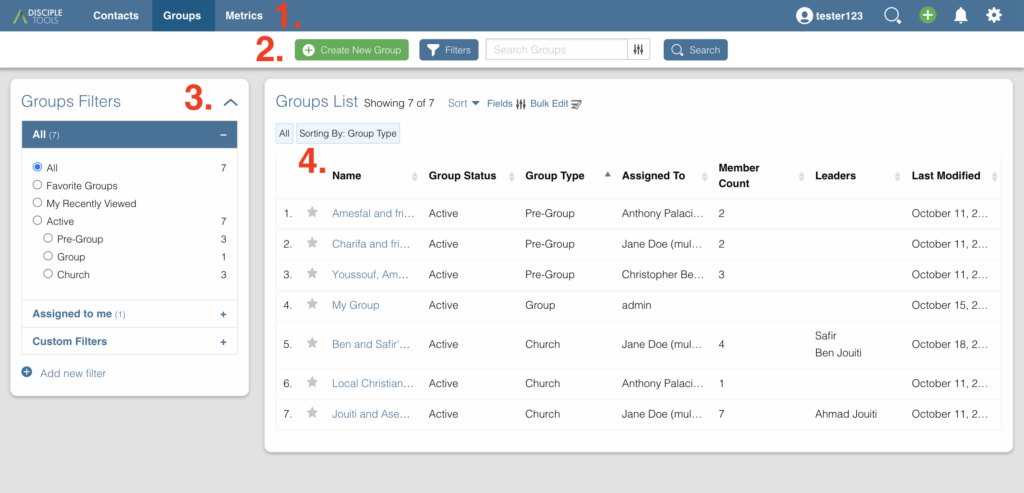
- ウェブサイトのメニューバー
- グループ リスト ツールバー
- グループ フィルター タイル
- グループ リスト タイル
1. ウェブサイトのメニューバー (グループ)
Web サイトのメニュー バーは、Web サイトの各ページの上部に残ります。 Disciple.Tools. 
2. グループ リスト ツールバー

新しいグループを作成
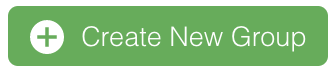 ボタンは、
ボタンは、 Group List ページ。 このボタンを使用すると、新しいグループ レコードを追加できます。 Disciple.Tools。 他の乗算者は、追加したグループ レコードを表示できませんが、管理者とディスパッチャのロールを持つ乗算者はそれらを表示できます。 詳細については、 Disciple.Tools 役割 そしてそれらのさまざまな許可レベル。

Disciple.Tools すべてのユーザーと連絡先のセキュリティと安全を重視します。
このボタンをクリックすると、モーダルが開きます。 このモーダル内で、次のオプションを尋ねられます。
- グループ名: グループの名前である必須フィールド。
オプションを入力したらクリック Save and continue editing. 次に、 Group Record Page
グループを削除する
グループのステータスは、 Active or Inactive. グループを完全に削除する必要がある場合、これは WordPress 管理エリアでのみ行うことができます。
フィルタ グループ
グループをすばやく見つけるには、グループ フィルター機能を使用できます。 クリック  始める。 左側にはフィルター オプションがあります。 XNUMX つのフィルターに対して複数のオプションを選択できます (つまり、XYZ の場所にある教会)。 クリック
始める。 左側にはフィルター オプションがあります。 XNUMX つのフィルターに対して複数のオプションを選択できます (つまり、XYZ の場所にある教会)。 クリック Cancel フィルタリングプロセスを停止します。 クリック Filter Groups フィルターを適用します。

一度にアクティブにできるフィルターは XNUMX つだけです。
グループ フィルター オプション
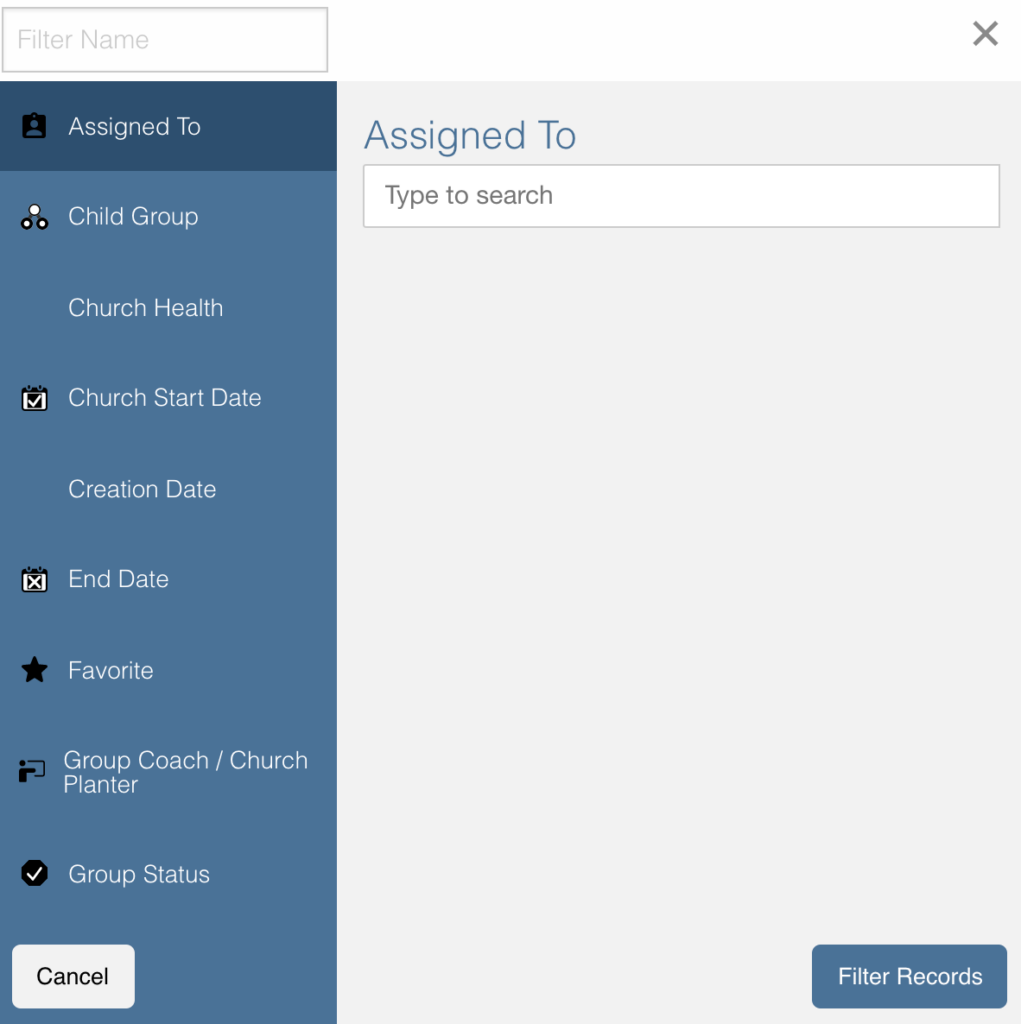
に割り当てられた
- このオプションを使用すると、グループに割り当てられているユーザーの名前を追加できます。
- 名前を検索してから検索フィールドで名前をクリックすると、名前を追加できます。
グループステータス
- このタブでは、グループのステータスに基づいてフィルタリングできます。
- フィルター オプションを追加するには、追加するフィルター オプションの横にあるチェックボックスをクリックします。
- デフォルトのグループ ステータス フィルタは次のとおりです。
- 非アクティブ
- アクティブ
グループの種類
- このタブでは、グループのタイプに基づいてフィルタリングできます。
- フィルター オプションを追加するには、追加するフィルター オプションの横にあるチェックボックスをクリックします。
- デフォルトのグループ タイプ フィルタは次のとおりです。
- グループ前
- グループ
- 教会
場所
- このオプションを使用すると、グループの会議の場所で検索できます。
- 場所を検索して選択し、検索フィールドで場所をクリックします。
グループを検索
グループの名前を入力して、すばやく検索します。 これにより、アクセスできるすべてのグループが検索されます。 一致するグループ名があれば、リストに表示されます。 
3. グループ フィルター タイル
デフォルトのフィルター オプションは、ページの左側の見出しの下にあります。 Filters. これらをクリックすると、グループのリストが変更されます。
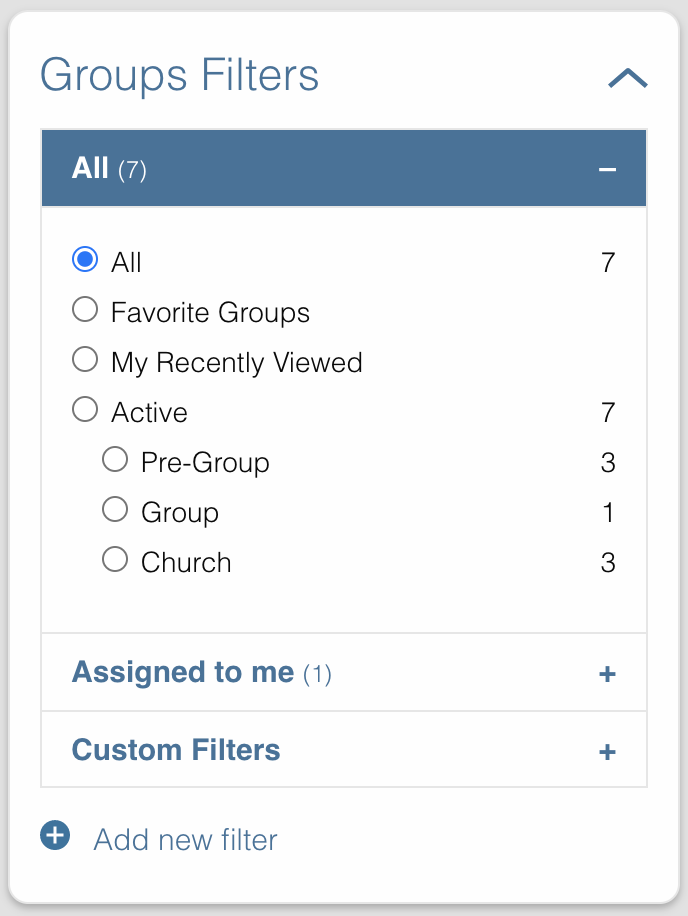
デフォルトのフィルタは次のとおりです。
- すべてのグループ: 管理者やディスパッチャーなどの特定のロール Disciple.Tools 内のすべてのグループを表示できます Disciple.Tools システム。 マルチプライヤなどの他のロールには、そのグループとそのグループと共有されているグループのみが表示されます。
All groups. - 私のグループ: 個人的に作成した、または自分に割り当てられたすべてのグループは、次の場所にあります。
My groups. - 私と共有されたグループ: これらはすべて、他のユーザーがあなたと共有したグループです。 これらのグループに対する責任はありませんが、必要に応じて記録やコメントにアクセスできます。
カスタム フィルター (グループ) の追加
Add
デフォルトのフィルタがニーズに合わない場合は、独自のカスタム フィルタを作成できます。 上記のように、クリックすることができます  or
or 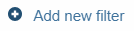 始める。 彼らは両方ともあなたをに連れて行きます
始める。 彼らは両方ともあなたをに連れて行きます New Filter モーダル。 クリック後 Filter Groups、そのカスタムフィルターオプションが単語とともに表示されます Save その次。

これらをキャンセルするには Custom Filters、 ページを更新。
Save
フィルタを保存するには、 Save フィルタ名の横にあるボタンをクリックします。 これにより、名前を付けるように求めるポップアップが表示されます。 フィルターの名前を入力してクリックします Save Filter ページを更新します。
編集
フィルタを編集するには、 pencil icon 保存済みフィルターの横にあるこれにより、フィルター オプション タブが表示されます。 フィルター オプション タブを編集するプロセスは、新しいフィルターを追加するプロセスと同じです。
削除
フィルタを削除するには、 trashcan icon 保存済みフィルターの横にある確認を求められるのでクリック Delete Filter 確認します。
4. グループ リスト タイル
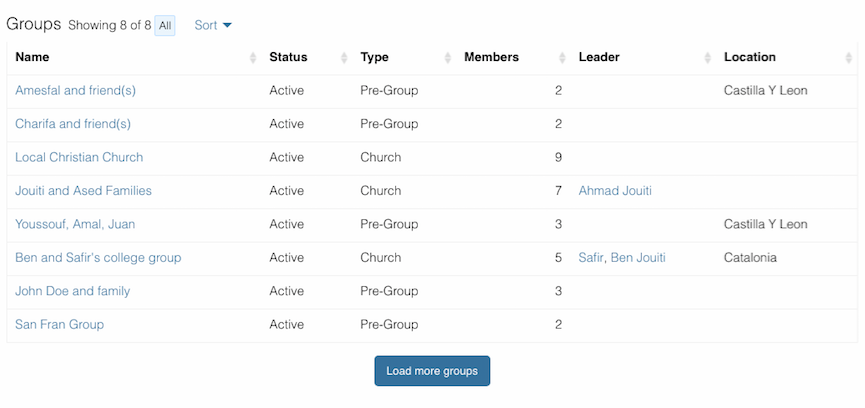
グループリスト
グループのリストがここに表示されます。 グループをフィルタリングするたびに、このセクションのリストも変更されます。 上記は、どのように見えるかを示すための偽のグループです。
並び替え
グループは、新しい順、古い順、最近変更された順、最後に変更された順に並べ替えることができます。
さらにグループを読み込む
グループのリストが長い場合、すべてが一度に読み込まれるわけではないため、このボタンをクリックすると、さらに読み込むことができます。 ロードするグループがこれ以上ない場合でも、このボタンは常に表示されます。
