हे वैशिष्ट्य Google Firebase वापरते आणि Google, Firebase ईमेल आणि पासवर्ड, Facebook आणि Github सह लॉगिन करण्यास अनुमती देते
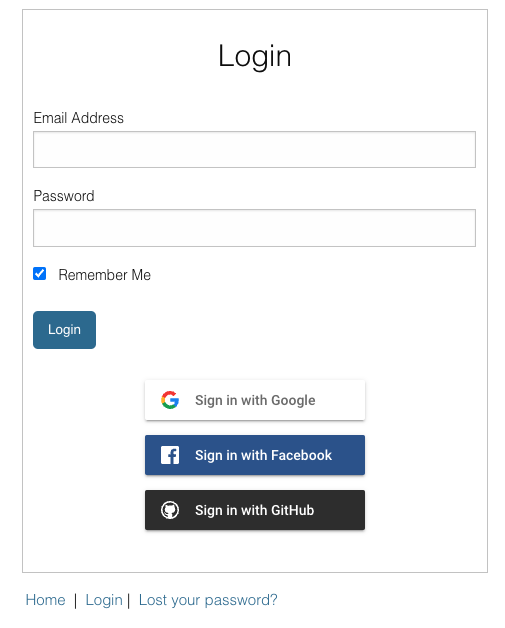
सेटअप
फायरबेस प्रकल्पाची गरज आहे, मग आम्ही कॉन्फिगर करू Disciple.Tools.
फायरबेस अॅप कॉन्फिगरेशन
वर एक फायरबेस प्रकल्प तयार करा https://console.firebase.google.com कोणत्याही नावाने. विश्लेषणाची गरज नाही.
वेब अॅप
डॅशबोर्डवरून वेब अॅप करण्यासाठी क्लिक करा. कोणतेही टोपणनाव निवडा. यासारखे दिसणारे सेटिंग सेव्ह करा. आम्हाला त्यांची नंतर आवश्यकता असेल.
const firebaseConfig = {
apiKey: "AIza-***",
authDomain: "disciple-tools-auth.firebaseapp.com",
projectId: "disciple-tools-auth",
storageBucket: "disciple-tools-auth.appspot.com",
messagingSenderId: "*********",
appId: "******"
};प्रमाणीकरण
डाव्या बाजूच्या मेनूमधून बिल्ड निवडा त्यानंतर प्रमाणीकरण निवडा.
प्रमाणीकरण टॅबवर, आपण सक्षम करू इच्छित प्रदाते जोडा (Google, ईमेल आणि पास, Facebook, इ.).
Google उदाहरण:
नवीन प्रदाता जोडा क्लिक करा. मग गुगल. प्रदाता सक्षम करा. वापरकर्त्यांना दिसेल असे नाव निवडा, जसे की “शिष्य-साधने-लेखन”.
अनुमत डोमेन
सेटिंग्ज टॅबवर जा. अधिकृत डोमेन अंतर्गत, तुमच्या DT उदाहरणाचे डोमेन जोडा. उदाहरणे: "disciple.tools" किंवा "*.disciple.tools"
डीटी सेटअप
हेड ओवर सेटिंग्ज (DT) > SSO लॉगिन. मल्टीसाइटवर, DT मल्टीसाइट प्लगइनसह, नेटवर्क प्रशासन > वर जा Disciple.Tools > SSO लॉगिन.
फायरबेस टॅब उघडा.
वरील firebaseConfig तयार करा, Firebase API की मध्ये apiKey मूल्य AIza… जोडा, Firebase Project ID ला ProjectId आणि Firebase App ID वर appId. जतन करा क्लिक करा.
सामान्य टॅबवर, सानुकूल लॉगिन पृष्ठ सक्षम करा "चालू" वर सेट करा आणि जतन करा.
आयडेंटिटी प्रोव्हायडर टॅबवर "Google" प्रदाता "चालू" वर सेट करा आणि सेव्ह करा.
लॉग आउट करा आणि प्रयत्न करा!
समस्यानिवारण
- एरर मेसेज "क्लास "फायरबेस\JWT\Key" सापडला नाही हा मोबाइल अॅप प्लगइनची जुनी आवृत्ती वापरला जात असल्याचे सूचित करू शकतो.
