1 ။ အလည်အပတ် Disciple.Tools
ဝဘ်ဆိုဒ်ကို ဝင်ရောက်ကြည့်ရှုပြီး ဖွင့်ပါ၊ https://disciple.tools. ဆိုက်ဖွင့်ပြီးနောက်၊ တံဆိပ်တပ်ထားသော အစိမ်းရောင်ခလုတ်ကို နှိပ်ပါ။ DEMO.
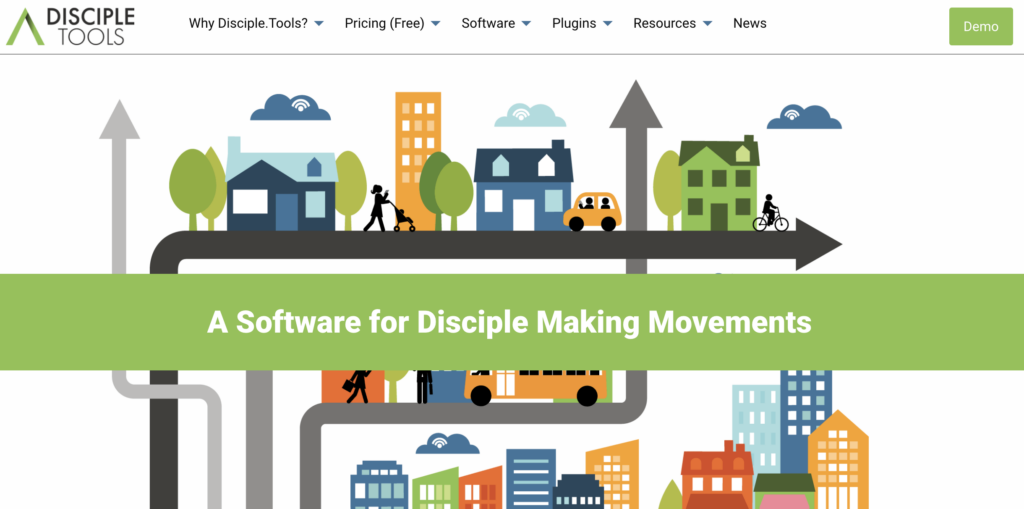
2. Launch Demo Button ကိုနှိပ်ပါ။
အပြာရောင် Launch Demo ခလုတ်သည် သင့်အား သရုပ်ပြဆိုက် အကောင့်ဖွင့်ခြင်းပုံစံသို့ ခေါ်ဆောင်သွားမည်ဖြစ်သည်။
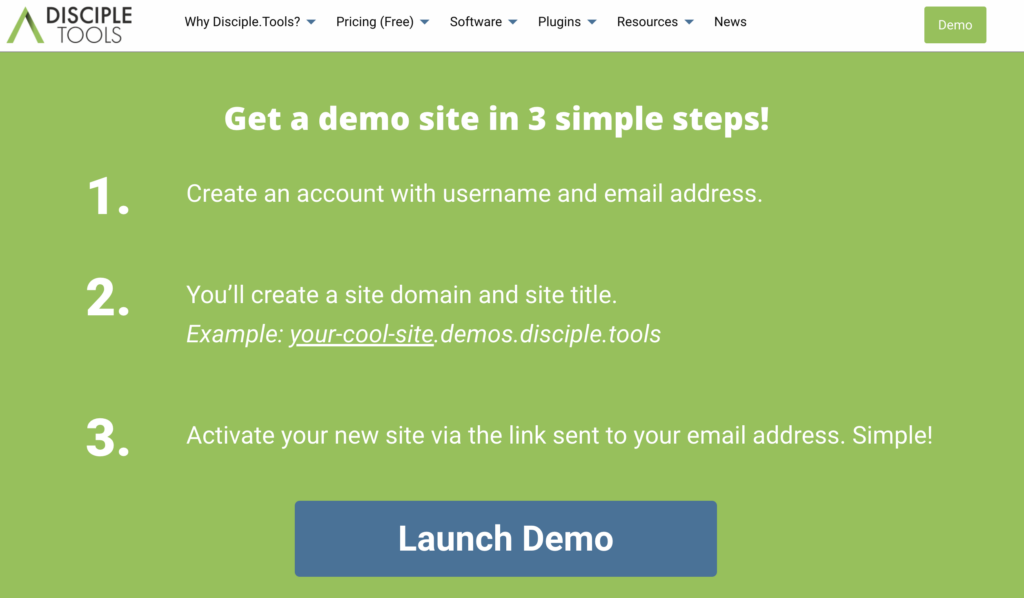
3. သရုပ်ပြအကောင့်တစ်ခု ဖန်တီးပါ။
အခြားအသင်းဖော်များနှင့် ကွဲပြားစေမည့် အသုံးပြုသူအမည်ကို ဖန်တီးပြီး ဤအကောင့်အတွက် သင်အသုံးပြုမည့် အီးမေးလ်လိပ်စာကို ရွေးချယ်ပြီး နှိပ်ပါ။ Next.
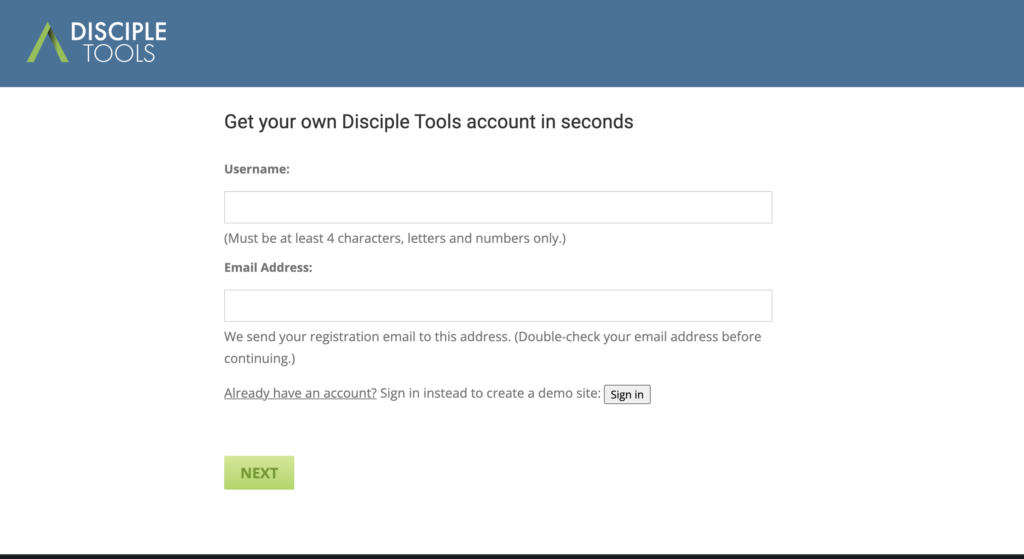
4. Site Name ဖန်တီးပါ။
ဒါက မင်းရဲ့နာမည်ဖြစ်လိမ့်မယ်။ Disciple.Tools site. Site Domain၊ Site Title နှင့် Site Language ကို ရွေးပါ။ လက်ခံရရှိရန် စာရင်းသွင်းရန် သေချာပါစေ။ Disciple.Tools သတင်းများနှင့် အရေးကြီးသော အပ်ဒိတ်များ။
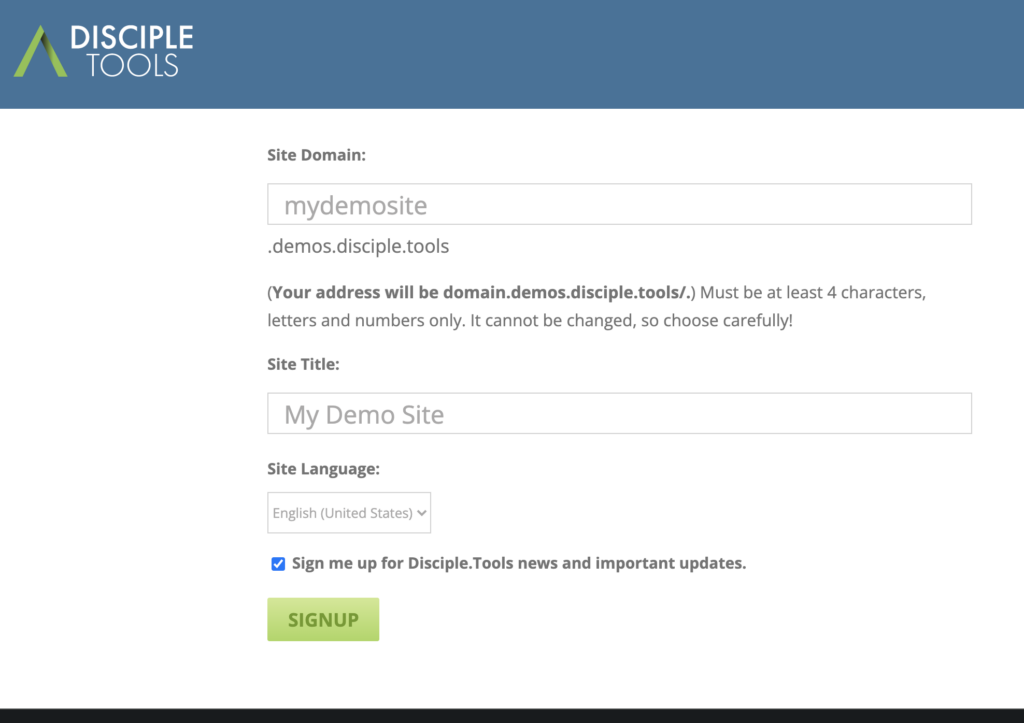
5. အကောင့်ကို အသက်သွင်းပါ။
ဤအကောင့်နှင့် သင်ဆက်စပ်နေသည့် သင့်အီးမေးလ် သုံးစွဲသူထံသို့ သွားပါ။ သင့်အကောင့်အသစ်ကို အသက်သွင်းရန်အတွက် လင့်ခ်ကိုနှိပ်ရန် သင့်အား တောင်းဆိုမည့် အီးမေးလ်တစ်စောင်ကို လက်ခံရရှိသင့်သည်။ ဤလင့်ခ်သည် သင့်အသုံးပြုသူအမည်နှင့် ယာယီစကားဝှက်ဖြင့် ဝင်းဒိုးတစ်ခုကို ဖွင့်ပါမည်။
6. အကောင့်ဝင်ပါ-
သင့်စကားဝှက်ကို ကူးယူပါ။ ညာဘက်ကလစ်နှိပ်ခြင်းဖြင့် တက်ဘ်/ဝင်းဒိုးအသစ်တွင် သင့်ဆိုဒ်အသစ်ကိုဖွင့်ပါ။ Log in. သင့်အသုံးပြုသူအမည်ကို ရိုက်ထည့်ပြီး သင်၏ယာယီစကားဝှက်ကို ကူးထည့်ပါ။ နှိပ်ပါ။ Log In. သင်၏ url ကို သိမ်းဆည်းရန် သို့မဟုတ် မှတ်သားရန် သေချာစေပါ (ဥပမာ၊ ဥပမာ။disciple.tools)
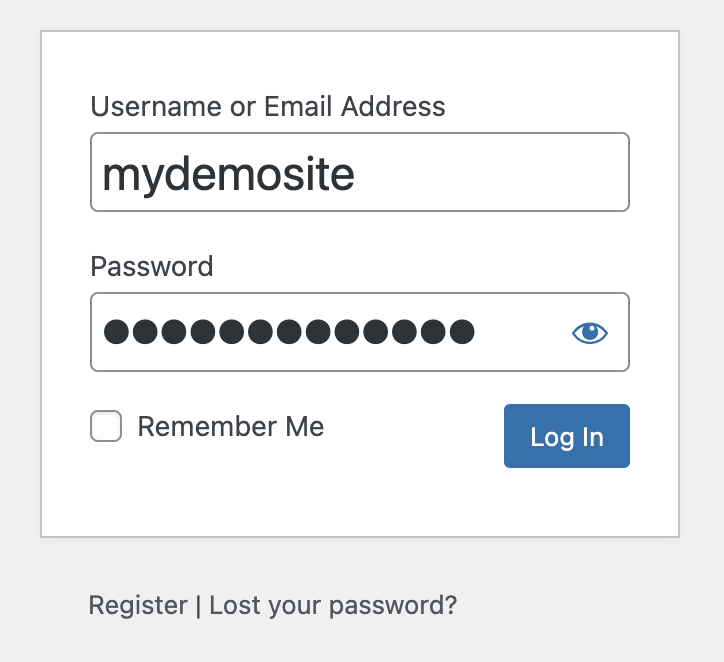
7. နမူနာ အကြောင်းအရာကို ထည့်ပါ။
the ကိုနှိပ်ပါ  icon နဲ့
icon နဲ့ Install Sample Content ခလုတ် သရုပ်ပြကို ချက်ချင်းမထည့်လိုပါက၊ နောက်မှ ထည့်နိုင်ပါသည်။
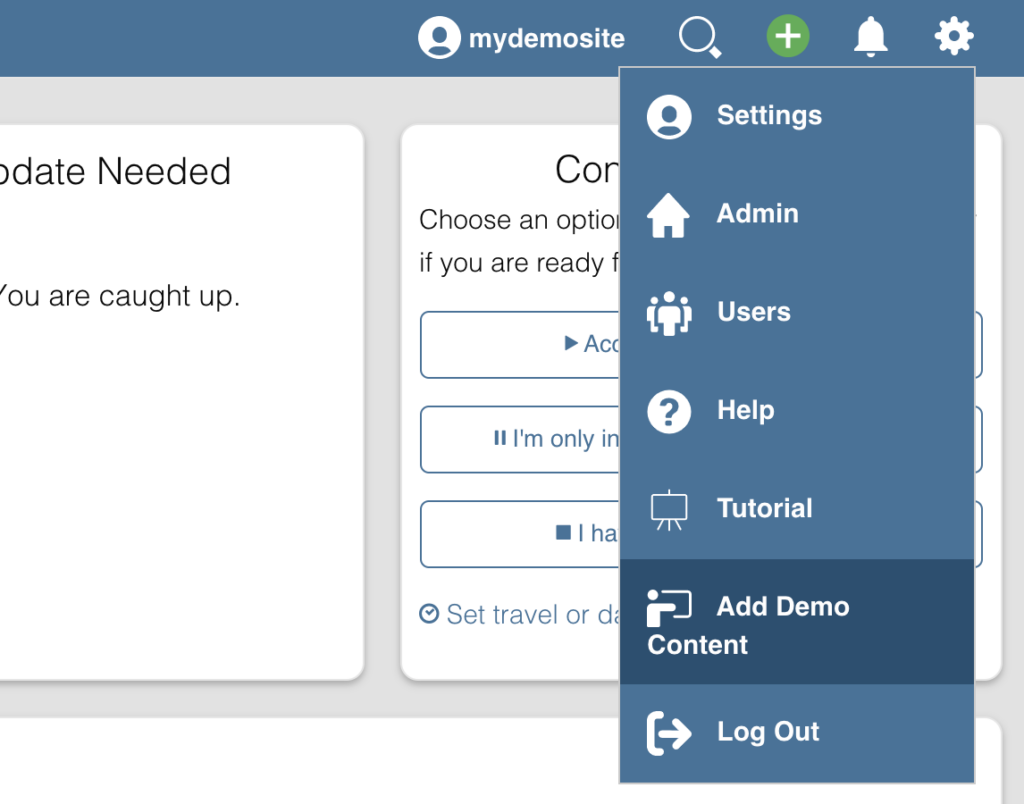

ဤသရုပ်ပြဒေတာရှိ အမည်များ၊ တည်နေရာများနှင့် အသေးစိတ်အချက်အလက်များအားလုံးသည် လုံးဝအတုအယောင်များဖြစ်သည်။ မည်သည့်ပုံသဏ္ဍာန်နှင့်မဆို တိုက်ဆိုင်ပါသည်။
8. အဆက်အသွယ်များစာရင်း စာမျက်နှာသို့ ရောက်ရှိလာသည်။
အထက်ဖော်ပြပါ အဆင့်များကို အောင်မြင်စွာ လိုက်နာပါက အောက်ဖော်ပြပါပုံကို မြင်တွေ့ရပါမည်။ ဒါက Contacts List Page. သင့်အား တာဝန်ပေးထားသည့် သို့မဟုတ် သင်နှင့်မျှဝေထားသည့် အဆက်အသွယ်အားလုံးကို ဤနေရာတွင် သင်ကြည့်ရှုနိုင်မည်ဖြစ်သည်။ အကြောင်းပိုမိုလေ့လာပါ။ Contacts List Page ဒီမှာ.

စကားဝှက်ကိုပြောင်းပါ
သင်သည် ယာယီစကားဝှက်တစ်ခုပေးသောကြောင့်၊ ရှေ့ဆက်ပြီး အသစ်တစ်ခုဖန်တီးပါ။
- ကလစ်နှိပ်ပါ
Settingsဂီယာအိုင်ကွန်ကို ဦးစွာနှိပ်ပါ။ ပြတင်းပေါက်ရဲ့ညာဘက်အပေါ်ထောင့်မှာ
ပြတင်းပေါက်ရဲ့ညာဘက်အပေါ်ထောင့်မှာ - ထဲမှာ
Your Profileအပိုင်း, ကလစ်Edit - ကလစ်နှိပ်ပါ
go to password change form၎င်းသည် တက်ဘ်/ဝင်းဒိုးအသစ်ကို ဖွင့်ပေးလိမ့်မည်။ - သင့်အသုံးပြုသူအမည် သို့မဟုတ် အီးမေးလ်ကို ဖြည့်စွက်ပြီး ကလစ်နှိပ်ပါ။
Get New Password

- သင့်အီးမေးလ်ကို စစ်ဆေးပြီး သင့်စကားဝှက်ကို ပြန်လည်သတ်မှတ်ရန် လင့်ခ်ကို နှိပ်ပါ။
- အားကောင်းသော စကားဝှက်အသစ်တစ်ခုကို ဖန်တီးပြီး လုံခြုံပြီး အမှတ်ရဖွယ်နေရာတွင် သိမ်းဆည်းပါ။ (အသုံးပြုရန်အကြံပြုပါသည်။ https://www.lastpass.com)
- သင့်စကားဝှက်ကို ပြန်လည်သတ်မှတ်ပြီးနောက်၊ နှိပ်ပါ။
Log in - သင့်အသုံးပြုသူအမည် သို့မဟုတ် အီးမေးလ်နှင့် စကားဝှက်အသစ်ကို ရိုက်ထည့်ပြီး နှိပ်ပါ။
Log in. စနစ်မှ သင့်အား ညွှန်ကြားထားသောကြောင့် ၎င်းကို နှစ်ကြိမ်ဆက်တိုက် သင်ပြုလုပ်ရပါမည်။ disciple.tools သင့် url သို့ (ဥပမာ။disciple.tools).
