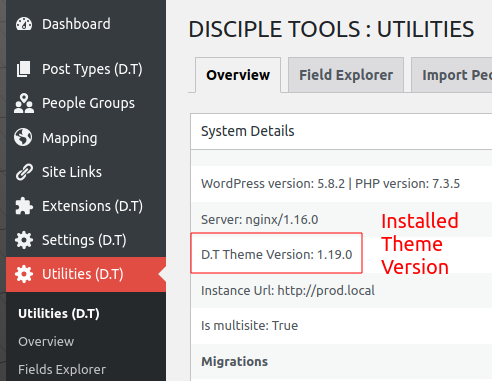hosting ပတ်ဝန်းကျင်ကို သတ်မှတ်ခြင်း။ Disciple.Tools
ပထမအဆင့်မှာ သင့်အတွက် hosting platform တစ်ခုကို ရွေးချယ်ရန်ဖြစ်သည်။ Disciple.Tools အာဏာ
ကျွန်ုပ်တို့၏ အကြံပြုချက်များကို ကြည့်ပါ- https://disciple.tools/hosting/
ဤသည်မှာ သင်၏ hosting platform အဖြစ် WPEngine ကို အသုံးပြုခြင်းအတွက် အခြေခံ လမ်းလျှောက်ခြင်း ဖြစ်ပါသည်။ https://developers.disciple.tools/hosting/wpengine-hosting
WordPress ကို စနစ်ထည့်သွင်းရာတွင် သင်သည် WordPress ကို ဆိုဒ်တစ်ခုတည်းအဖြစ် သို့မဟုတ် များစွာသောဆိုက်တစ်ခုအဖြစ် ထည့်သွင်းခြင်းကြားတွင် ရွေးချယ်ခွင့်ရှိသည်။
သင့်တွင် အသင်းများစွာရှိသည် သို့မဟုတ် ကြီးထွားရန်နေရာလိုချင်ပါက သင်သည် multisite ရွေးချယ်မှုကို ရွေးချယ်လိုမည်ဖြစ်သည်။ ဆိုဒ်တစ်ခုနှင့်တစ်ခုနှင့် မျိုးစုံဆိုဒ်ဆိုင်ရာ နောက်ထပ်အချက်အလက်- https://developers.disciple.tools/hosting/single-or-multisite
စနစ်ထည့်သွင်းစဉ် ထည့်သွင်းစဉ်းစားရန် စာရင်း-
- သင့်ဆိုက်တွင် ဝင်ရောက်ကြည့်ရှုသည့် ဒိုမိန်း (url) သည် အဘယ်နည်း
- သင့်ဆိုဒ်သည် https ကိုအသုံးပြုကြောင်းသေချာပါစေ။
- အချို့သောအဖွဲ့များသည် ၎င်းတို့၏အိမ်ရှင်အဖြစ် ရွေးချယ်ကြသည်။ Disciple.Tools VPN နောက်ကွယ်ရှိဥပမာ
- ပြင်ပအရန်များကို အကောင်အထည်ဖော်ပါ။ နောက်ထပ်
- Worpdress cron အစား စနစ် CRON ကို ဖွင့်ပါ။ နောက်ထပ်
- အီးမေးလ်ပေးပို့ရန် ပြင်ပအဖွဲ့အစည်း SMTP ဝန်ဆောင်မှုကို အသုံးပြုပါ (အကောင့်ဖွင့်အီးမေးလ်များ၊ အကြောင်းကြားချက်အီးမေးလ်များ၊ စသည်)။
- ကက်ရှ်လုပ်ခြင်းကို ပိတ်ပါ။
ကို install လုပ်ပါ Disciple.Tools အကွောငျး
သင့်တွင် host ပတ် ၀ န်းကျင်ကိုတည်ဆောက်ပြီးသည်နှင့်သင်ယခုထည့်သွင်းရန်အဆင်သင့်ဖြစ်ပါပြီ။ Disciple.Tools ဆောင်ပုဒ်။
Theme မှဒေါင်းလုဒ်လုပ်ပါ။ https://disciple.tools/download/,
အဆင့် 1
- theme disciple-tools-theme.zip ဖိုင်ကို ဒေါင်းလုဒ်လုပ်ပါ။ https://disciple.tools/download/
အဆင့် 2
- သင်၏ WordPress ဆိုက်ကိုဖွင့်ပါ။
- သင်၏ Admin Dashboard သို့ဝင်ရောက်ပါ။
https://{your website}/wp-admin/
မှတ်ချက်- ပလပ်အင်များကို ထည့်သွင်းရန် ခွင့်ပြုချက်များရှိသည့် စီမံခန့်ခွဲသူဖြစ်ရပါမည်။
အဆင့် 3
- Admin area မှာ သွားပါ။
Appearance > Themesဘယ်ဘက်အညွှန်းတွင်။ ဤနေရာတွင် themes များ ထည့်သွင်းထားသည်။ - ယင်းကို Select လုပ်ပါ
Add Newမျက်နှာပြင်၏ထိပ်မှာ button ကို။ - ထိုအခါကို select
"Upload Theme” စခရင်၏ထိပ်တွင်ခလုတ်။ - ထိုသုံးပါ
choose fileအဆင့် 1 တွင် သင်သိမ်းဆည်းထားသော တပည့်-tools-theme.zip ဖိုင်ကို ရှာဖွေရန် ခလုတ်ကို နှိပ်ပြီး ထိုဖိုင်ကို အပ်လုဒ်လုပ်ကာ ၎င်းကို ထည့်သွင်းရန် WordPress ကို စောင့်ပါ။
အဆင့် 4
- အပ်လုဒ်တင်ပြီးသည်နှင့်သင်အသစ်ကိုတွေ့လိမ့်မည်။ Disciple.Tools အပြင်အဆင်ကို အခြားအပြင်အဆင်များဖြင့် ထည့်သွင်းထားသည်။ နောက်တစ်ခု
Activateအဓိကဆိုလိုရင်း။
တပ်ဆင်နေ Disciple.Tools plugins ကို
Admin Dashboard တွင် (https://{your website}/wp-admin/) အပေါ်ညာဘက်ကလစ်နှိပ်ပါ။ Extensions (D.T).
ဤနေရာတွင် သင်ထည့်သွင်းရန် ရရှိနိုင်သော ပလပ်အင်များစာရင်းကို မြင်တွေ့ရပါမည်။ သင်အလိုရှိသောအရာကိုရှာပြီး "Install" ခလုတ်ကိုနှိပ်ပြီး၎င်းကိုထည့်သွင်းသောအခါ "Active" ကိုနှိပ်ပါ။
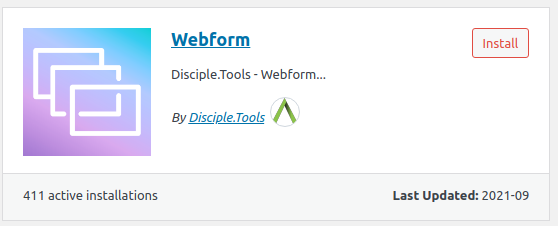

မွမ်းမံခြင်း Disciple.Tools အပြင်အဆင်နှင့် ပလပ်အင်များ
အပ်ဒိတ်များအတွက် ထည့်သွင်းရန် Disciple.Tools အပြင်အဆင် သို့မဟုတ် မည်သည့်ပလပ်အင်မဆို သင်၏ WP စီမံခန့်ခွဲသူ ဒက်ရှ်ဘုတ်ထိပ်ရှိ ရနိုင်သော မြှားများကို ရှာဖွေပါ။
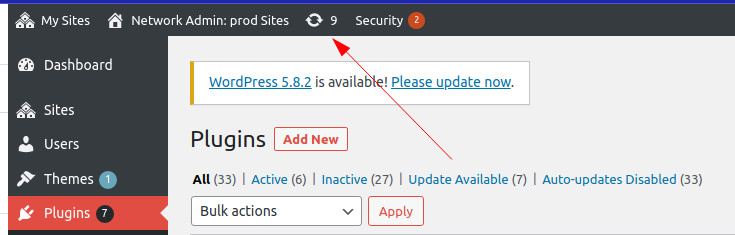
သင်အပ်ဒိတ်လုပ်လိုသော ပလပ်အင်များ သို့မဟုတ် အပြင်အဆင်များကို ရွေးပြီး အပ်ဒိတ်ခလုတ်ကို နှိပ်ပါ။
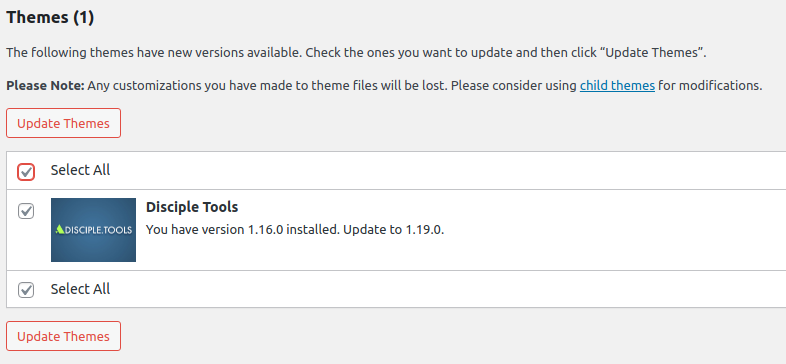
နောက်ဆုံးထွက်ဗားရှင်းကို စစ်ဆေးပါ။
နောက်ဆုံးထွက်ဗားရှင်းက ဘာလဲဆိုတာ စစ်ဆေးနိုင်ပါတယ်။ Disciple.Tools ဤစာမျက်နှာတွင်ရှိသည်- https://disciple.tools/download/,
ဤနေရာတွင် မည်သည့်ဗားရှင်းကို စစ်ဆေးရန် နည်းလမ်းရှိသနည်း။ Disciple.Tools သင့်ဥပမာတွင် သင်ထည့်သွင်းထားသည်-
WP Admin Dashboard ရှိ Utilities (DT) တက်ဘ်သို့ ဦးတည်ပြီး ဇယားရှိ “DT Theme Version” အတန်းကို ရှာပါ။