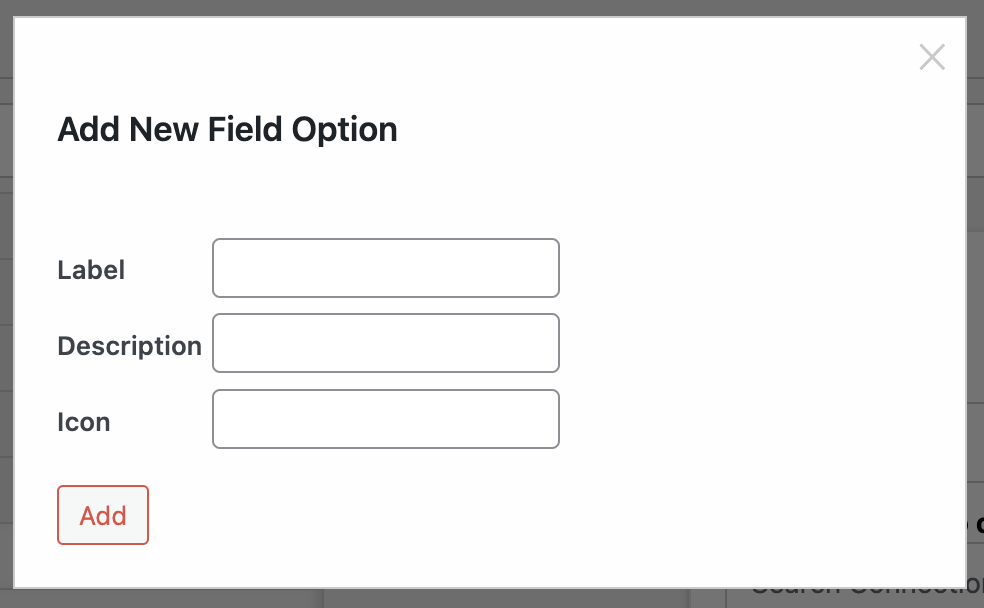Disciple.Tools ermöglicht es Benutzern, die im System angezeigten Kacheln und deren Inhalte anzupassen. Nachfolgend finden Sie Einzelheiten zu den einzelnen Abschnitten.
In diesem Abschnitt können Benutzer Kacheln, Felder und Feldoptionen anpassen.
Was sind Kacheln, Felder und Feldoptionen?
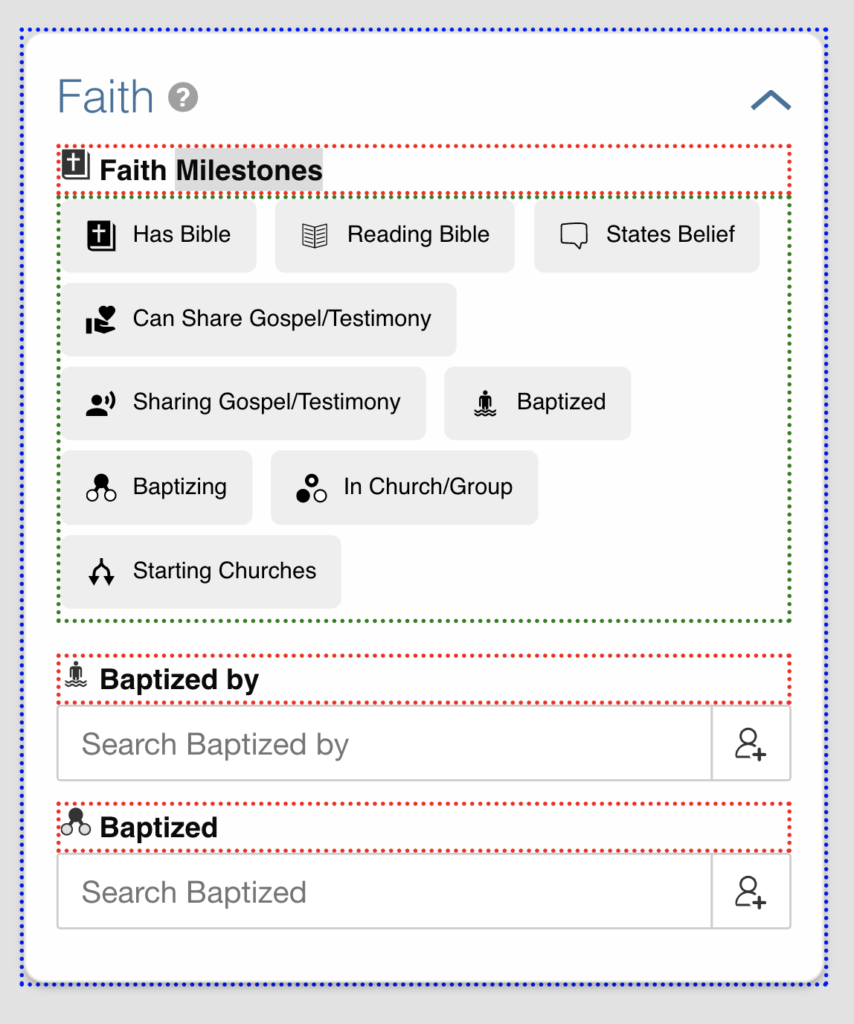
- Kachel – Kacheln bieten eine bequeme Möglichkeit, kategorisierte Daten auf visuelle und intuitive Weise zu navigieren und zu verwalten.
- Feld – Felder sind die Unterabschnitte innerhalb einer Kachel.
- Feldoptionen – Feldoptionen sind eine Möglichkeit, einem Feld zusätzliche Spezifität hinzuzufügen. Nicht alle Felder erfordern Feldoptionen.
So erstellen Sie eine neue Kachel
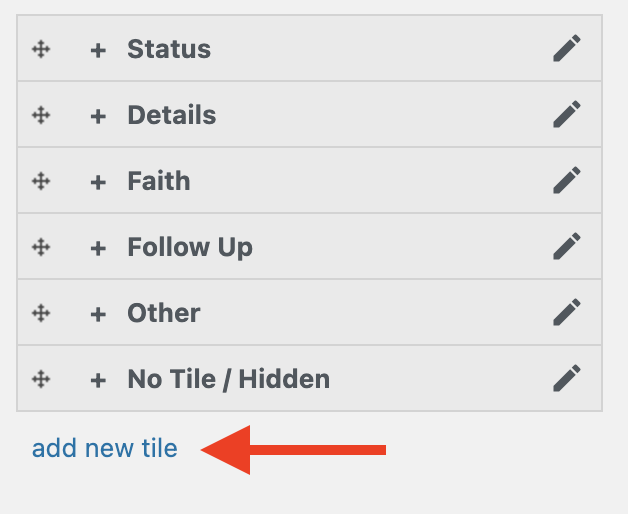
So erstellen Sie eine neue Kachel in: Disciple.ToolsKlicken Sie einfach unten in der Kachelübersicht auf den Link „Neue Kachel hinzufügen“.
Als Nächstes sehen Sie ein Modal, in dem Sie den Kachelnamen eingeben müssen
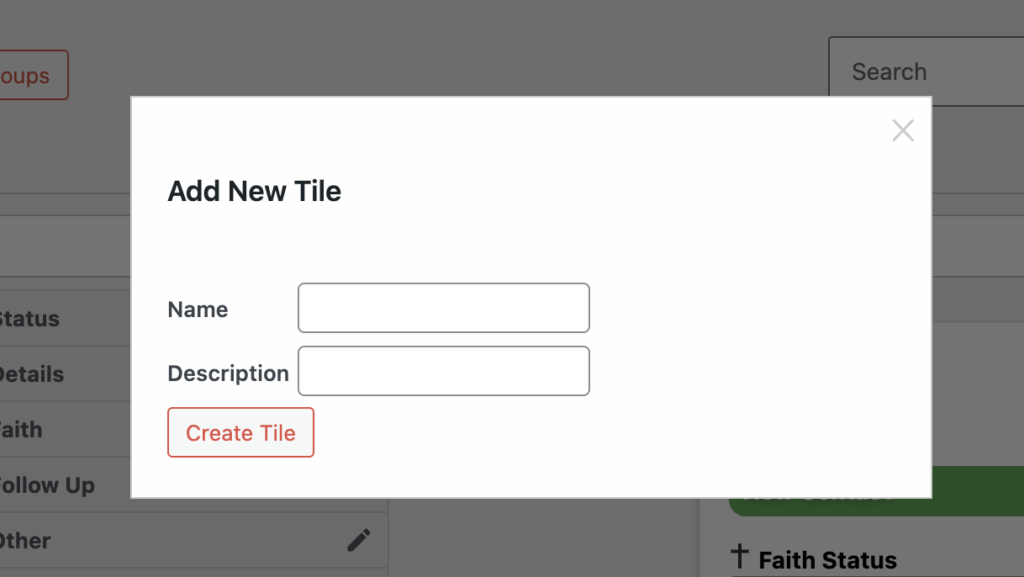
Im Name Geben Sie in das Feld den Namen für die neue Kachel ein, die Sie erstellen möchten.
Im Beschreibung können Sie optional eine Beschreibung für die Kachel hinzufügen. Diese Beschreibung wird im Hilfemenü der Kachel angezeigt.
So bearbeiten Sie eine Kachel

Um eine Kachel zu bearbeiten Disciple.Tools, müssen Sie auf das Stiftsymbol für die Kachel klicken, die Sie bearbeiten möchten. Das folgende Modal wird angezeigt:

- Etikette: Ermöglicht Ihnen, den angezeigten Text für den Namen der Kachel auszuwählen.
- Beschreibung: Ermöglicht Ihnen, einen kurzen Text zu schreiben, der den Zweck der Kachel beschreibt. Dieser Text wird angezeigt, wenn jemand auf das Fragezeichensymbol neben dem Namen der Kachel im klickt Disciple.Tools System funktionieren.
- Kachel auf Seite ausblenden: Aktivieren Sie dieses Kontrollkästchen, wenn die Kachel aus irgendeinem Grund nicht angezeigt werden soll.
- Übersetzungsschaltflächen: Durch Klicken auf diese Schaltflächen können Sie den Kachelnamen und/oder die Beschreibung für Benutzer festlegen, die mit einer anderen Spracheinstellung im System navigieren.
So erstellen Sie ein Feld
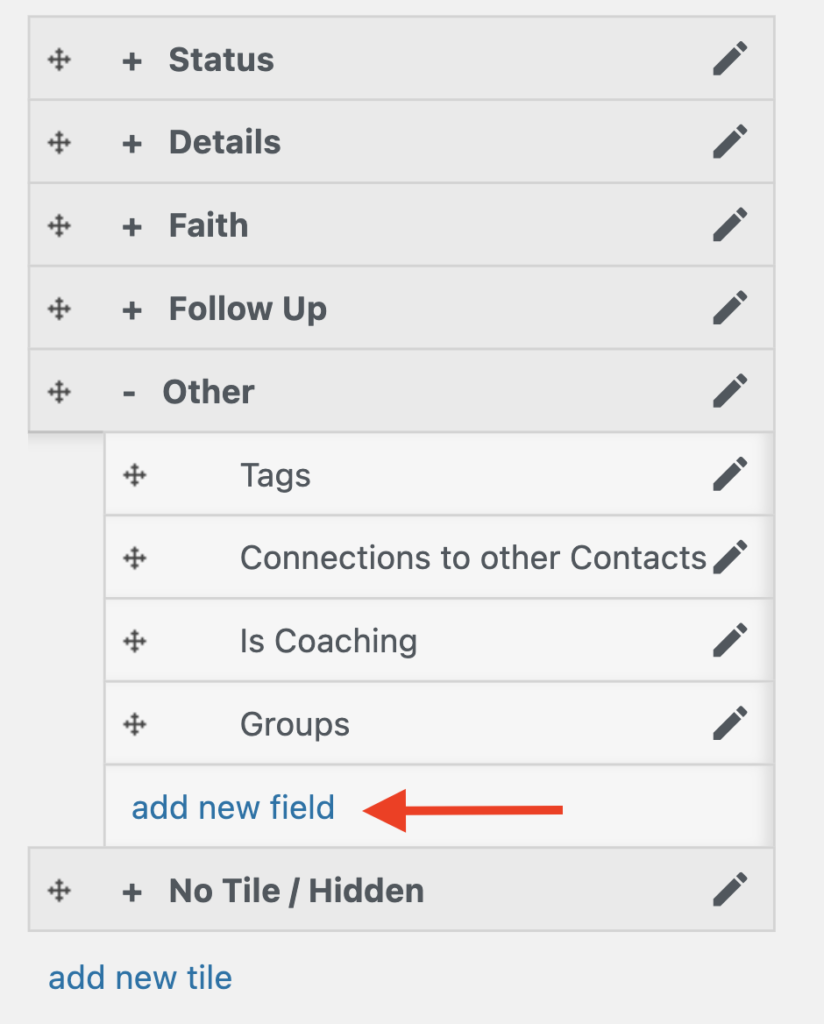
Um ein neues Feld in a hinzuzufügen Disciple.Tools Fliesen, Sie müssen:
- Klicken Sie auf die gewünschte Kachel, um sie zu erweitern. Sie sehen nun alle Felder innerhalb der ausgewählten Kachel.
- Klicken Sie auf den Link „Neues Feld hinzufügen“.
- Füllen Sie das Formular im Modal „Neues Feld hinzufügen“ aus.
- Klicken Sie auf „Speichern“.
Neues Feld Modal hinzufügen
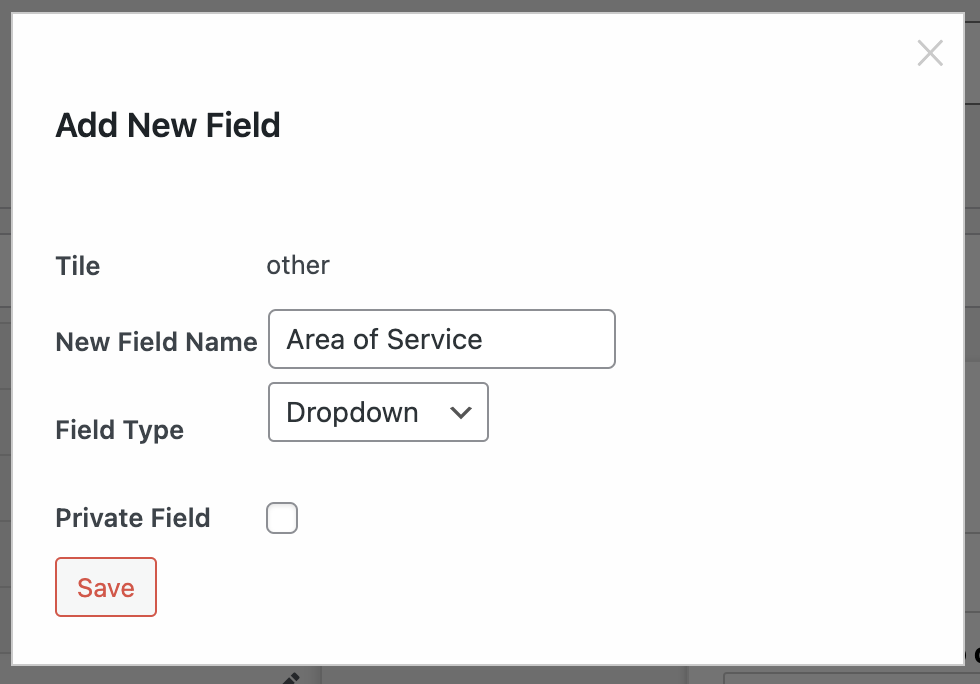
- Neuer Feldname: Geben Sie hier einen aussagekräftigen Namen für das Feld ein, das Sie erstellen möchten.
- Feldtyp: Wählen Sie für Ihr Feld einen der 9 verschiedenen Feldtypen aus. Lesen Sie für weitere Informationen die Feldtypen Beschreibung.
- Privates Feld: Aktivieren Sie dieses Kontrollkästchen, wenn das Feld privat sein soll.
Feldtypen
In Disciple.Tools Es gibt 9 verschiedene Feldtypen. Nachfolgend finden Sie eine Beschreibung jedes Typs.
Dropdown-Feldtyp
Der Dropdown-Feldtyp ermöglicht es Benutzern, eine einzelne Feldoption aus einer Liste auszuwählen. Verwenden Sie den Dropdown-Feldtyp, wenn Sie über eine begrenzte Anzahl von Feldoptionen verfügen und möchten, dass Benutzer nur eine davon auswählen.
Beispiele für Dropdown-Feldtypen
- Enneagramm-Typ
- Konfession der Kirche
- Liebessprache
- usw.
Feldtyp Mehrfachauswahl
Der Feldtyp Mehrfachauswahl ermöglicht es Benutzern, eine oder mehrere Feldoptionen aus einer Liste auszuwählen. Verwenden Sie den Feldtyp Mehrfachauswahl, wenn Sie über eine begrenzte Anzahl von Feldoptionen verfügen und möchten, dass Benutzer eine oder mehrere davon auswählen.
Beispiele für Mehrfachauswahl-Feldtypen
- Geistige Geschenke
- Schulungen abgeschlossen
- Dienstbereiche der Kirche
- Gesprochene Sprachen
- usw.
Tags-Feldtyp
Der Feldtyp „Tags“ ermöglicht es Benutzern, ihre eigenen Tags für eine bestimmte Feldoption zu erstellen. Es fungiert als Mittelweg zwischen erschöpfenden Listen mit einer festgelegten Anzahl von Elementen und Textfeldern, die unendliche Optionen zulassen. Jedes Mal, wenn ein Benutzer ein neues Tag erstellt, wird dieses Tag anderen Benutzern zur Verfügung gestellt, damit sie es aus der vollständigen Tag-Liste auswählen können. Verwenden Sie den Feldtyp Tags, wenn Sie Benutzern erlauben möchten, ihre eigenen Listenelemente zu erstellen. Einem Feld können mehrere Tags zugeordnet werden.
Beispiele für Tag-Feldtypen
- Hobbys
- Lieblingsautoren
- Musikalische Interessen
- usw.
Textfeldtyp
Der Feldtyp Text ermöglicht es Benutzern, einen kurzen Text hinzuzufügen, wenn eine Liste nicht vollständig genug ist. Verwenden Sie den Feldtyp Text, wenn Sie Benutzern erlauben möchten, eine kurze Zeichenfolge einzugeben.
Beispiele für Textfeldtypen
- Unterscheidungsmerkmal
- Lieblingsessen
- Fun Fact
- usw.
Feldtyp Textbereich
Der Feldtyp Textbereich ermöglicht es Benutzern, einen längeren Text wie einen Absatz hinzuzufügen, wenn ein Textfeld nicht ausreicht. Verwenden Sie den Feldtyp Textbereich, wenn Sie Benutzern erlauben möchten, einen oder mehrere Textabsätze einzugeben.
Beispiele für Textbereichsfeldtypen
- Kurzes Zeugnis
- Persönliche Biografie
- Überblick über die Feldarbeit
- usw.
Zahlenfeldtyp
Der Feldtyp Zahl ermöglicht es Benutzern, einen numerischen Wert zuzuweisen, wenn kein Text erforderlich ist. Verwenden Sie den Feldtyp Zahl, wenn Sie Benutzern die Auswahl aus einer Reihe von Zahlen ermöglichen möchten.
Beispiele für Nummernfeldtypen
- Anzahl der abgeschlossenen Kurse
- Wie oft Evangelium geteilt wurde
- Wie oft ein Freund eingeladen wurde
- usw.
Link-Feldtyp
Der Feldtyp Link wird für Feldoptionen verwendet, wenn die Feldoption eine Website-URL ist. Verwenden Sie den Feldtyp Link, wenn Sie Benutzern erlauben möchten, einen Link zu einer Website hinzuzufügen.
Beispiele für Link-Feldtypen
- Profilseite der Kirchenmitglieder
- Unterstützen Sie das Anheben des Seitenlinks
- Feldpraktikum PDF-Link
- usw.
Datumsfeldtyp
Der Feldtyp „Datum“ ermöglicht es Benutzern, ein bestimmtes Datum in der Uhrzeit als Feldoptionswert festzulegen. Verwenden Sie den Feldtyp „Datum“, wenn Benutzer einen Datumswert in einem bestimmten Format hinzufügen sollen.
Beispiele für Datumsfeldtypen
- Letztes Mal aufs Feld gegangen
- Nächstes Teammeeting
- Letzte Besprechung besucht
- usw.
Verbindungsfeldtyp
Der Feldtyp Verbindung ermöglicht die Verknüpfung zweier Feldoptionen. Diese Feldtypen sind etwas komplexer. Nachfolgend finden Sie jede Anschlussvariante im Detail erklärt.
Verbindungen können von demselben Beitragstyp (z. B. von Kontakten zu Kontakten) oder von einem Beitragstyp zu einem anderen (z. B. von Kontakten zu Gruppen) verlaufen.
Verbindungen für gleiche Pfostentypen
Es gibt zwei Arten von Verbindungen für denselben Pfostentyp:
- Unidirektional
- Bidirektionales
Bidirektionale Verbindungen

Bidirektionale Verbindungen funktionieren in beide Richtungen gleich.
Wenn beispielsweise zwei Kontakte Kollegen sind, dann ist einer ein Kollege des anderen und umgekehrt. Man könnte sagen, dass die „Kollegen“-Beziehung in beide Richtungen geht.
Unidirektionale Verbindungen

Bei unidirektionalen Verbindungen geht eine Beziehung in die eine Richtung, aber nicht in die andere Richtung.
Zum Beispiel betrachtet eine Person eine andere als Vorbild, aber das Gefühl geht nicht in beide Richtungen. Man könnte sagen, dass die „Vorbild“-Beziehung in eine Richtung geht.
Verbindungen für verschiedene Pfostentypen

Es können auch verschiedene Post-Typen verbunden werden, aber sie werden immer als bidirektionale Verbindung betrachtet. Sie können jedoch unterschiedliche Verbindungsnamen in die eine oder andere Richtung haben.
Wenn beispielsweise ein Kontakt in dem Sinne mit einer Gruppe verbunden ist, dass er oder sie früher an dieser Gruppe teilgenommen hat, kann die Verbindung „Kontakt zu Gruppe“ als „ehemalige Gruppe“ bezeichnet werden, während die Verbindung „Gruppe zu Kontakt“ als „ ehemaliges Mitglied".
Neue Feldoption hinzufügen
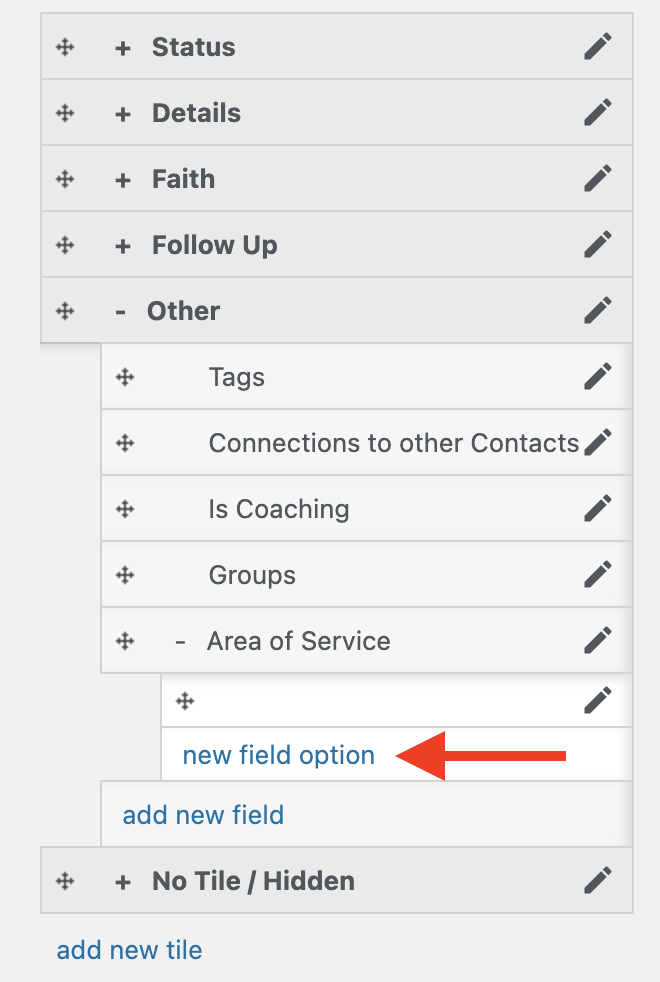
Dropdown-Feldtypen und Feldtypen mit Mehrfachauswahl beide haben Feldoptionen als Unterelemente. Diese Feldoptionen müssen erstellt werden, bevor das Feld verwendet werden kann.
Beispiele für Feldoptionen für den Bereich „Liebessprachen“.
- Liebessprachen
- Worte der Affirmation
- Acts of Service
- Geschenke Quality Time
- Software-Dokumentation
Um eine neue Feldoption zu erstellen, müssen Sie:
- Klicken Sie, um die Kachel zu erweitern
- Klicken Sie, um das Feld zu erweitern
- Klicken Sie auf den Link „Neue Feldoption“.
- Füllen Sie das Modal „Option Neues Feld hinzufügen“ aus
- Speichern
Option „Neues Feld hinzufügen“ modal