Unter WP Admin > Mapping > Geolocation haben Sie die Möglichkeit, einen Mapbox-Schlüssel und (oder) einen Google-Schlüssel hinzuzufügen. Diese Schlüssel sind kostenlos, erfordern jedoch eine zusätzliche Einrichtung außerhalb von Disciple.Tools. Diese Schlüssel verbinden im Grunde Ihre Disciple.Tools Instanz mit Mapbox oder Google, um die Nutzung ihrer API- und Mapping-Tools zu ermöglichen. Wir empfehlen diese Investition, da sie das Benutzererlebnis und die Datenqualität verbessert Disciple.Tools System funktionieren.
Standort-Grid-Geocoder (Standard)
Standardmäßig Disciple.Tools verwendet das Standortraster als Grundlage für alle Zuordnungen. Das Standortraster enthält eine verschachtelte Liste von Standorten (Welt > Land > Bundesland > Landkreis) und eine Standardmethode zum Durchsuchen dieser Standorte. Während dem Standortrastersystem niedrigere Granularitätsebenen hinzugefügt werden können, ist es auf begrenzte Gebiete wie Land, Staat und Landkreis beschränkt. Die Suche nach Städten wird nicht unterstützt.
Hier ist ein Beispiel für das Festlegen des Standorts eines Kontakts in der Region Madrid.
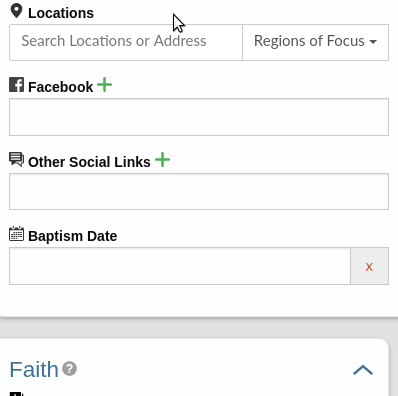
Mapbox-Geocoder
Um bessere Standortergebnisse zu erhalten, haben wir die Option hinzugefügt, einen von Mapbox (oder Google) bereitgestellten Geocoder hinzuzufügen.
Siehe Anweisungen zur Aktivierung unten.
Die Verwendung eines Geocoders findet den gewünschten Standort schneller und fügt genauere Standortdaten hinzu. Es ermöglicht auch die Suche nach Städten und Orten.
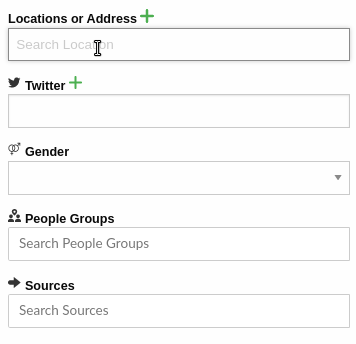
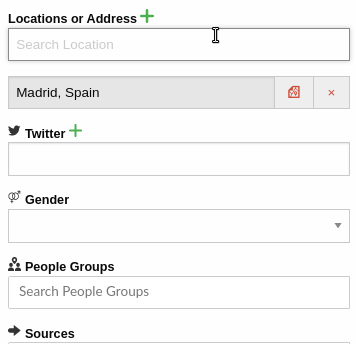
Google Geocorder
In manchen Regionen liefert Mapbox keine detaillierten oder genauen Suchergebnisse. In diesem Fall empfehlen wir, auch einen Google-Geocoder-Schlüssel hinzuzufügen. Das Standortfeld mit einem Google-Schlüssel sieht genauso aus wie in den obigen Beispielen für Mapbox.
Hinzufügen nur einer Adresse ohne Geokodierung
Geben Sie Ihre Adresse ein und wählen Sie die aus Verwenden Sie die .
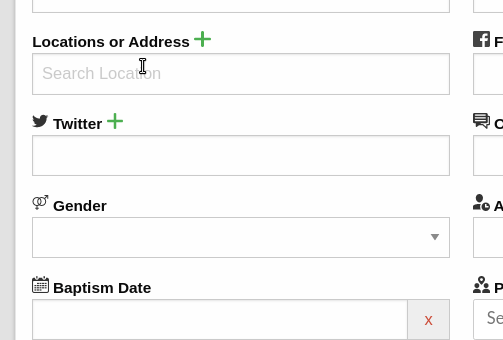
Standort-Gitterkarte (Standard)

Karten mit einem Mapbox Key
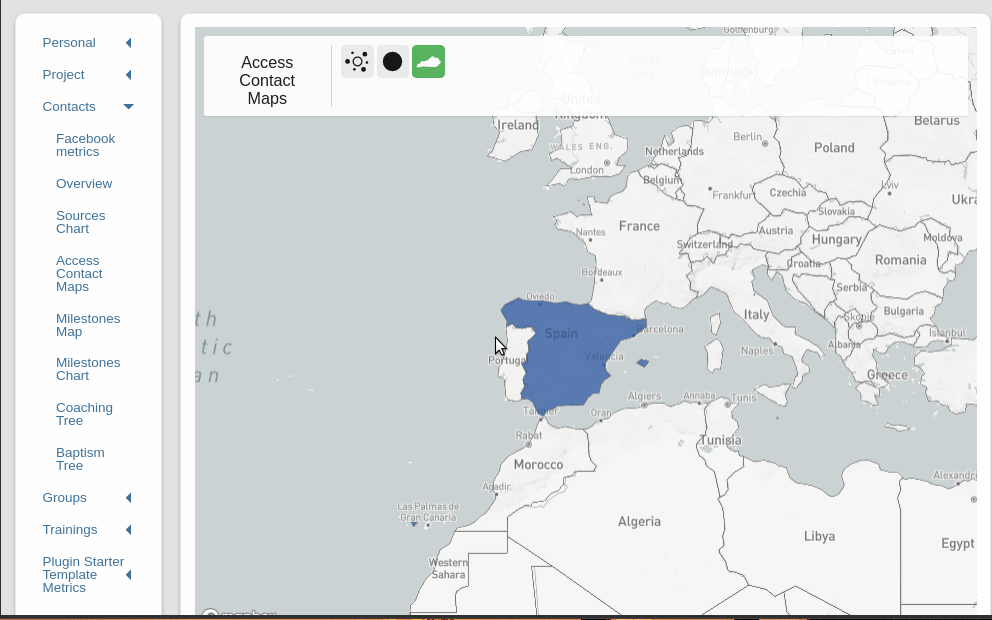
Mapbox-Schlüssel hinzufügen
Im WP-Admin-Bereich Ihres Disciple.Tools Öffnen Sie beispielsweise links den Menüpunkt „Mapping“ und dann die Registerkarte „Geokodierung“.
Befolgen Sie auf dieser Registerkarte die Anweisungen zum Abrufen eines Mapbox-Schlüssels

Google-Schlüssel hinzufügen
Fügen Sie bei Bedarf einen Google-Schlüssel hinzu, nachdem Sie einen Mapbox-Schlüssel hinzugefügt haben (beide sind erforderlich), um den Google-Geocoder zu verwenden.
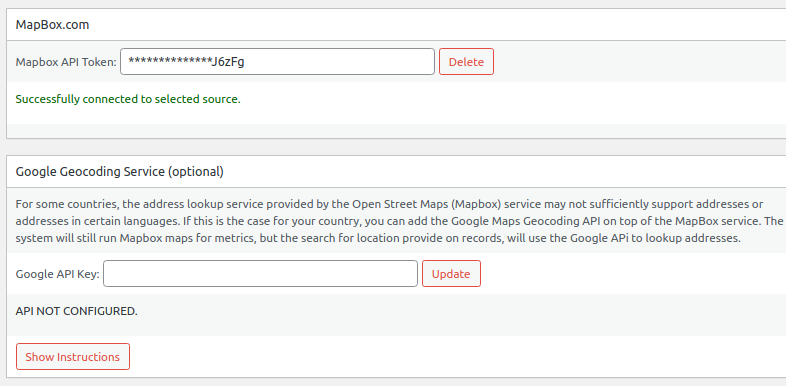
Standorte aktualisieren
Stellen Sie nach dem Hinzufügen des Mapbox-Schlüssels sicher, dass Sie die Upgrades ausführen, damit Ihre Kontakte auf den Karten angezeigt werden. Bis Sie diese Upgrades ausführen, enthält Ihre Kartierung keine Elemente, die unter dem standardmäßigen Standortraster geokodiert sind.

