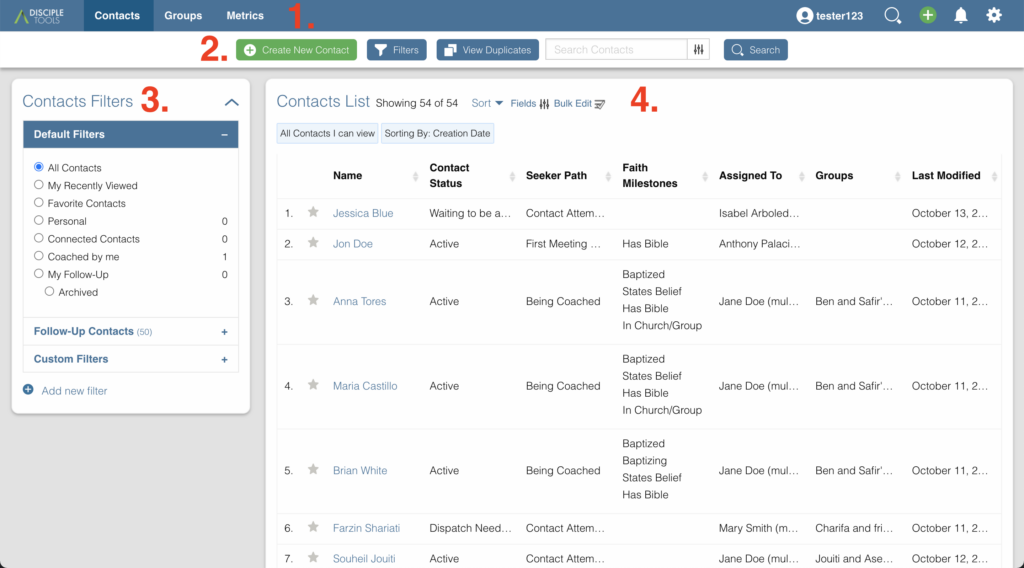
- Website-Menüleiste
- Symbolleiste der Kontaktliste
- Kontakte-Filter-Kachel
- Kontaktliste-Kachel
1.Website-Menüleiste (Kontakte)
Die Website-Menüleiste bleibt oben auf jeder Seite von Disciple.Tools.

Disciple.Tools Beta-Logo
Disciple.Tools wurde nicht öffentlich veröffentlicht. Beta bedeutet, dass sich diese Software noch in der Entwicklung befindet und sich schnell weiterentwickelt. Erwarten Sie Änderungen. Wir bitten Sie um Ihre Gnade und Geduld bei der Nutzung dieser Software.
Kontakte
Wenn Sie darauf klicken, gelangen Sie zur Kontaktliste Seite.
Groups
Dies wird Sie zu den Gruppenlistenseite.
Metrik
Dies wird Sie zu den Seite "Metriken"..
Mitglied 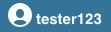
Ihr Name oder Benutzername wird hier angezeigt, damit Sie wissen, dass Sie korrekt in Ihrem Konto angemeldet sind.
Benachrichtigungsglocke
Jedes Mal, wenn Sie eine Benachrichtigung erhalten, wird hier eine kleine rote Zahl angezeigt  um Sie über die Anzahl Ihrer neuen Benachrichtigungen zu informieren. Sie können die Art der Benachrichtigungen, die Sie erhalten möchten, unter Einstellungen bearbeiten.
um Sie über die Anzahl Ihrer neuen Benachrichtigungen zu informieren. Sie können die Art der Benachrichtigungen, die Sie erhalten möchten, unter Einstellungen bearbeiten.
Einstellungen Zahnrad
Durch Klicken auf das Einstellungszahnrad  , können Sie:
, können Sie:
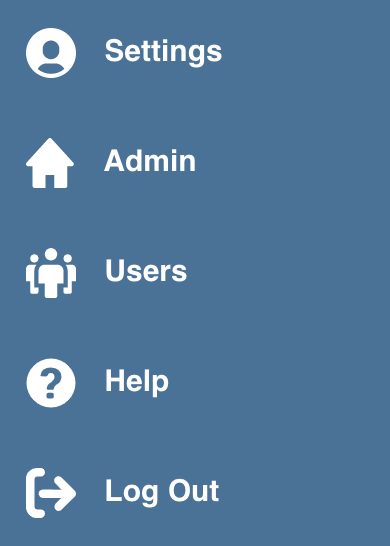
- Einstellungen: Ändern Sie Ihre persönlichen Profilinformationen, Ihre Benachrichtigungseinstellungen und Ihre Verfügbarkeit.
- Admin: Diese Option ist nur für die Auswahl von Rollen verfügbar (z. B. DT-Administrator, Dispatcher). Dadurch erhalten sie Zugriff auf das wp-admin-Backend des Disciple.Tools Beispiel. Von hier aus kann der DT-Administrator Standorte, Personengruppen, benutzerdefinierte Listen, Erweiterungen, Benutzer usw. ändern.
- Hilfe: Sehen Sie sich die an Disciple.Tools' Hilfeleitfaden zur Dokumentation
- Demoinhalt hinzufügen: Wenn Sie verwenden Disciple.Tools' Demo-Option, Sie werden dies sehen. Klicken Sie hier, um gefälschte Demodaten hinzuzufügen, die Sie zum Üben verwenden können Disciple.Tools, nehmen Sie an unserem interaktiven Demo-Tutorial teil oder schulen Sie andere in der Verwendung der Software.
- Abmelden: Abmelden Disciple.Tools vollständig. Wenn Sie darauf klicken, müssen Sie sich erneut mit Ihrer E-Mail-Adresse und Ihrem Passwort anmelden.
2. Symbolleiste der Kontaktliste

Neuen Kontakt erstellen
Das  Die Schaltfläche befindet sich oben auf der
Die Schaltfläche befindet sich oben auf der Contacts List Buchseite. Mit dieser Schaltfläche können Sie einen neuen Kontaktdatensatz hinzufügen Disciple.Tools. Andere Multiplikatoren können die von Ihnen hinzugefügten Kontakte nicht sehen, aber diejenigen mit den Rollen „Administrator“ und „Dispatcher“ (derjenige, der für die Zuweisung neuer Kontakte zum Coachen verantwortlich ist) können sie sehen. Erfahren Sie mehr über die Disciple.Tools Rollen und ihre unterschiedlichen Berechtigungsstufen.

Disciple.Tools legt Wert auf die Sicherheit aller Benutzer und Kontakte.
Durch Klicken auf diese Schaltfläche wird ein Modal geöffnet. In diesem Modal werden Ihnen Optionen zum Erstellen eines neuen Kontakts angezeigt.
- Name des Kontakts: Ein Pflichtfeld, das der Name des Kontakts ist.
- Telefonnummer: Eine Telefonnummer, um den Kontakt zu erreichen.
- Email: Eine E-Mail, um den Kontakt zu erreichen.
- Quelle: Woher dieser Kontakt kam. Wenn Sie darauf klicken, wird eine Liste der aktuellen Optionen angezeigt:
- Web
- Telefon
- Empfehlung
- Werbung

Diese Optionen können von Personen mit den Rollen „Admin“, „DT-Admin“ und „Dispatcher“ geändert werden.
- Standort: Hier lebt der Kontakt. Wenn Sie darauf klicken, wird eine Liste der Standorte angezeigt, die zuvor im wp-admin-Backend von der DT-Administratorrolle erstellt wurden. Sie können hier keinen neuen Standort hinzufügen. Sie müssen im wp-admin-Backend Ihres Standorts neue Standorte hinzufügen Disciple.Tools Instanz zuerst.
- Erster Kommentar: Dies ist für alle anderen Informationen, die Sie über den Kontakt angeben müssen. Es wird unter der Aktivitäts- und Kommentarkachel im Datensatz des Kontakts gespeichert.
Nach dem Ausfüllen der Optionen klicken Sie auf 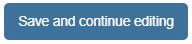
Kontakte filtern
Nach einer Weile haben Sie möglicherweise eine ziemlich lange Liste von Kontakten, die alle an unterschiedlichen Stellen Fortschritte machen. Sie möchten in der Lage sein, schnell zu filtern und nach den gewünschten Personen zu suchen. Klicken ![]() beginnen. Auf der linken Seite befinden sich die Filteroptionen. Sie können mehrere Optionen für einen Filter auswählen (z. B. getaufte Kontakte am Standort XYZ). Klicken
beginnen. Auf der linken Seite befinden sich die Filteroptionen. Sie können mehrere Optionen für einen Filter auswählen (z. B. getaufte Kontakte am Standort XYZ). Klicken Cancel um den Filtervorgang zu stoppen. Klicken Filter Contacts um den Filter anzuwenden.

Es kann immer nur ein Filter aktiv sein.
Filteroptionen für Kontakte
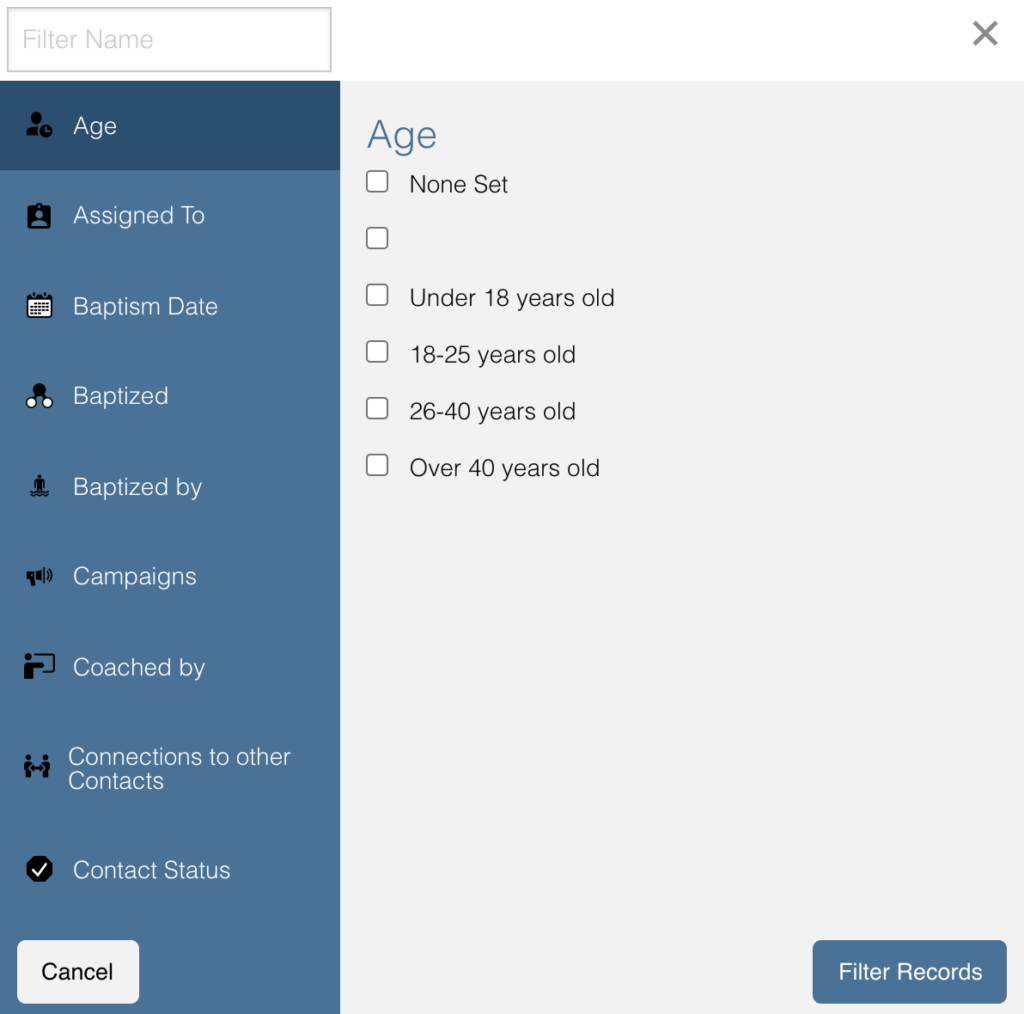
Zugewiesen an
- Mit dieser Option können Sie Namen von Personen hinzufügen, denen ein Kontakt zugewiesen wurde.
- Sie können Namen hinzufügen, indem Sie danach suchen und dann im Suchfeld auf den Namen klicken.
Sub zugewiesen
- Mit dieser Option können Sie Namen von Personen hinzufügen, denen ein Kontakt zugewiesen wurde.
- Sie können Namen hinzufügen, indem Sie danach suchen und dann im Suchfeld auf den Namen klicken.
Locations
- Mit dieser Option können Sie Standorte von Kontakten hinzufügen, nach denen gefiltert werden soll.
- Sie können einen Standort hinzufügen, indem Sie danach suchen und dann im Suchfeld auf den Standort klicken.
Gesamtstatus
- Auf dieser Registerkarte können Sie basierend auf dem Gesamtstatus eines Kontakts filtern.
- Um eine Filteroption hinzuzufügen, klicken Sie auf das Kontrollkästchen neben den Filteroptionen, die Sie hinzufügen möchten.
- Standardstatusfilter sind wie folgt:
- Nicht zugewiesene
- Zugewiesen
- Aktives
- Pausiert
- Geschlossen
- Nicht zuordenbar
Sucherpfad
- Auf dieser Registerkarte können Sie basierend auf dem Suchpfad eines Kontakts filtern.
- Um eine Filteroption hinzuzufügen, klicken Sie auf das Kontrollkästchen neben den Filteroptionen, die Sie hinzufügen möchten.
- Standard-Suchpfadfilter sind wie folgt:
- Kontaktversuch erforderlich
- Kontakt versucht
- Kontakt hergestellt
- Erstes Treffen geplant
- Erstes Treffen abgeschlossen
- Laufende Treffen
- Gecoacht werden
Meilensteine des Glaubens
- Auf dieser Registerkarte können Sie nach Glaubensmeilensteinen eines Kontakts filtern.
- Um eine Filteroption hinzuzufügen, klicken Sie auf das Kontrollkästchen neben den Filteroptionen, die Sie hinzufügen möchten.
- Standardfilter für Glaubensmeilensteine sind wie folgt:
- Hat Bibel
- Bibel lesen
- Staaten glauben
- Kann Evangelium/Zeugnis weitergeben
- Evangelium/Zeugnis weitergeben
- Getauft
- Taufe
- In Kirche/Gruppe
- Kirchen beginnen
Erfordert Aktualisierung
- Auf dieser Registerkarte können Sie danach filtern, ob ein Kontakt aktualisiert werden muss.
- Um eine Filteroption hinzuzufügen, klicken Sie auf das Kontrollkästchen neben den Filteroptionen, die Sie hinzufügen möchten.
- Es gibt zwei Standardoptionen:
- Ja
- Nein
Schlüsselwörter
- Auf dieser Registerkarte können Sie basierend auf von Ihnen erstellten benutzerdefinierten Tags filtern. (z. B. feindselig)
- Um eine Filteroption hinzuzufügen, klicken Sie auf das Kontrollkästchen neben den Filteroptionen, die Sie hinzufügen möchten.
- Die Optionen variieren je nach Ihren Tags.
Quellen
- Auf dieser Registerkarte können Sie danach filtern, ob ein Kontakt aktualisiert werden muss.
- Sie können eine Quelle hinzufügen, indem Sie danach suchen und dann im Suchfeld auf die Quelle klicken.
- Es gibt acht Standardoptionen:
- Werbung
- Unsere
- Telefon
- Empfehlung
- Web
Geschlecht
- Auf dieser Registerkarte können Sie nach der Quelle filtern, aus der der Kontakt stammt
- Um eine Filteroption hinzuzufügen, klicken Sie auf das Kontrollkästchen neben den Filteroptionen, die Sie hinzufügen möchten.
- Es gibt zwei Standardoptionen:
- Männlich
- Weiblich
Alter
- Auf dieser Registerkarte können Sie basierend auf der Altersgruppe eines Kontakts filtern
- Um eine Filteroption hinzuzufügen, klicken Sie auf das Kontrollkästchen neben den Filteroptionen, die Sie hinzufügen möchten.
- Es gibt vier Standardoptionen:
- Das Kind muss unter 18 sein.
- 18-25 Jahre alt
- 26-40 Jahre alt
- Über 40 Jahre alt
Grund Nicht zuordenbar
- Auf dieser Registerkarte können Sie danach filtern, warum ein Kontakt als nicht zuweisbar gekennzeichnet ist
- Um eine Filteroption hinzuzufügen, klicken Sie auf das Kontrollkästchen neben den Filteroptionen, die Sie hinzufügen möchten.
- Es gibt sechs Standardoptionen:
- Unzureichende Kontaktinformationen
- Unbekannter Ort
- Will nur Medien
- Außenbereich
- Überprüfung erforderlich
- Auf Bestätigung warten
Grund angehalten
- Auf dieser Registerkarte können Sie danach filtern, warum ein Kontakt als pausiert gekennzeichnet ist
- Um eine Filteroption hinzuzufügen, klicken Sie auf das Kontrollkästchen neben den Filteroptionen, die Sie hinzufügen möchten.
- Es gibt zwei Standardoptionen:
- Im Urlaub
- Reagiert nicht
Grund geschlossen
- Auf dieser Registerkarte können Sie danach filtern, warum ein Kontakt als geschlossen gekennzeichnet ist
- Um eine Filteroption hinzuzufügen, klicken Sie auf das Kontrollkästchen neben den Filteroptionen, die Sie hinzufügen möchten.
- Es gibt 12 Standardoptionen:
- Duplikat
- Feindlich
- Spiele spielen
- Will nur streiten oder debattieren
- Unzureichende Kontaktdaten
- Bereits in der Kirche oder mit anderen verbunden
- Kein Interesse mehr
- Reagiert nicht mehr
- Ich wollte nur Medien oder Buch
- Verweigert das Absenden einer Kontaktanfrage
- Unbekannt
- Von Facebook geschlossen
Akzeptierte
- Auf dieser Registerkarte können Sie danach filtern, ob Kontakte von einem Multiplikator akzeptiert wurden oder nicht
- Um eine Filteroption hinzuzufügen, klicken Sie auf das Kontrollkästchen neben den Filteroptionen, die Sie hinzufügen möchten.
- Es gibt zwei Standardoptionen:
- Nein
- Ja
kontaktart
- Auf dieser Registerkarte können Sie nach der Art des Kontakts filtern
- Um eine Filteroption hinzuzufügen, klicken Sie auf das Kontrollkästchen neben den Filteroptionen, die Sie hinzufügen möchten.
- Es gibt vier Standardoptionen:
- Medien
- Next Generation
- Mitglied
- Partner
Kontakte durchsuchen
Geben Sie den Namen eines Kontakts ein, um schnell nach ihm oder ihr zu suchen. Dadurch werden alle Kontakte durchsucht, auf die Sie Zugriff haben. Wenn es einen passenden Namen gibt, wird er in der Liste angezeigt.

3. Kachel Kontakte Filter
Die Standardfilteroptionen befinden sich links auf der Seite unter der Überschrift Filters. Wenn Sie darauf klicken, ändert sich Ihre Kontaktliste.
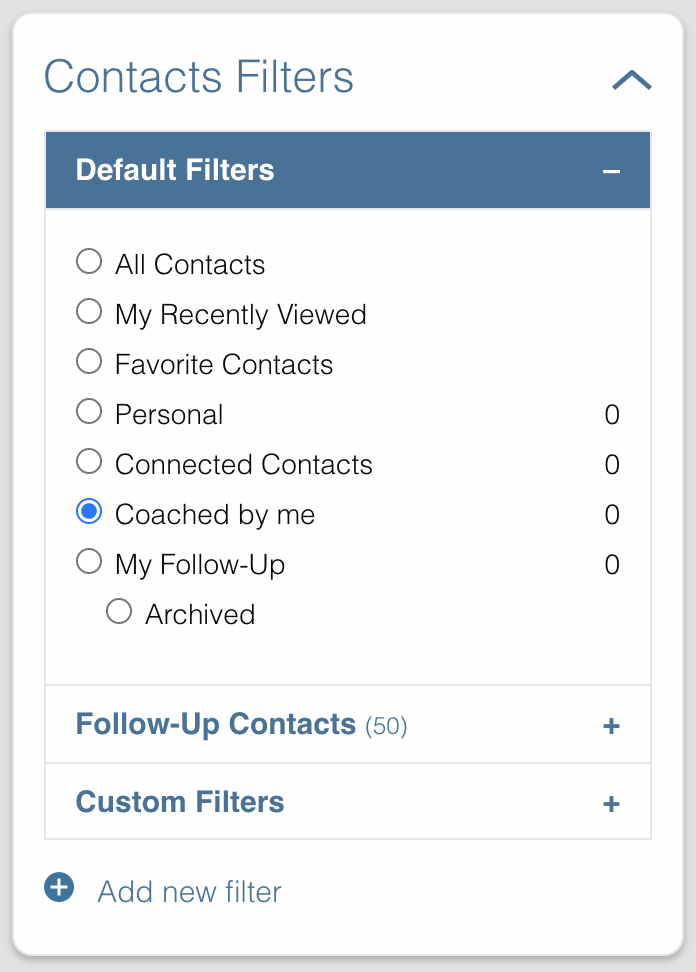
Die Standardfilter sind:
- Alle Kontakte: Bestimmte Rollen, wie z. B. Administrator und Dispatcher, in Disciple.Tools Damit können Sie alle Kontakte in Ihrem anzeigen Disciple.Tools System. Andere Rollen wie Multiplikatoren sehen nur ihre Kontakte und die mit ihnen geteilten Kontakte unten
All contacts. - Meine Kontakte: Alle Kontakte, die Sie persönlich erstellen oder Ihnen zugewiesen wurden, finden Sie unter
My Contacts.- Neu zugewiesen: Dies sind Kontakte, die Ihnen zugewiesen wurden, die Sie jedoch noch nicht akzeptiert haben
- Zuweisung erforderlich: Dies sind Kontakte, die der Dispatcher noch einem Multiplikator zuweisen muss
- Update erforderlich: Dies sind Kontakte, die ein Update über ihren Fortschritt benötigen, damit keiner durchs Raster fällt. Dies kann manuell von einem Dispatcher angefordert oder automatisch zeitabhängig eingestellt werden (z. B. keine Aktivität nach 2 Monaten).
- Besprechung geplant: Dies sind alle Kontakte, mit denen Sie eine Besprechung geplant, sich aber noch nicht getroffen haben.
- Kontaktversuch erforderlich: Dies sind Kontakte, die Sie akzeptiert, aber noch nicht zum ersten Mal versucht haben, sie zu kontaktieren.
- Mit mir geteilte Kontakte: Dies sind alle Kontakte, die andere Benutzer mit Ihnen geteilt haben. Sie sind nicht für diese Kontakte verantwortlich, aber Sie können darauf zugreifen und bei Bedarf kommentieren.
Benutzerdefinierte Filter hinzufügen (Kontakte)
Speichern
Wenn die Standardfilter nicht Ihren Anforderungen entsprechen, können Sie Ihren eigenen benutzerdefinierten Filter erstellen. Wie oben erwähnt, können Sie klicken
 or
or 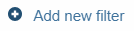 beginnen. Beide bringen Sie zum
beginnen. Beide bringen Sie zum New Filter modal. Nach dem Anklicken Filter Contacts, wird diese benutzerdefinierte Filteroption mit dem Wort angezeigt Save daneben.

Diese zu stornieren Custom Filters, Lade die Seite neu.
Speichern
Um einen Filter zu speichern, klicken Sie auf Save Schaltfläche neben dem Filternamen. Dies öffnet ein Popup, in dem Sie aufgefordert werden, es zu benennen. Geben Sie den Namen Ihres Filters ein und klicken Sie auf Save Filter und aktualisieren Sie die Seite.
Bearbeiten
Um einen Filter zu bearbeiten, klicken Sie auf pencil icon neben einem gespeicherten Filter. Dadurch wird die Registerkarte Filteroptionen angezeigt. Der Prozess zum Bearbeiten der Registerkarte „Filteroptionen“ ist derselbe wie beim Hinzufügen neuer Filter.
Löschen
Um einen Filter zu löschen, klicken Sie auf trashcan icon neben einem gespeicherten Filter. Sie werden um Bestätigung gebeten, klicken Sie Delete Filter zu bestätigen.
4. Kachel „Kontaktliste“.
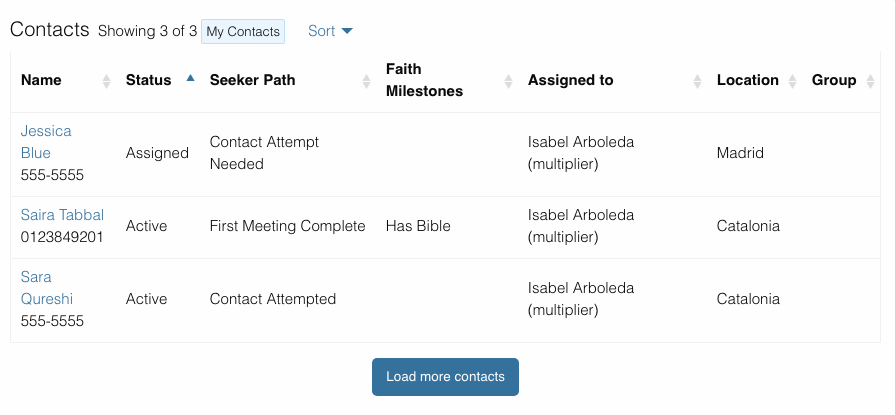
Kontaktliste
Ihre Kontaktliste wird hier angezeigt. Wenn Sie Kontakte filtern, wird die Liste auch in diesem Abschnitt geändert. Unten sind gefälschte Kontakte, um Ihnen eine Vorstellung davon zu geben, wie es aussehen wird.
Sortierung:
Sie können Ihre Kontakte nach den neuesten, ältesten, zuletzt geänderten und am wenigsten geänderten Kontakten sortieren.
Weitere Kontakte laden:
Wenn Sie eine lange Liste von Kontakten haben, werden nicht alle auf einmal geladen, also können Sie durch Klicken auf diese Schaltfläche mehr laden. Diese Schaltfläche ist immer vorhanden, auch wenn Sie keine weiteren Kontakte zum Laden haben.
Help Desk:
Wenn Sie ein Problem mit dem haben Disciple.Tools Versuchen Sie zunächst, Ihre Antwort in der Anleitung zur Dokumentation zu finden (Sie finden sie, indem Sie unter „Einstellungen“ auf „Hilfe“ klicken).

Wenn Sie dort keine Antwort finden, klicken Sie auf dieses Fragezeichen, um ein Ticket zu Ihrem Problem einzureichen. Bitte erläutern Sie Ihr Problem so detailliert wie möglich.
