1. Besuch im Disciple.Tools
Öffnen Sie die Website, indem Sie besuchen, https://disciple.tools. Klicken Sie nach dem Laden der Website auf die grüne Schaltfläche mit der Bezeichnung DEMO.
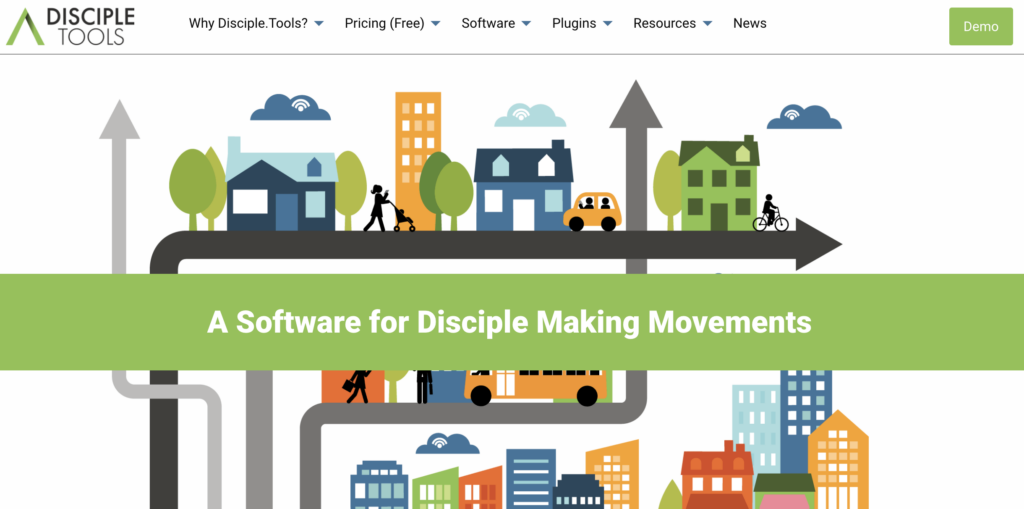
2. Klicken Sie auf die Schaltfläche Demo starten
Die blaue Schaltfläche „Demo starten“ bringt Sie zum Registrierungsformular für die Demo-Site.
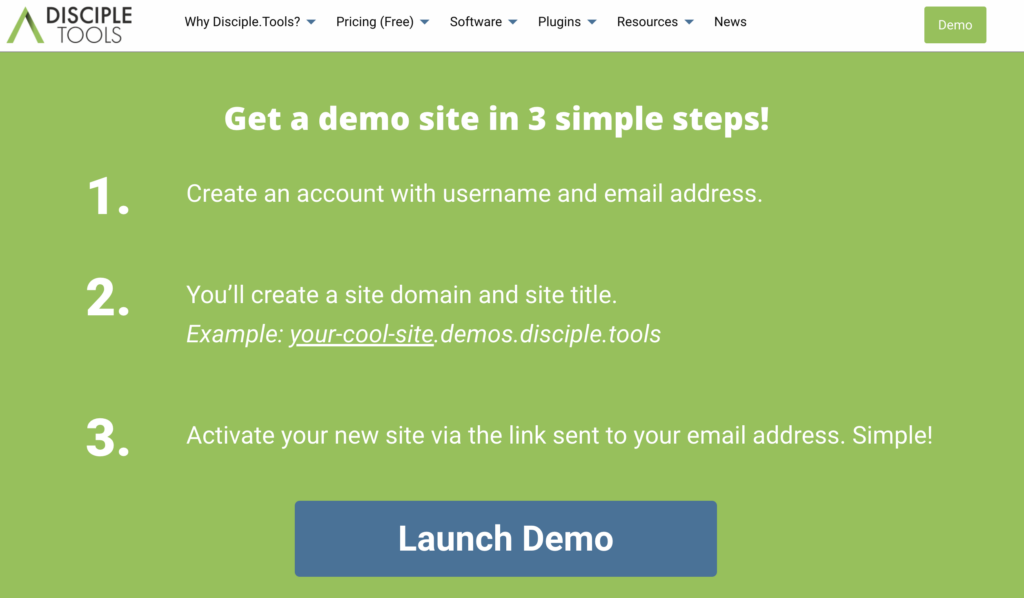
3. Erstellen Sie ein Demo-Konto
Erstellen Sie einen Benutzernamen, der Sie von anderen Teamkollegen unterscheidet, wählen Sie die E-Mail-Adresse aus, die Sie für dieses Konto verwenden werden, und klicken Sie auf Next.
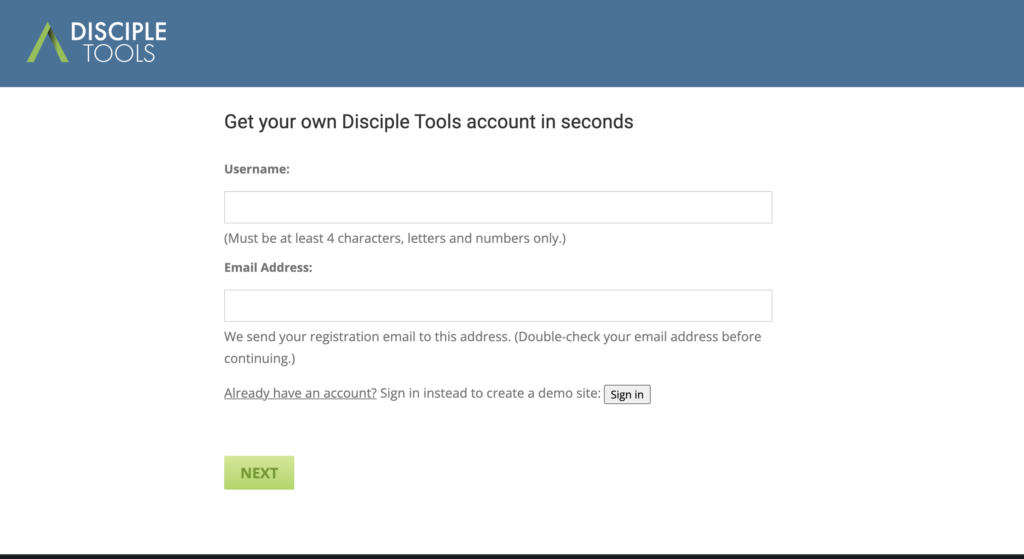
4. Erstellen Sie einen Standortnamen
Dies wird Ihr Name sein Disciple.Tools Grundstück. Wählen Sie die Site-Domäne, den Site-Titel und die Site-Sprache aus. Stellen Sie sicher, dass Sie sich für den Empfang anmelden Disciple.Tools Neuigkeiten und wichtige Updates!
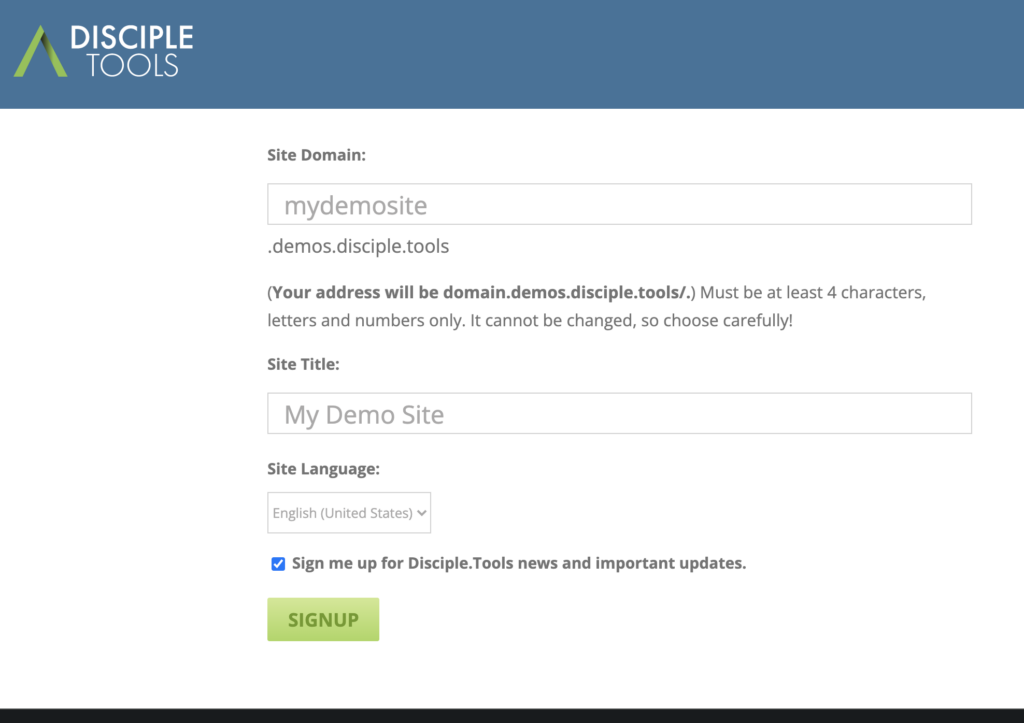
5. Konto aktivieren
Gehen Sie zu Ihrem E-Mail-Client, den Sie mit diesem Konto verknüpft haben. Sie sollten eine E-Mail erhalten, in der Sie aufgefordert werden, auf den Link zu klicken, um Ihr neues Konto zu aktivieren. Dieser Link öffnet ein Fenster mit Ihrem Benutzernamen und Ihrem temporären Passwort.
6. Anmelden:
Kopieren Sie Ihr Passwort. Öffnen Sie Ihre neue Website in einem neuen Tab/Fenster, indem Sie mit der rechten Maustaste auf klicken Log in. Geben Sie Ihren Benutzernamen ein und fügen Sie Ihr temporäres Passwort ein. Klicken Log In. Stellen Sie sicher, dass Sie Ihre URL speichern oder mit einem Lesezeichen versehen (z. B. Beispiel.disciple.tools)
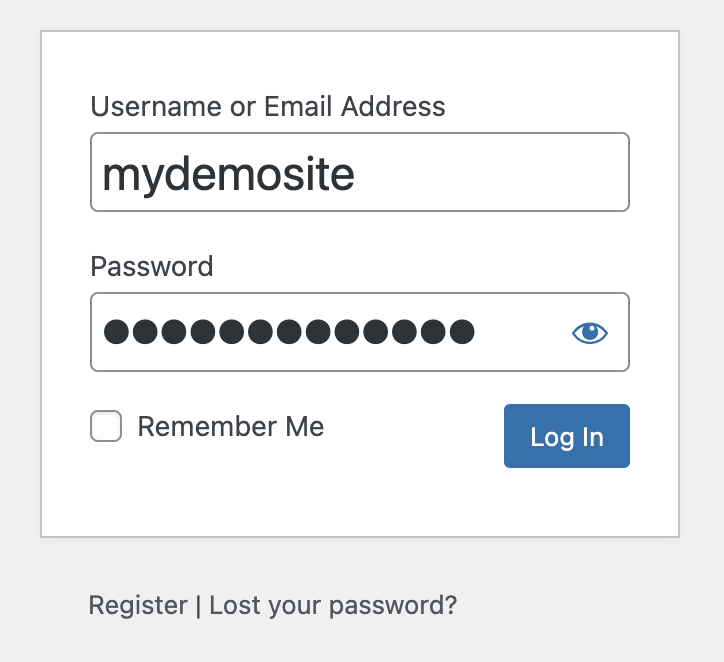
7. Fügen Sie den Beispielinhalt hinzu
Drücke den  Symbol und dann die
Symbol und dann die Install Sample Content Taste. Wenn Sie die Demo nicht sofort hinzufügen möchten, können Sie sie später hinzufügen.
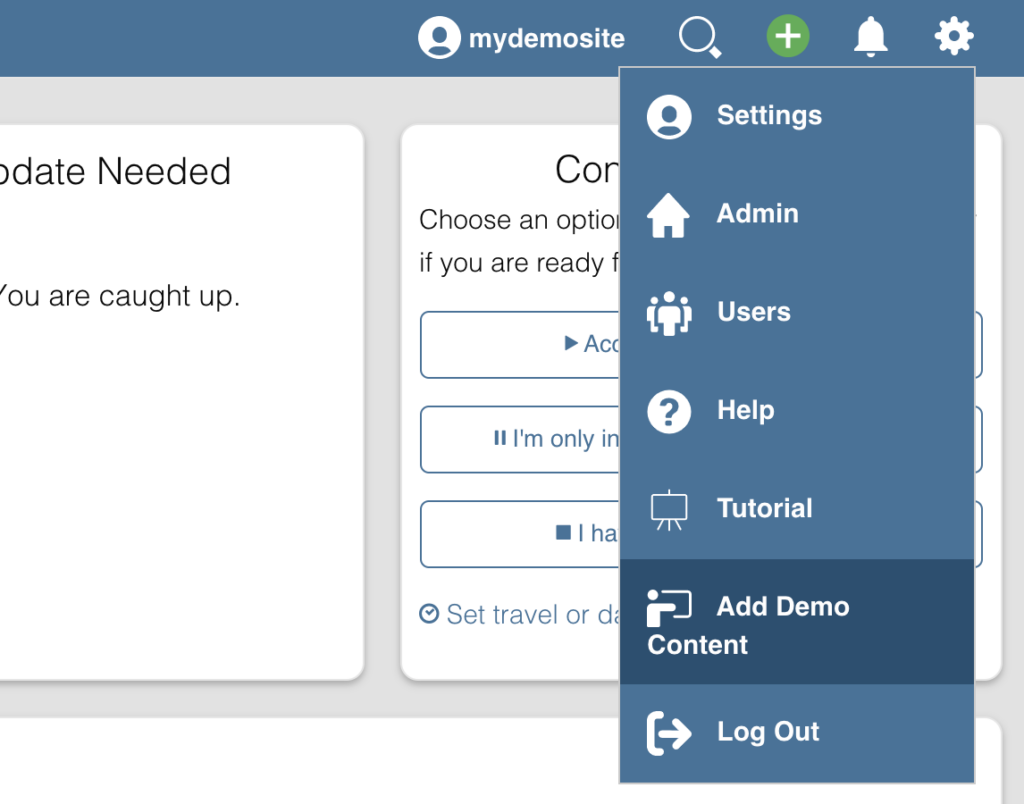

Alle Namen, Orte und Details in diesen Demodaten sind vollständig gefälscht. Jede Ähnlichkeit in welcher Art auch immer ist zufällig.
8. Ankunft auf der Kontaktlistenseite
Wenn Sie die obigen Schritte erfolgreich ausgeführt haben, sollten Sie das Bild unten sehen. Dies ist das Contacts List Page. Hier können Sie alle Kontakte sehen, die Ihnen zugewiesen oder mit Ihnen geteilt wurden. Erfahren Sie mehr über die Contacts List Page hier.

9. Ändere das Passwort
Da Sie ein temporäres Passwort angegeben haben, erstellen Sie ein neues.
- Klicken Sie auf Kostenlos erhalten und dann auf Installieren.
Settingsindem Sie zuerst auf das Zahnradsymbol klicken in der oberen rechten Ecke des Fensters.
in der oberen rechten Ecke des Fensters. - Im
Your ProfileAbschnitt, klicken Sie aufEdit - Klicken Sie auf Kostenlos erhalten und dann auf Installieren.
go to password change formund dies öffnet eine neue Registerkarte / ein neues Fenster - Geben Sie Ihren Benutzernamen oder Ihre E-Mail-Adresse ein und klicken Sie auf
Get New Password

- Überprüfen Sie Ihre E-Mail und klicken Sie auf den Link, um Ihr Passwort zurückzusetzen
- Erstellen Sie ein neues starkes Passwort und speichern Sie es an einem sicheren und einprägsamen Ort. (Wir empfehlen die Verwendung von https://www.lastpass.com)
- Nachdem Ihr Passwort zurückgesetzt wurde, klicken Sie auf
Log in - Geben Sie Ihren Benutzernamen oder Ihre E-Mail-Adresse und das neue Passwort ein und klicken Sie auf
Log in. Möglicherweise müssen Sie dies zweimal hintereinander tun, da Sie vom System dazu aufgefordert werden disciple.tools zu Ihrer URL (z. B. Beispiel.disciple.tools).
