1. Visitar Disciple.Tools
Abra el sitio web visitando, https://disciple.tools. Después de que se cargue el sitio, haga clic en el botón verde etiquetado DEMO.
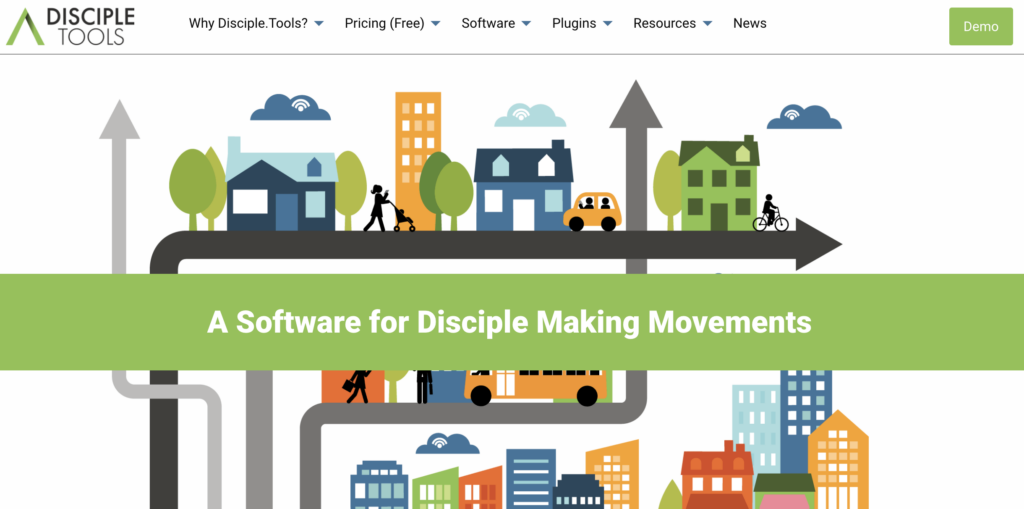
2. Haga clic en el botón Iniciar demostración
El botón azul Iniciar demostración lo llevará al formulario de registro del sitio de demostración.
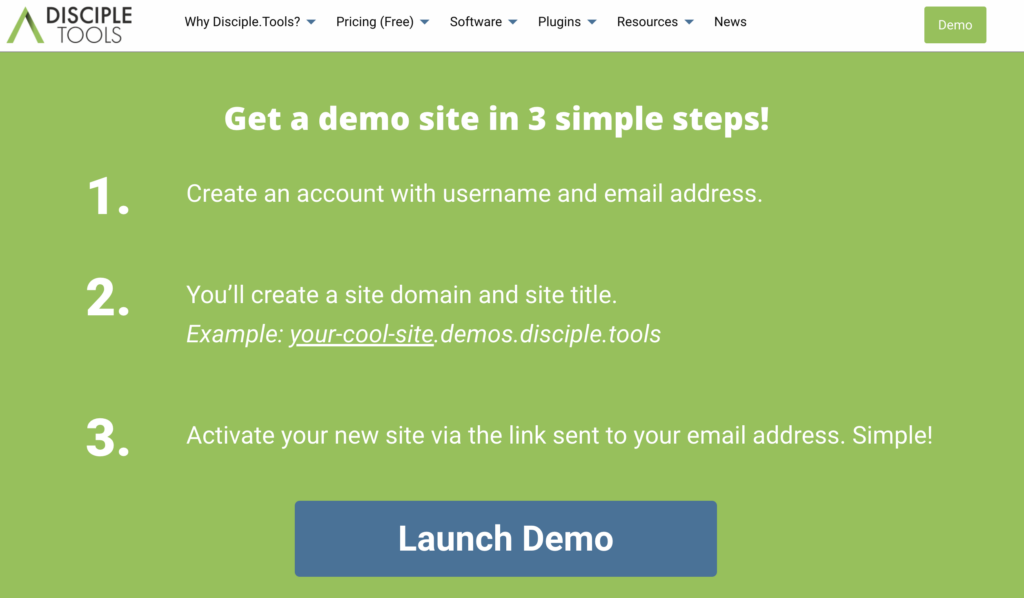
3. Crea una cuenta demo
Cree un nombre de usuario que lo distinga de otros compañeros de equipo y seleccione la dirección de correo electrónico que usará para esta cuenta y haga clic en Next.
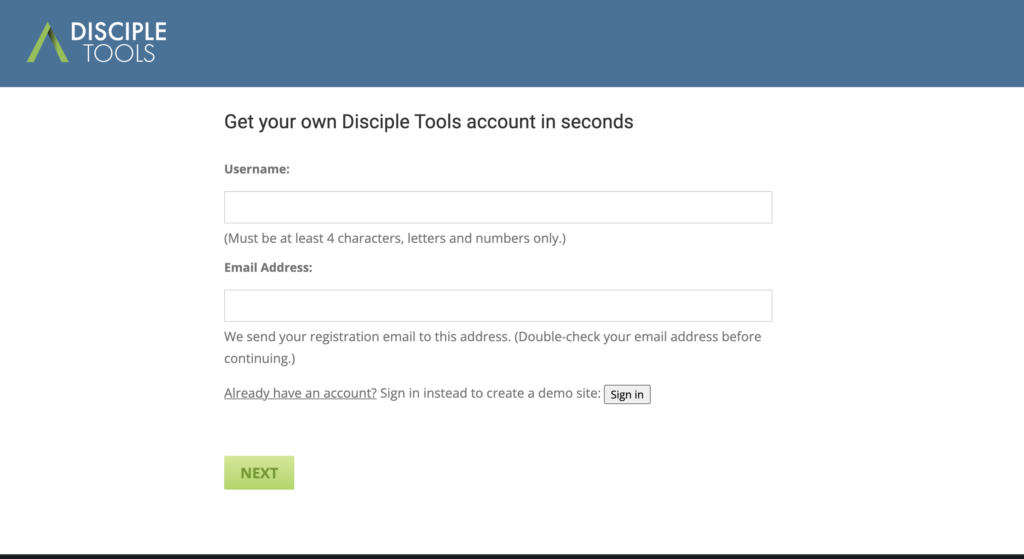
4. Crear nombre del sitio
Este será el nombre de su Disciple.Tools sitio. Seleccione el dominio del sitio, el título del sitio y el idioma del sitio. Asegúrate de registrarte para recibir Disciple.Tools noticias y actualizaciones importantes!
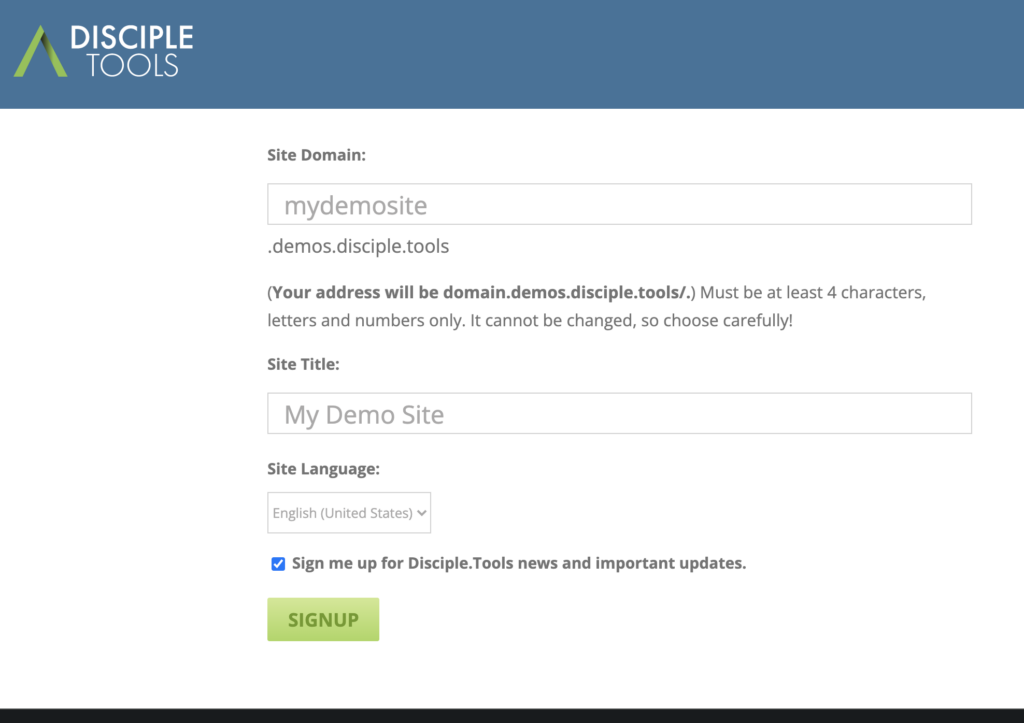
5. Activar cuenta
Vaya a su cliente de correo electrónico que asoció con esta cuenta. Debería recibir un correo electrónico que le pedirá que haga clic en el enlace para activar su nueva cuenta. Este enlace abrirá una ventana con su nombre de usuario y contraseña temporal.
6. Iniciar sesión:
Copie su contraseña. Abra su nuevo sitio en una nueva pestaña/ventana haciendo clic derecho en Log in. Escriba su nombre de usuario y pegue su contraseña temporal. Hacer clic Log In. Asegúrese de guardar o marcar su URL (por ejemplo, ejemplo.disciple.tools)
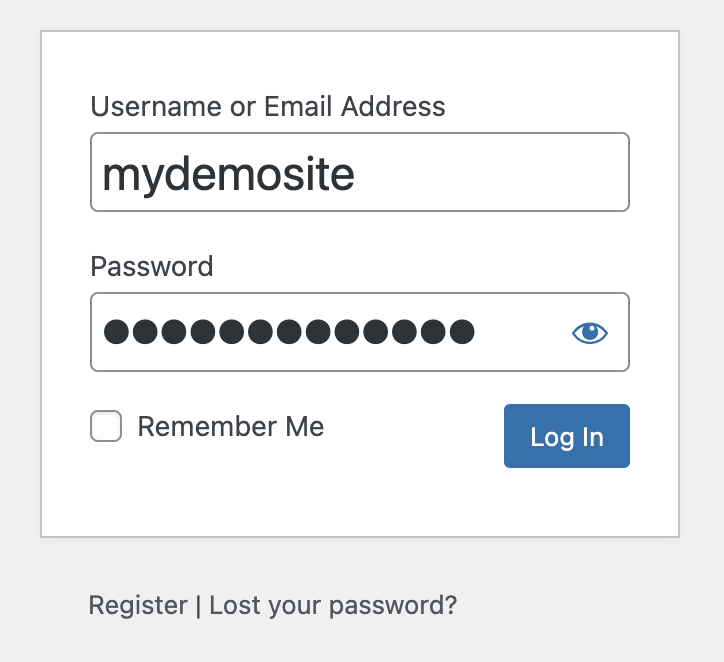
7. Agregue el contenido de muestra
Haga clic en el  icono y luego el
icono y luego el Install Sample Content botón. Si no desea agregar la demostración de inmediato, puede agregarla más tarde.
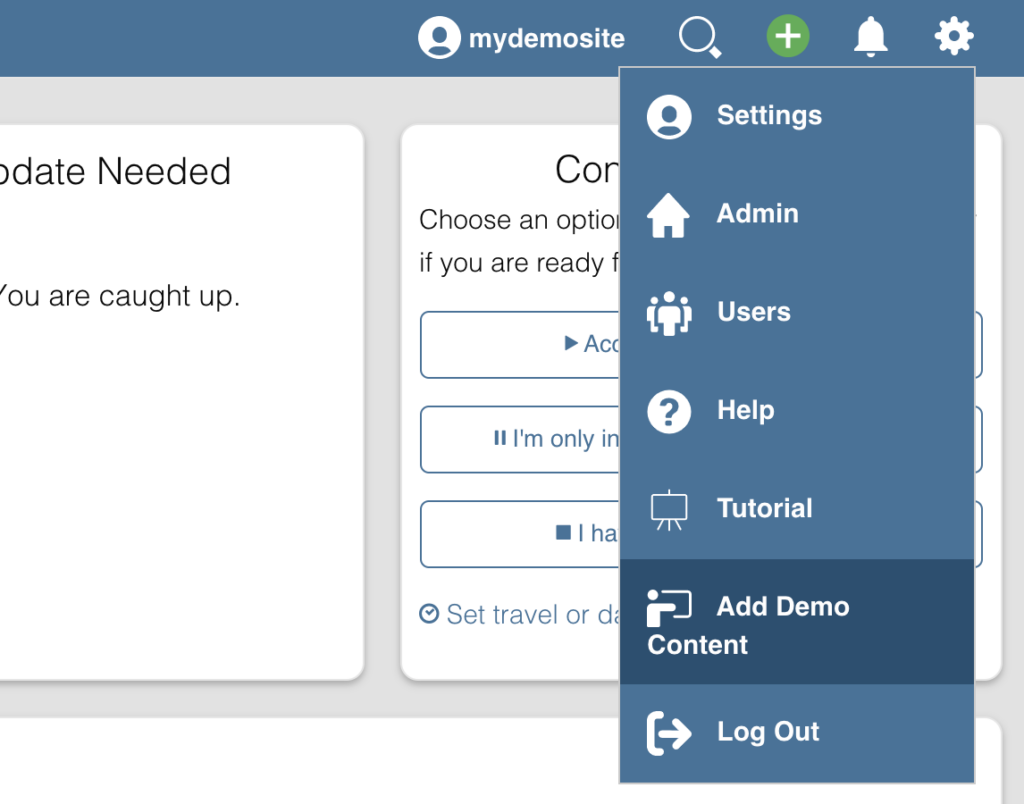

Todos los nombres, ubicaciones y detalles en estos datos de demostración son completamente falsos. Cualquier parecido en cualquier forma es coincidencia.
8. Cómo llegar a la página de la lista de contactos
Si siguió con éxito los pasos anteriores, debería ver la imagen a continuación. Este es el Contacts List Page. Podrá ver todos los contactos que le han sido asignados o compartidos con usted aquí. Aprenda más sobre el Contacts List Page esta página.

9. Cambia la contraseña
Debido a que estaba dando una contraseña temporal, continúe y cree una nueva.
- Haga Clic en
Settingshaciendo clic primero en el icono de engranaje en la esquina superior derecha de la ventana.
en la esquina superior derecha de la ventana. - En
Your Profilesección, haga clic enEdit - Haga Clic en
go to password change formy esto abrirá una nueva pestaña/ventana - Complete su nombre de usuario o correo electrónico y haga clic en
Get New Password

- Revisa tu correo electrónico y haz clic en el enlace para restablecer tu contraseña
- Cree una nueva contraseña segura y guárdela en un lugar seguro y fácil de recordar. (Recomendamos usar https://www.lastpass.com)
- Después de restablecer su contraseña, haga clic en
Log in - Escriba su nombre de usuario o correo electrónico y la nueva contraseña y haga clic en
Log in. Es posible que deba hacer esto dos veces seguidas, ya que el sistema lo indica desde disciple.tools a su url (por ejemplo, ejemplo.disciple.tools).
