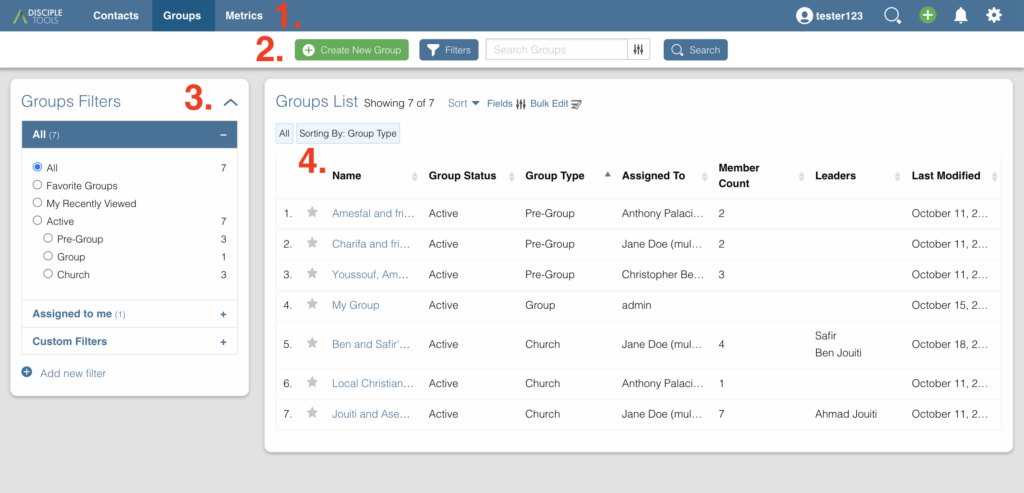
- Barra de menú del sitio web
- Barra de herramientas de lista de grupos
- Mosaico de filtros de grupo
- Mosaico de lista de grupos
1. Barra de menú del sitio web (Grupos)
La barra de menú del sitio web permanecerá en la parte superior de cada página de Disciple.Tools. 
2. Barra de herramientas de lista de grupos

Crear nuevo grupo
El 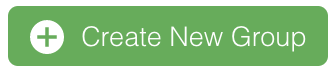 El botón se encuentra en la parte superior de la
El botón se encuentra en la parte superior de la Group List página. Este botón le permite agregar un nuevo Registro de grupo a Disciple.Tools. Otros multiplicadores no pueden ver los registros de grupo que agrega, pero aquellos con las funciones de administrador y despachador sí pueden verlos. Aprenda más sobre el Disciple.Tools Roles y sus diferentes niveles de permiso.

Disciple.Tools valora la seguridad y la protección de todos los usuarios y contactos.
Al hacer clic en este botón se abrirá un modal. Dentro de este modal se le pedirá la siguiente opción:
- Nombre del grupo: Un campo obligatorio que es el nombre del grupo.
Después de llenar la opción haga clic en Save and continue editing. A continuación, se le dirigirá a la Group Record Page
Eliminar un grupo
El estado de un grupo solo se puede configurar para que sea Active or Inactive. Si necesita eliminar un grupo por completo, esto solo se puede hacer en el Área de administración de WordPress.
Grupos de filtros
Para poder encontrar un grupo rápidamente, puede utilizar la función Filtro de grupo. Hacer clic  empezar. En el lado izquierdo están las Opciones de filtro. Puede seleccionar varias opciones para un filtro (es decir, iglesia en la ubicación XYZ). Hacer clic
empezar. En el lado izquierdo están las Opciones de filtro. Puede seleccionar varias opciones para un filtro (es decir, iglesia en la ubicación XYZ). Hacer clic Cancel para detener el proceso de filtrado. Hacer clic Filter Groups para aplicar el filtro.

Solo puede tener un filtro activo a la vez.
Opciones de filtro de grupos
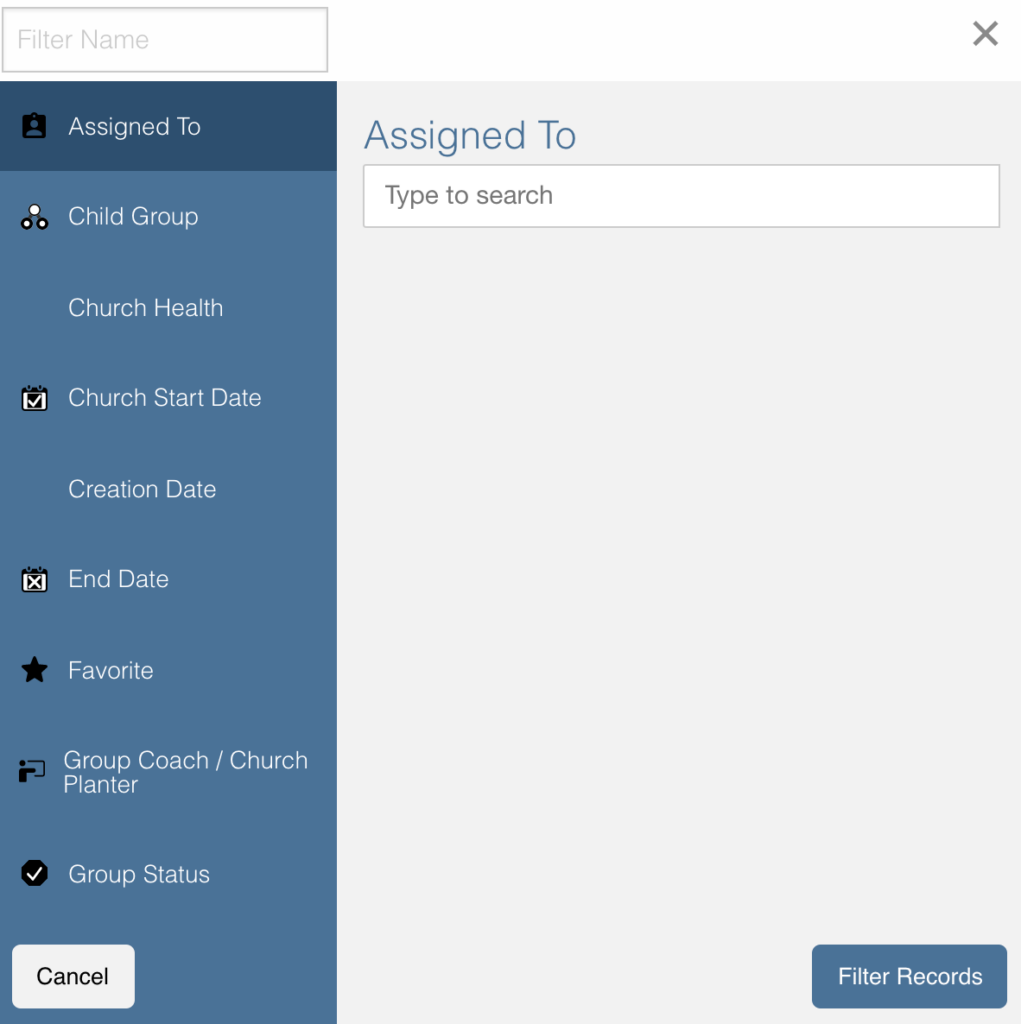
Asignado a
- Esta opción le permitirá agregar nombres de usuarios que han sido asignados a un grupo.
- Puede agregar nombres buscándolos y luego haciendo clic en el nombre en el campo de búsqueda.
Estado del grupo
- Esta pestaña le permitirá filtrar según el estado de un grupo.
- Para agregar una opción de filtro, haga clic en la casilla de verificación junto a las opciones de filtro que desea agregar.
- Los filtros de estado de grupo predeterminados son los siguientes:
- Inactivo
- Active
Tipo de grupo
- Esta pestaña le permitirá filtrar según el tipo de grupo.
- Para agregar una opción de filtro, haga clic en la casilla de verificación junto a las opciones de filtro que desea agregar.
- Los filtros de tipo de grupo predeterminados son los siguientes:
- Pre-Grupo
- Grupo procesos
- Iglesia
Ubicaciones
- Esta opción le permitirá buscar por lugar de reunión del grupo.
- Puede seleccionar una ubicación buscándola y luego haciendo clic en la ubicación en el campo de búsqueda.
Grupos de búsqueda
Escriba el nombre de un grupo para buscarlo rápidamente. Esto buscará todos los grupos a los que tiene acceso. Si hay un nombre de grupo que coincide, se mostrará en la lista. 
3. Mosaico de filtros de grupo
Las opciones de filtro predeterminadas se encuentran a la izquierda de la página bajo el encabezado Filters. Al hacer clic en estos, su lista de grupos cambiará.
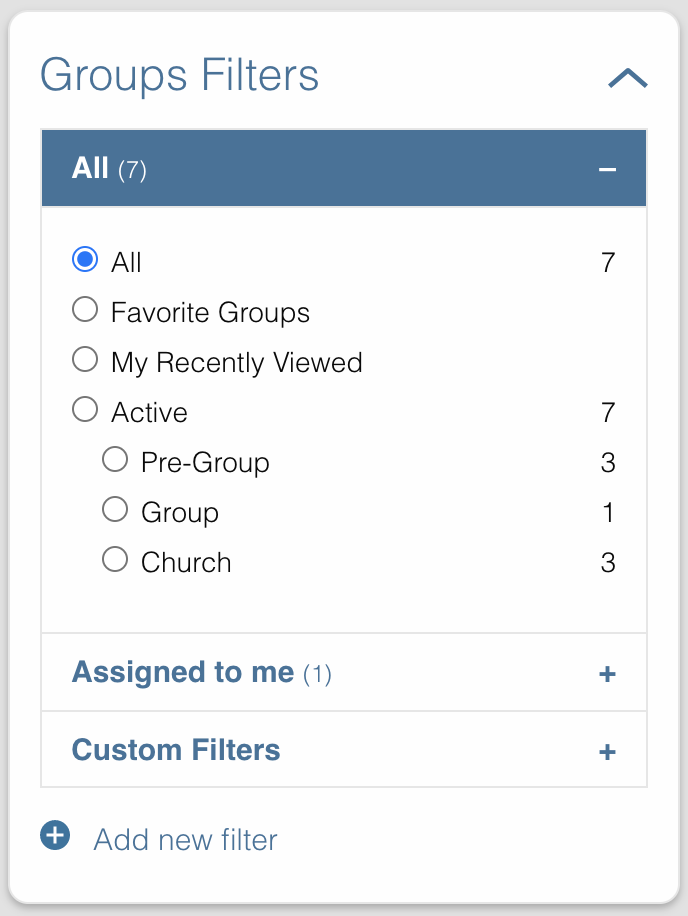
Los filtros predeterminados son:
- Todos los grupos: Ciertos roles, como Admin y Dispatcher, en Disciple.Tools le permite ver todos los grupos en su Disciple.Tools sistema. Otros roles, como los multiplicadores, solo verán sus grupos y los grupos compartidos con ellos en
All groups. - Mis grupos: Todos los grupos que cree personalmente o que se le hayan asignado, se pueden encontrar en
My groups. - Grupos compartidos conmigo: Estos son todos los grupos que otros usuarios han compartido contigo. No es responsable de estos grupos, pero puede acceder a sus registros y comentar si es necesario.
Adición de filtros personalizados (grupos)
Añada
Si los filtros predeterminados no se ajustan a sus necesidades, puede crear su propio filtro personalizado. Como se mencionó anteriormente, puede hacer clic en  or
or 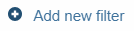 empezar. Ambos te llevarán a la
empezar. Ambos te llevarán a la New Filter modal. Después de hacer clic Filter Groups, esa opción de Filtro personalizado aparecerá con la palabra Save junto a él.

Para cancelar estos Custom Filters, recarga la página.
Guardar
Para guardar un filtro, haga clic en el Save junto al nombre del filtro. Aparecerá una ventana emergente que le pedirá que la nombre. Escriba el nombre de su filtro y haga clic en Save Filter y actualice la página.
Editar
Para editar un filtro, haga clic en el pencil icon junto a un filtro guardado. Esto abrirá la pestaña de opciones de filtro. El proceso para editar la pestaña de opciones de filtro es el mismo que para agregar nuevos filtros.
Borrar
Para eliminar un filtro, haga clic en el trashcan icon junto a un filtro guardado. Te pedirá confirmación, haz clic en Delete Filter para confirmar.
4. Mosaico de lista de grupos
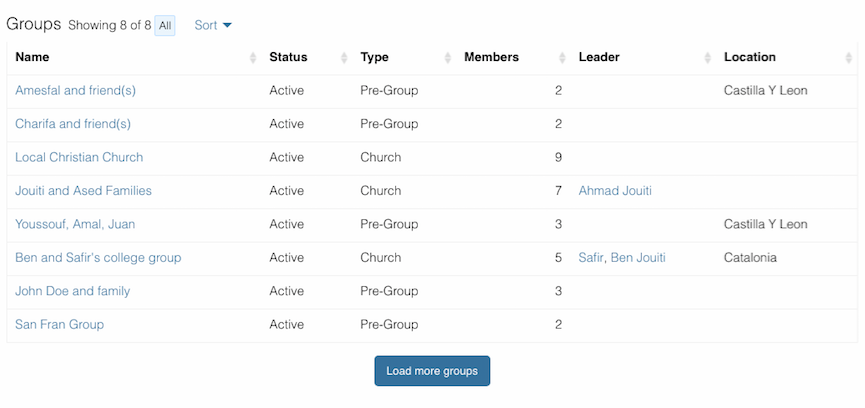
Lista de grupos
Tu lista de grupos aparecerá aquí. Siempre que filtre grupos, la lista también cambiará en esta sección. Arriba hay grupos falsos para darle una idea de cómo se verá.
Ordenar
Puede ordenar sus grupos por más reciente, más antiguo, modificado más recientemente y modificado menos recientemente.
Cargar más grupos
Si tiene una lista larga de grupos, no se cargarán todos a la vez, por lo que hacer clic en este botón le permitirá cargar más. Este botón siempre estará allí, incluso si no tiene más grupos para cargar.
