کاربر جدید شخصی است که میخواهید به او اجازه دسترسی برای استفاده از شما بدهید Disciple.Tools سایت.
نمونه ای از یک کاربر جدید:
اگر می خواهید هم تیمی هایتان شروع به استفاده کنند Disciple.Tools سپس باید هر یک از آنها را به عنوان کاربران جدید اضافه کنید.
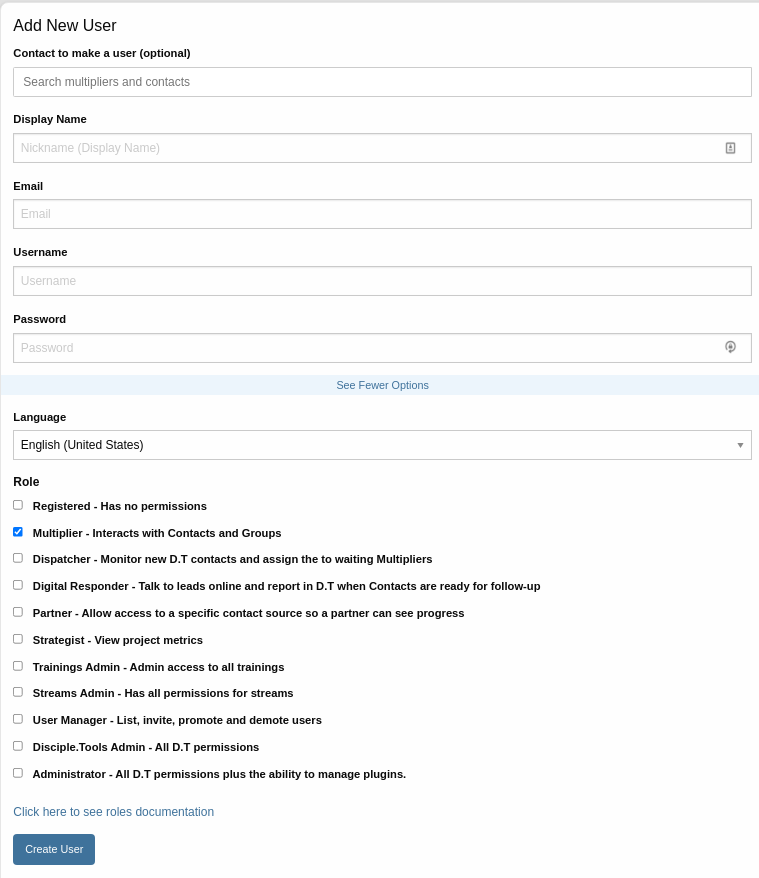
1. برای ایجاد کاربر تماس بگیرید
نادیده گرفتن برای ایجاد کاربر تماس بگیرید مگر اینکه کاربری که اضافه می کنید با سابقه تماس از قبل موجود در DT مطابقت داشته باشد
برای مثال، اگر یک جستجوگر را به صورت آنلاین دنبال کنید، سیستم (به عنوان مثال افزونه فیس بوک) او را به یک رکورد تماس در Disicple.Tools تبدیل می کند. فقط نقشهای Admin و Dispatcher میتوانند رکورد او و همچنین Multiplier اختصاص داده شده به او را ببینند. بعداً، میخواهید او را در نحوه استفاده از Discple.Tools آموزش دهید تا بتواند خودش مخاطبین رسانهای جدید بگیرد. مدیر DT (نه Multiplier) او را به عنوان یک کاربر دعوت می کند، اما این کاربر را به سابقه تماس موجود خود متصل می کند.
شما همچنین می توانید این کار را انجام دهید دعوت از یک کاربر از سابقه تماس.
2. نام نمایشی
این نامی است که برای تعامل با سایر کاربران در سیستم استفاده می شود.
3. پست الکترونیک
ایمیل کاربر را وارد کنید. آنها می توانند از این ایمیل برای ورود به سیستم خود استفاده کنند Disciple.Tools حساب. یک ایمیل در آینده قابل تغییر است.
4. نام کاربری (پنهان، اختیاری)
به طور پیش فرض نام کاربری ایمیل کاربر است.
یک نام کاربری برای کاربر جدید ایجاد کنید. آنها می توانند از این نام کاربری برای ورود به سیستم خود استفاده کنند Disciple.Tools حساب. نام کاربری فقط می تواند اعداد و حروف کوچک باشد. همچنین در آینده قابل تغییر نیست.
5 کلمه عبور (پنهان، اختیاری)
به طور پیش فرض کاربر می تواند رمز عبور خود را ایجاد کند. در اینجا ادمین این گزینه را دارد که از قبل یک رمز عبور برای کاربر ایجاد کند.
6 زبان
زبان کاربر جدید را انتخاب کنید. ایمیلها به این زبان ارسال میشوند و وقتی کاربر وارد سیستم میشود، رابط به این زبان خواهد بود. ترجمه ها را ببینید
7. نقش
نقش پیش فرض "ثبت شده" است. شما باید نقش را با توجه به سطح دسترسی که می خواهید به کاربر بدهید تغییر دهید. برای کسب اطلاعات بیشتر در مورد نقش های کاربر، رجوع کنید به نقش.
اختیاری بخش
هر یک از فیلدهای اختیاری را که می خواهید پر کنید.
8. روی دکمه «ایجاد کاربر» کلیک کنید
سپس کاربر یک ایمیل فعال سازی با یک لینک دریافت می کند. پس از اینکه کاربر روی این لینک کلیک کرد، به صفحه ای هدایت می شود تا رمز عبور خود را تنظیم کند.
سپس کاربر میتواند به شما وارد شود Disciple.Tools سایت با نام کاربری/ایمیل و رمز عبور.
