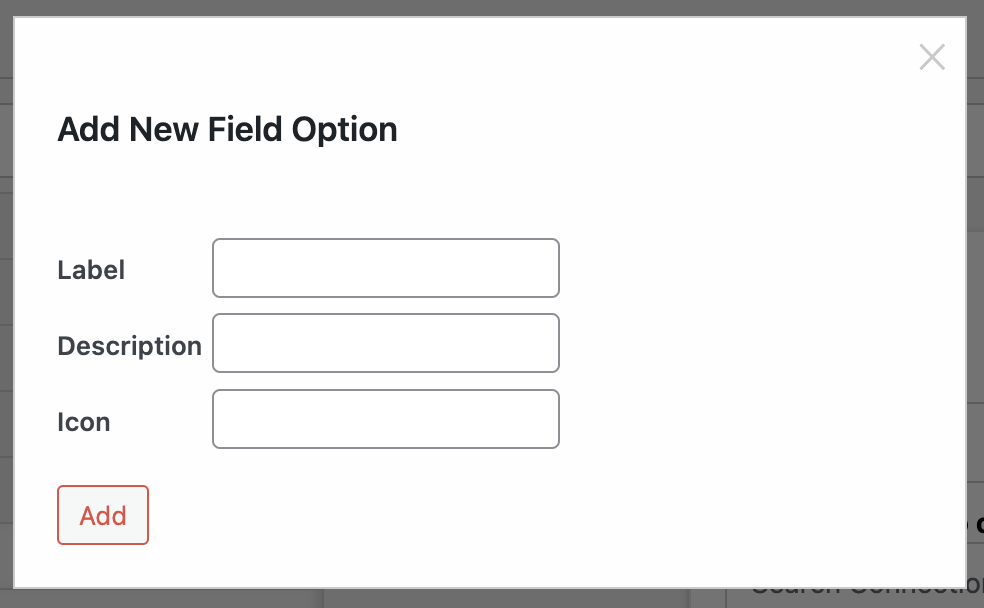Disciple.Tools permite aos usuarios personalizar os mosaicos que se mostran no sistema e os seus contidos. Abaixo atoparás os deyails para cada sección.
Nesta sección, os usuarios poden personalizar mosaicos, campos e opcións de campo.
Que son as opcións de mosaicos, campos e campos
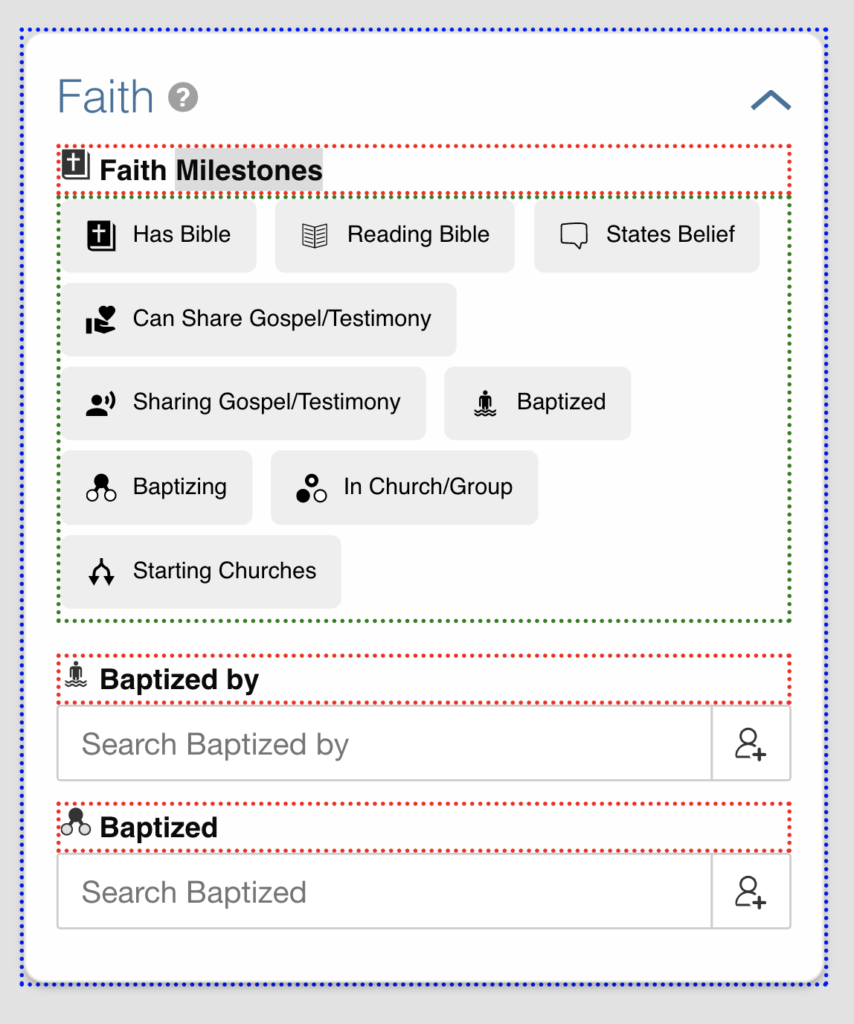
- Tella - Os mosaicos proporcionan un xeito cómodo de navegar e xestionar os datos categorizados dun xeito visual e intuitivo.
- Campo – Os campos son as subseccións dentro dunha tella.
- Opcións de campo – As opcións de campo son unha forma de engadir especificidade adicional a un campo. Non todos os campos requiren opcións de campo.
Como crear un novo mosaico
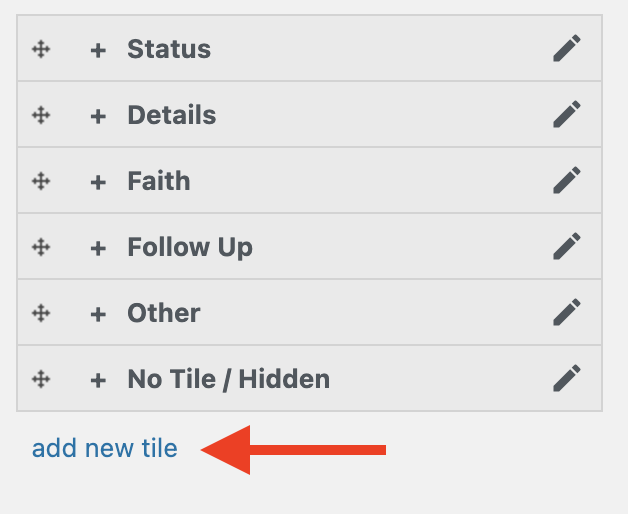
Para crear un novo mosaico Disciple.Tools, simplemente faga clic na ligazón "engadir novo mosaico" na parte inferior do resumo de mosaicos.
A continuación, verás un modal no que tes que encher o nome da tella
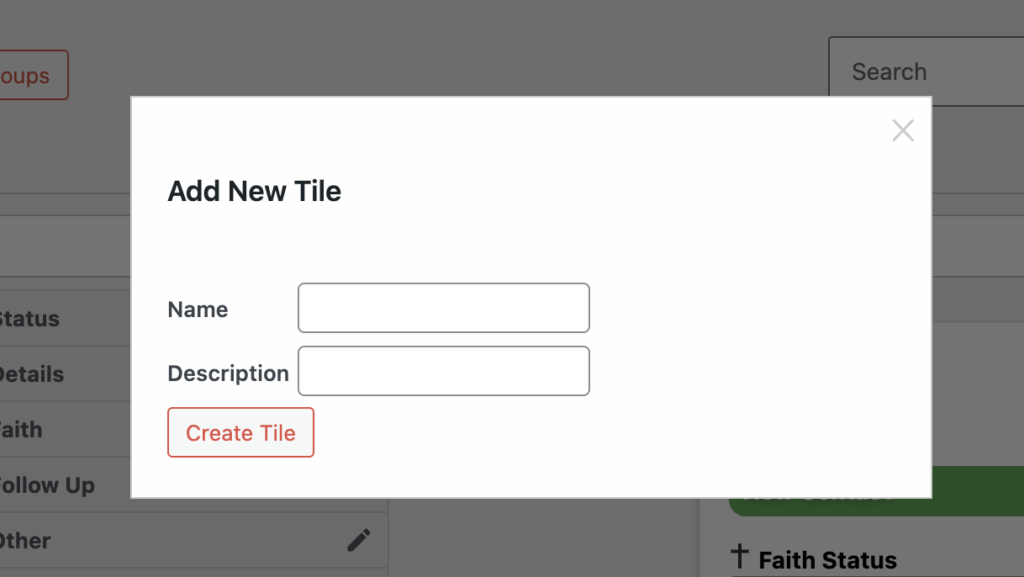
No nome campo, escriba o nome do novo mosaico que quere crear.
No Description campo, pode engadir opcionalmente unha descrición para o mosaico. Esta descrición aparecerá no menú de axuda do mosaico.
Como editar un mosaico

Para editar un mosaico en Disciple.Tools, cómpre facer clic na icona do lapis do mosaico que quere editar. Verás que aparece o seguinte modal:

- Discográfica: Permítelle escoller o texto mostrado para o nome do mosaico.
- descrición: Permite escribir un breve texto que describa o propósito do mosaico. Este texto aparecerá cando alguén faga clic na icona do signo de interrogación xunto ao nome do mosaico Disciple.Tools sistema.
- Ocultar mosaico na páxina: Marque esta caixa se non quere que apareza o mosaico por algún motivo.
- Botóns de tradución: Facer clic nestes botóns permitirache establecer o nome e/ou a descrición do mosaico para os usuarios que navegan polo sistema cunha configuración de idioma diferente.
Como crear un campo
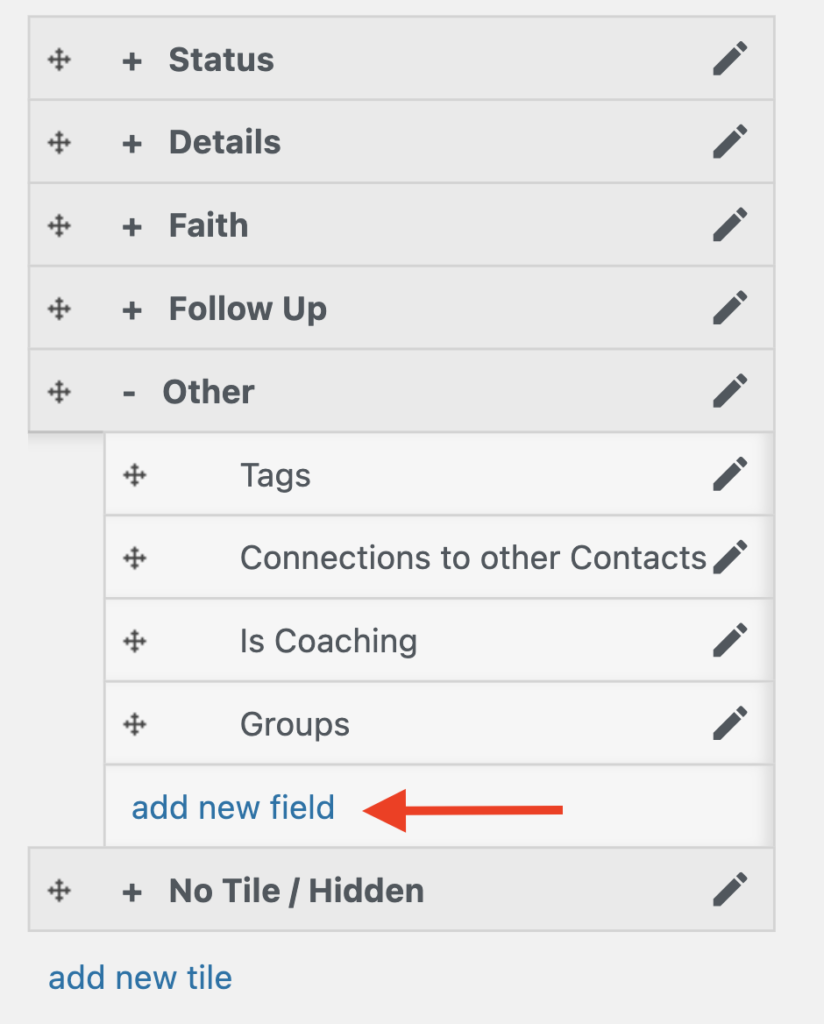
Para engadir un campo novo en a Disciple.Tools Tile, debes:
- Fai clic no mosaico que desexes para expandilo. Agora verás todos os campos dentro da tella escollida.
- Fai clic na ligazón "Engadir un campo novo".
- Encha o formulario no modal "engadir novo campo".
- Fai clic en 'Gardar'.
Engadir un novo modal de campo
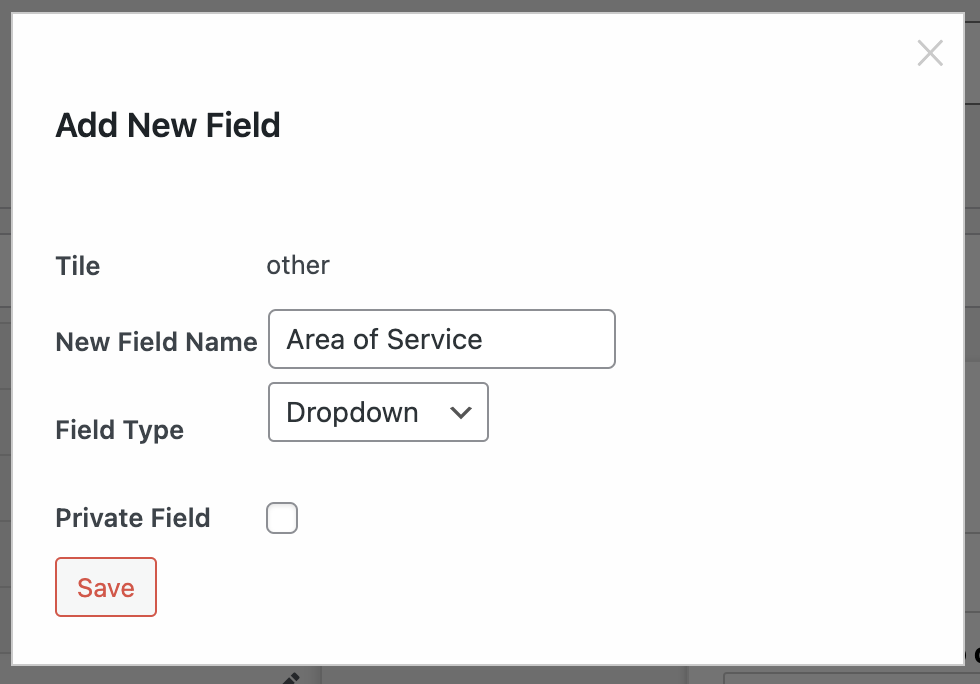
- Novo nome do campo: Escribe aquí un nome descritivo para o campo que queres crear.
- Tipo de campo: Escolle entre un dos 9 tipos de campo diferentes para o teu campo. Para obter máis información, lea o Tipos de campo descrición.
- Campo privado: Marque esta caixa se quere que o campo sexa privado.
Tipos de campo
In Disciple.Tools hai 9 tipos de campos diferentes. A continuación atoparás unha descrición de cada tipo.
Tipo de campo desplegable
O tipo de campo desplegable permite aos usuarios escoller unha única opción de campo dunha lista. Use o tipo de campo desplegable cando teña un conxunto limitado de opcións de campo e quere que os usuarios elixan só unha delas.
Exemplos de tipos de campos desplegables
- Tipo de eneagrama
- Denominación da Igrexa
- Lingua de amor
- etc.
Tipo de campo de selección múltiple
O tipo de campo de selección múltiple permite aos usuarios escoller unha ou máis opcións de campo dunha lista. Use o tipo de campo Selección múltiple cando teña un conxunto limitado de opcións de campo e quere que os usuarios elixan unha ou varias delas.
Exemplos de tipos de campo de selección múltiple
- Regalos espirituais
- Adestramentos rematados
- Áreas de servizo da Igrexa
- Linguas faladas
- etc.
Tipo de campo de etiquetas
O tipo de campo Etiquetas permite aos usuarios crear as súas propias etiquetas para unha opción de campo específica. Actúa como un punto medio entre listas exhaustivas que teñen un número determinado de elementos e campos de texto que permiten infinitas opcións. Cada vez que un usuario crea unha nova etiqueta, esa etiqueta estará dispoñible para outros usuarios para que poidan elixila da lista completa de etiquetas. Use o tipo de campo Etiquetas cando quere permitir aos usuarios crear os seus propios elementos de lista. Pódese asignar máis dunha etiqueta a un campo.
Exemplos de tipos de campo de etiquetas
- hobbies
- Autores Favoritos
- Intereses musicais
- etc.
Tipo de campo de texto
O tipo de campo Texto permite aos usuarios engadir un texto breve cando unha lista non é suficientemente exhaustiva. Use o tipo de campo Texto cando quere permitir que os usuarios introduzan unha cadea curta.
Exemplos de tipos de campos de texto
- Característica distintiva
- Comida favorita
- Feito divertido
- etc.
Tipo de campo da área de texto
O tipo de campo Área de texto permite aos usuarios engadir un texto máis longo como un parágrafo cando un campo de texto non é suficiente. Use o tipo de campo Área de texto cando quere permitir que os usuarios introduzan un ou máis parágrafos de texto.
Exemplos de tipos de campo de área de texto
- Breve Testemuño
- Biografía persoal
- Visión xeral do traballo de campo
- etc.
Tipo de campo de número
O tipo de campo Número permite aos usuarios asignar un valor numérico cando o texto non é necesario. Use o tipo de campo Número cando quere permitir aos usuarios escoller entre un conxunto de números.
Exemplos de tipos de campo numérico
- Número de veces que se realizou o curso
- Número de veces que se compartiu o evanxeo
- Número de veces que se convidou a un amigo
- etc.
Tipo de campo de ligazón
O tipo de campo Ligazón úsase para as opcións de campo cando a opción de campo é o URL dun sitio web. Use o tipo de campo Ligazón se quere permitir aos usuarios engadir unha ligazón a un sitio web.
Exemplos de tipos de campos de ligazón
- Páxina de perfil de membros da Igrexa
- Soporte Raising Page Link
- Enlace PDF de experiencia de traballo de campo
- etc.
Tipo de campo de data
O tipo de campo Data permite aos usuarios establecer unha data específica no tempo como valor de opción de campo. Use o tipo de campo Data cando quere que os usuarios engadan un valor de data nun formato específico.
Exemplos de tipos de campo de data
- A última vez que fun ao campo
- Próxima reunión do equipo
- Último Encontro Asistido
- etc.
Tipo de campo de conexión
O tipo de campo Conexión permite vincular dúas opcións de campo. Estes tipos de campo son un pouco máis complexos. A continuación atoparás cada variación de conexión explicada en detalle.
As conexións poden executarse desde o mesmo tipo de publicación (por exemplo, de Contactos a Contactos) ou dun tipo de publicación a outro (por exemplo, de Contactos a Grupos).
Conexións para os mesmos tipos de publicacións
Hai dous tipos de conexións para o mesmo tipo de publicación:
- Unidireccional
- Bi-direccional
Conexións bidireccionais

As conexións bidireccionais funcionan igual en ambos sentidos.
Por exemplo, se dous contactos son colegas, entón un é colega do outro e viceversa. Poderíase dicir que a relación de “colega” vai en ambas direccións.
Conexións unidireccionais

As conexións unidireccionais teñen unha relación que vai nun sentido pero non ao revés.
Por exemplo, unha persoa considera que outra é un modelo a seguir, pero o sentimento non vai en ambos sentidos. Poderíase dicir que a relación de "modelo" vai nunha dirección.
Conexións para diferentes tipos de publicacións

Tamén se poden conectar diferentes tipos de publicacións, pero sempre se consideran unha conexión bidireccional. Non obstante, pode ter diferentes nomes de conexión que van dun xeito ou doutro.
Por exemplo, se un contacto está conectado a un grupo no sentido de que adoitaba asistir a ese grupo, a conexión "contacto ao grupo" pódese chamar "antigo grupo" mentres que a conexión "grupo a contacto" pódese chamar " antigo membro”.
Engadir nova opción de campo
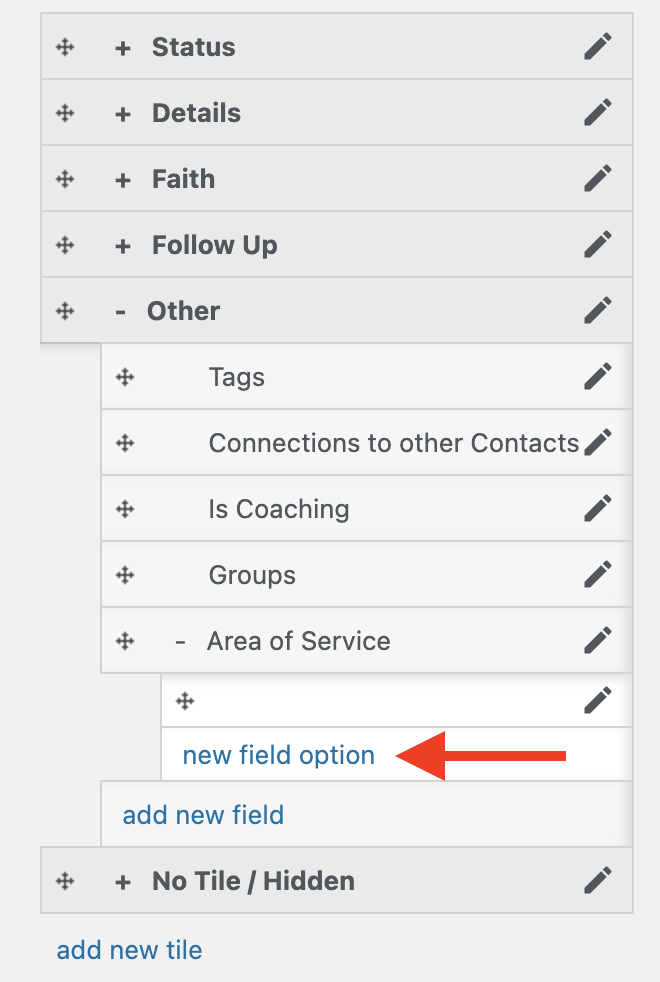
Tipos de campo desplegable Tipos de campo de selección múltiple ambos teñen Opcións de campo como subelementos. Estas opcións de campo deben crearse antes de que se poida usar o campo.
Exemplos de opcións de campo para o campo "Linguaxes do amor".
- Idiomas de amor
- Palabras de afirmación
- Actos de servizo
- Regalos Calidade Tempo
- Documentación de software
Para crear unha nova opción de campo, debes:
- Fai clic para expandir o mosaico
- Fai clic para expandir o campo
- Fai clic na ligazón "Nova opción de campo".
- Completa o modal "Engadir unha nova opción de campo".
- gardar
Engadir un novo modal de opción de campo