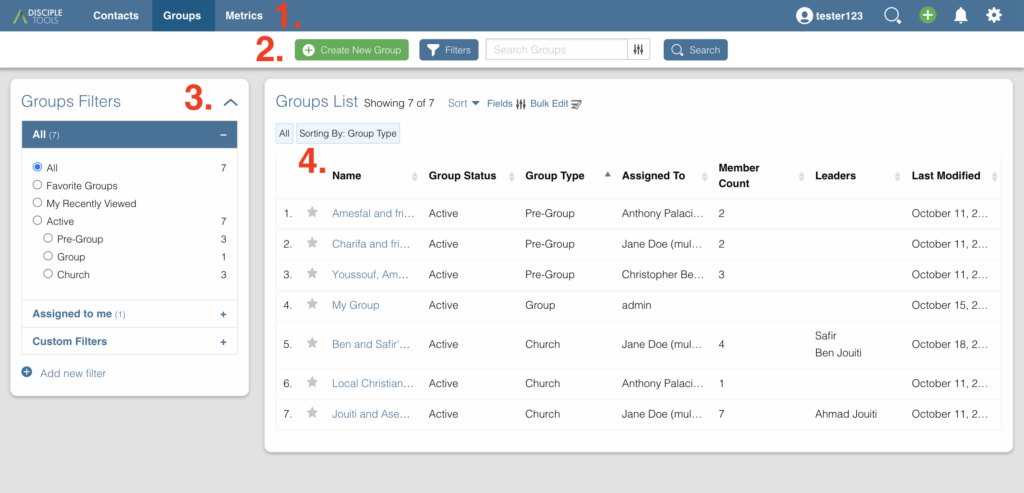
- वेबसाइट मेनू बार
- समूह सूची टूलबार
- समूह फ़िल्टर टाइल
- समूह सूची टाइल
1. वेबसाइट मेनू बार (समूह)
वेबसाइट मेनू बार प्रत्येक पृष्ठ के शीर्ष पर रहेगा Disciple.Tools. 
2. समूह सूची टूलबार

नया समूह बनाएं
RSI 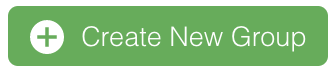 बटन के शीर्ष पर स्थित है
बटन के शीर्ष पर स्थित है Group List पृष्ठ। यह बटन आपको एक नया समूह रिकॉर्ड जोड़ने की अनुमति देता है Disciple.Tools. अन्य मल्टीप्लायर आपके द्वारा जोड़े गए ग्रुप रिकॉर्ड्स को नहीं देख सकते हैं, लेकिन एडमिन और डिस्पैचर की भूमिका वाले लोग उन्हें देख सकते हैं। के बारे में और जानें Disciple.Tools भूमिकाओं और उनके अलग-अलग अनुमति स्तर।

Disciple.Tools सभी उपयोगकर्ताओं और संपर्कों की सुरक्षा को महत्व देता है।
इस बटन को क्लिक करने पर एक मोडल खुलेगा। इस मोडल में आपसे निम्नलिखित विकल्प पूछे जाएंगे:
- समूह का नाम: एक आवश्यक फ़ील्ड जो समूह का नाम है।
ऑप्शन भरने के बाद क्लिक करें Save and continue editing. इसके बाद आपको इसके लिए निर्देशित किया जाएगा Group Record Page
एक समूह हटाएं
एक समूह की स्थिति केवल होने के लिए सेट की जा सकती है Active or Inactive. यदि आपको एक समूह को पूरी तरह से हटाने की आवश्यकता है, तो यह केवल वर्डप्रेस एडमिन एरिया में ही किया जा सकता है।
फ़िल्टर समूह
समूह को जल्दी से खोजने में सक्षम होने के लिए, आप समूह फ़िल्टर सुविधा का उपयोग कर सकते हैं। क्लिक  शुरू करने के लिए। बाईं ओर फ़िल्टर विकल्प हैं। आप एक फ़िल्टर (यानी XYZ स्थान में चर्च) के लिए कई विकल्प चुन सकते हैं। क्लिक
शुरू करने के लिए। बाईं ओर फ़िल्टर विकल्प हैं। आप एक फ़िल्टर (यानी XYZ स्थान में चर्च) के लिए कई विकल्प चुन सकते हैं। क्लिक Cancel फ़िल्टरिंग प्रक्रिया को रोकने के लिए। क्लिक Filter Groups फ़िल्टर लागू करने के लिए।

आपके पास एक समय में केवल एक फ़िल्टर सक्रिय हो सकता है।
समूह फ़िल्टर विकल्प
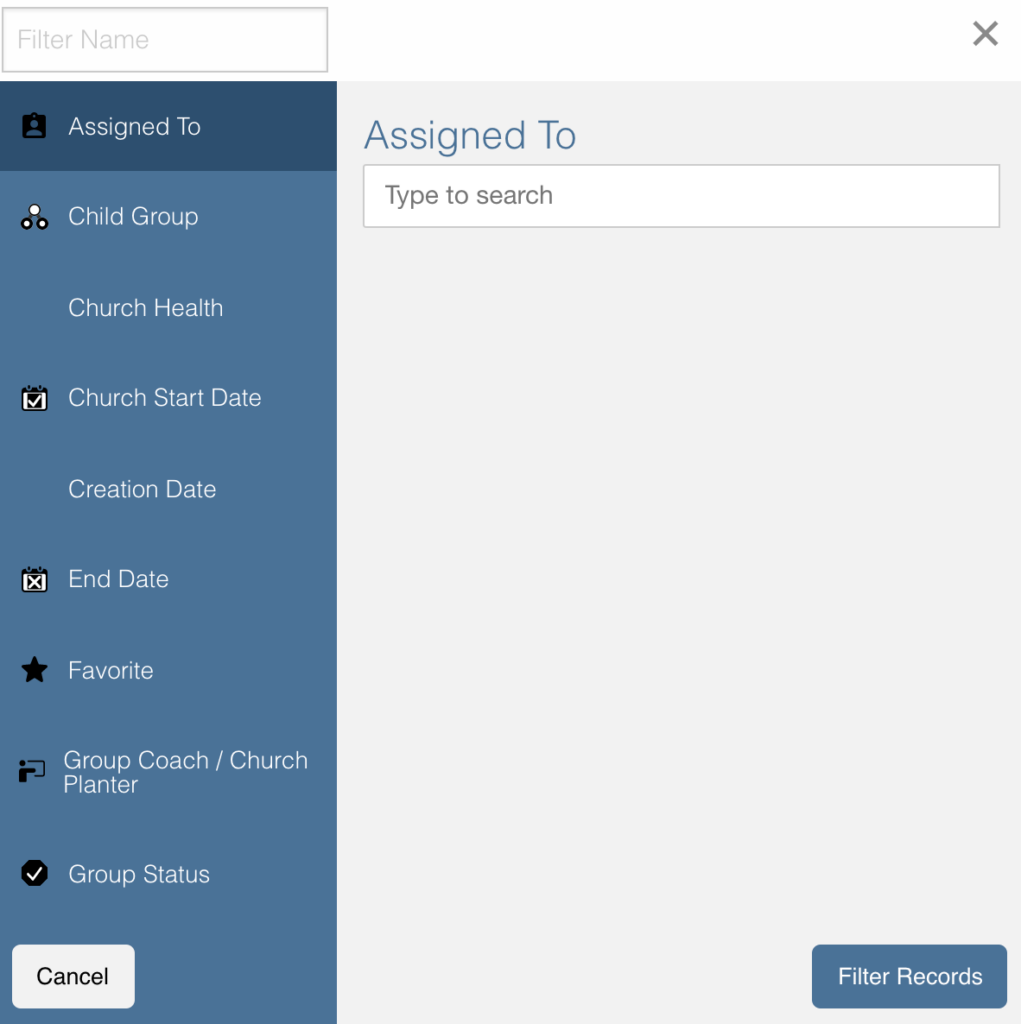
को सौंपना
- यह विकल्प आपको उन उपयोगकर्ताओं के नाम जोड़ने की अनुमति देगा जिन्हें एक समूह में निर्दिष्ट किया गया है।
- आप नामों को खोज कर और फिर खोज फ़ील्ड में नाम पर क्लिक करके जोड़ सकते हैं।
समूह की स्थिति
- यह टैब आपको समूह की स्थिति के आधार पर फ़िल्टर करने की अनुमति देगा।
- फ़िल्टर विकल्प जोड़ने के लिए फ़िल्टर विकल्पों के बगल में स्थित चेकबॉक्स पर क्लिक करें जिसे आप जोड़ना चाहते हैं।
- डिफ़ॉल्ट समूह स्थिति फ़िल्टर इस प्रकार हैं:
- निष्क्रिय
- सक्रिय
समूह प्रकार
- यह टैब आपको समूह के प्रकार के आधार पर फ़िल्टर करने की अनुमति देगा।
- फ़िल्टर विकल्प जोड़ने के लिए फ़िल्टर विकल्पों के बगल में स्थित चेकबॉक्स पर क्लिक करें जिसे आप जोड़ना चाहते हैं।
- डिफ़ॉल्ट समूह प्रकार फ़िल्टर इस प्रकार हैं:
- प्री-ग्रुप
- समूह
- चर्च
स्थान
- यह विकल्प आपको समूह के मीटिंग स्थान द्वारा खोजने की अनुमति देगा।
- आप किसी स्थान को खोजकर और फिर खोज फ़ील्ड में स्थान पर क्लिक करके उसका चयन कर सकते हैं।
समूह खोजें
इसे तुरंत खोजने के लिए समूह का नाम टाइप करें। यह उन सभी समूहों को खोजेगा जिन तक आपकी पहुंच है। यदि कोई समूह नाम है जो मेल खाता है, तो वह सूची में दिखाई देगा। 
3. समूह फ़िल्टर टाइल
डिफ़ॉल्ट फ़िल्टर विकल्प शीर्षक के अंतर्गत पृष्ठ के बाईं ओर स्थित हैं Filters. इन पर क्लिक करने से आपके समूहों की सूची बदल जाएगी।
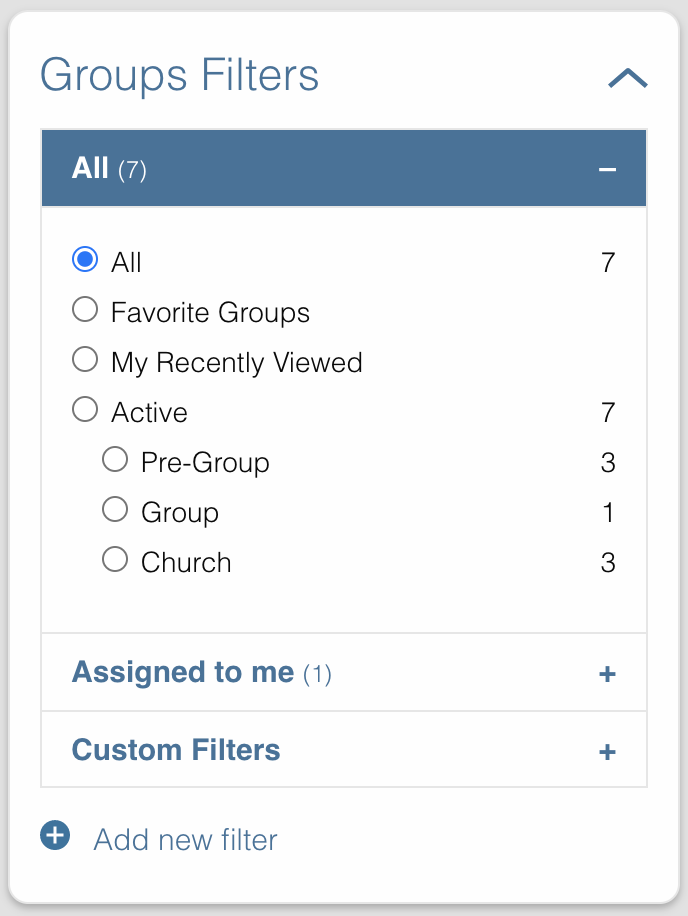
डिफ़ॉल्ट फ़िल्टर हैं:
- सभी समूह: कुछ भूमिकाएँ, जैसे व्यवस्थापक और डिस्पैचर, में Disciple.Tools आपको अपने सभी समूहों को देखने की अनुमति देता है Disciple.Tools प्रणाली। मल्टीप्लायर जैसी अन्य भूमिकाओं में केवल उनके समूह और उनके साथ साझा किए गए समूह ही दिखाई देंगे
All groups. - मेरे समूह: आपके द्वारा व्यक्तिगत रूप से बनाए गए या आपको सौंपे गए सभी समूह, नीचे पाए जा सकते हैं
My groups. - मेरे साथ साझा किए गए समूह: ये सभी समूह हैं जिन्हें अन्य उपयोगकर्ताओं ने आपके साथ साझा किया है। इन समूहों के लिए आपकी कोई ज़िम्मेदारी नहीं है लेकिन आप उनके रिकॉर्ड तक पहुँच सकते हैं और ज़रूरत पड़ने पर टिप्पणी कर सकते हैं।
कस्टम फ़िल्टर (समूह) जोड़ना
यदि डिफ़ॉल्ट फ़िल्टर आपकी आवश्यकताओं के अनुरूप नहीं हैं, तो आप अपना स्वयं का कस्टम फ़िल्टर बना सकते हैं। जैसा कि ऊपर बताया गया है, आप क्लिक कर सकते हैं  or
or 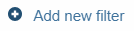 शुरू करने के लिए। वे दोनों तुम्हें वहाँ ले जाएँगे
शुरू करने के लिए। वे दोनों तुम्हें वहाँ ले जाएँगे New Filter मोडल। क्लिक करने के बाद Filter Groups, वह कस्टम फ़िल्टर विकल्प शब्द के साथ दिखाई देगा Save इसके पास वाला।

इन्हें रद्द करने के लिए Custom Filters, पृष्ठ ताज़ा करें।
सहेजें
फ़िल्टर को बचाने के लिए, पर क्लिक करें Save फ़िल्टर नाम के आगे बटन। यह एक पॉपअप लाएगा जो आपसे इसे नाम देने के लिए कहेगा। अपने फ़िल्टर के नाम पर टाइप करें और क्लिक करें Save Filter और पेज को रिफ्रेश करें।
संपादित करें
किसी फ़िल्टर को संपादित करने के लिए, पर क्लिक करें pencil icon सहेजे गए फ़िल्टर के पास। यह फ़िल्टर विकल्प टैब लाएगा। फ़िल्टर विकल्प टैब को संपादित करने की प्रक्रिया नए फ़िल्टर जोड़ने जैसी ही है।
मिटाना
किसी फ़िल्टर को हटाने के लिए, पर क्लिक करें trashcan icon सहेजे गए फ़िल्टर के पास। यह पुष्टि के लिए पूछेगा, क्लिक करें Delete Filter पुष्टि करने के लिए।
4. समूह सूची टाइल
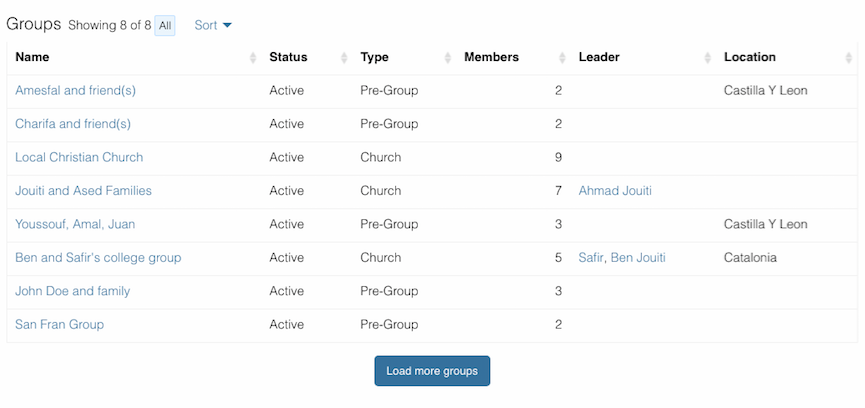
समूह सूची
आपके समूहों की सूची यहां दिखाई देगी। जब भी आप समूहों को फ़िल्टर करते हैं, सूची इस अनुभाग में भी बदली जाएगी। ऊपर नकली समूह हैं जो आपको यह अनुमान लगाने के लिए हैं कि यह कैसा दिखेगा।
तरह
आप अपने समूहों को नवीनतम, सबसे पुराने, सबसे हाल ही में संशोधित, और कम से कम हाल ही में संशोधित के अनुसार क्रमित कर सकते हैं।
अधिक समूह लोड करें
यदि आपके पास समूहों की एक लंबी सूची है तो वे सभी एक साथ लोड नहीं होंगे, इसलिए इस बटन को क्लिक करने से आप और अधिक लोड कर पाएंगे। यह बटन हमेशा रहेगा चाहे आपके पास लोड करने के लिए कोई और समूह न हो।
