Þessi eiginleiki notar Google Firebase og leyfir innskráningu með Google, Firebase tölvupósti og lykilorði, Facebook og Github
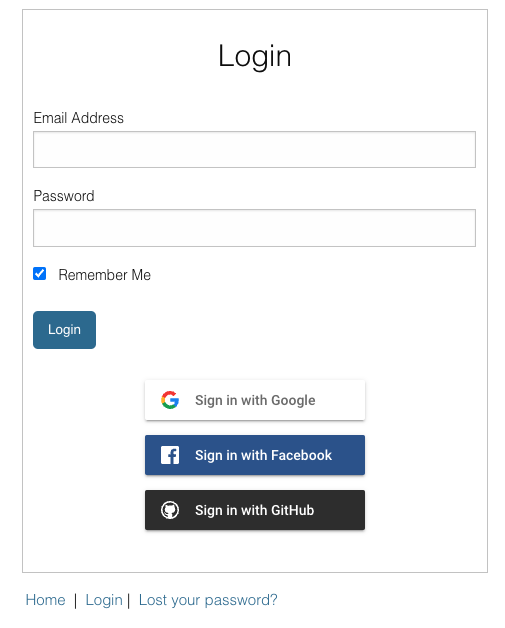
Skipulag
Þarf Firebase verkefni, þá stillum við Disciple.Tools.
Firebase App Config
Búðu til Firebase verkefni á https://console.firebase.google.com með hvaða nafni sem er. Greining er ekki þörf.
Vefforrit
Smelltu á mælaborðið til að app vefur. Veldu hvaða gælunafn sem er. Vistaðu stillingarnar sem líta svona út. Við þurfum á þeim að halda seinna.
const firebaseConfig = {
apiKey: "AIza-***",
authDomain: "disciple-tools-auth.firebaseapp.com",
projectId: "disciple-tools-auth",
storageBucket: "disciple-tools-auth.appspot.com",
messagingSenderId: "*********",
appId: "******"
};Auðkenning
Í vinstri hliðarvalmyndinni velurðu Byggja og veldu síðan Authentication.
Á Authentication flipanum skaltu bæta við veitunum sem þú vilt virkja (Google, Email and Pass, Facebook, osfrv.).
Google dæmi:
Smelltu á Bæta við nýjum þjónustuaðila. Síðan Google. Virkjaðu veituna. Veldu nafn sem notendur munu sjá, eins og „lærisveinar-tól-auth“.
Leyfð lén
Farðu í Stillingar flipann. Undir Authorized Domain skaltu bæta við léni DT tilviksins þíns. Dæmi: "disciple.tools" eða "*.disciple.tools"
DT uppsetning
Farðu yfir Stillingar (DT) > SSO innskráning. Á multisite, með DT multisite viðbótinni, farðu í Network Admin > Disciple.Tools > SSO Innskráning.
Opnaðu Firebase flipann.
Myndaðu firebaseConfig hér að ofan, bættu apiKey gildinu AIza… við Firebase API lykilinn, projectId gildið við Firebase Project ID og appId við Firebase App ID. Smelltu á vista.
Á Almennt flipanum skaltu stilla Virkja sérsniðna innskráningarsíðu á „kveikt“ og vista.
Á Identity Providers flipanum stilltu „Google“ þjónustuveituna á „on“ og vistaðu.
Skráðu þig út og prófaðu!
Bilanagreining
- Villuskilaboðin „Class „Firebase\JWT\Key“ fannst ekki geta bent til þess að verið sé að nota gamla útgáfu af farsímaforritinu.
