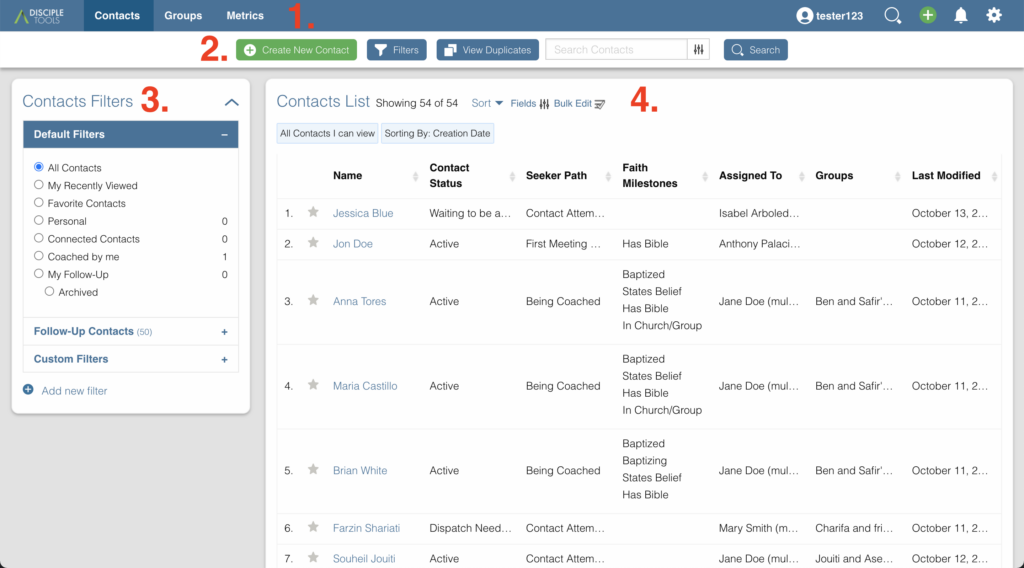
- Barra dei menu del sito web
- Barra degli strumenti Elenco contatti
- Contatti Filtri Tile
- Riquadro elenco contatti
1.Barra dei menu del sito Web (Contatti)
La barra dei menu del sito Web rimarrà nella parte superiore di ogni pagina di Disciple.Tools.

Disciple.Tools Logo beta
Disciple.Tools non è stato rilasciato pubblicamente. Beta significa che questo software è ancora in fase di sviluppo ed è in rapida evoluzione. Aspettati di vedere dei cambiamenti. Chiediamo la tua grazia e pazienza mentre utilizzi questo software.
Contatti
Cliccando questo, arriverai al Pagina elenco contatti.
ATTIVITA' E GRUPPI
Questo ti porterà al Pagina elenco gruppi.
Metrica
Questo ti porterà al Pagina delle metriche.
Utente 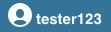
Il tuo nome o nome utente verrà visualizzato qui in modo da sapere che hai effettuato correttamente l'accesso al tuo account.
Campanello di notifica
Ogni volta che ricevi una notifica, qui viene visualizzato un piccolo numero rosso  per informarti del numero di nuove notifiche che hai. Puoi modificare il tipo di notifiche che desideri ricevere in Impostazioni.
per informarti del numero di nuove notifiche che hai. Puoi modificare il tipo di notifiche che desideri ricevere in Impostazioni.
Impostazioni Gear
Facendo clic sull'ingranaggio delle impostazioni  , sarai capace di:
, sarai capace di:
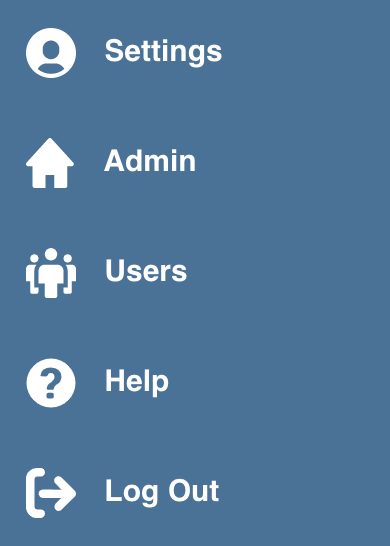
- Impostazioni: modifica le informazioni del tuo profilo personale, le tue preferenze di notifica e la tua disponibilità.
- Admin: questa opzione è disponibile solo per ruoli selezionati (ad es. DT Admin, Dispatcher). Darà loro accesso al backend wp-admin del file Disciple.Tools esempio. Da qui, l'amministratore DT può modificare posizioni, gruppi di persone, elenchi personalizzati, estensioni, utenti, ecc.
- Aiuto: visualizza il file Disciple.Tools' Guida alla documentazione
- Aggiungi contenuto demo: se stai utilizzando Disciple.Tools' Opzione demo, vedrai questo. Fare clic qui per aggiungere dati dimostrativi falsi che è possibile utilizzare per esercitarsi nell'utilizzo Disciple.Tools, segui il nostro tutorial dimostrativo interattivo o istruisci altri su come utilizzare il software.
- Disconnetti: disconnettersi da Disciple.Tools completamente. Se fai clic su questo, dovrai accedere nuovamente utilizzando la tua e-mail e password.
2. Barra degli strumenti Elenco contatti

Crea nuovo contatto
I  pulsante si trova nella parte superiore del
pulsante si trova nella parte superiore del Contacts List pagina. Questo pulsante consente di aggiungere un nuovo record di contatto a Disciple.Tools. Altri moltiplicatori non possono vedere i contatti che aggiungi, ma quelli con i ruoli di Admin e Dispatcher (quello responsabile dell'assegnazione di nuovi contatti da istruire) possono vederli. Ulteriori informazioni su Disciple.Tools Ruoli e i loro diversi livelli di autorizzazione.

Disciple.Tools valorizza la sicurezza e l'incolumità di tutti gli utenti e contatti.
Facendo clic su questo pulsante si aprirà un modale. All'interno di questo modale ti verranno presentate le opzioni per creare un nuovo contatto.
- Nome del contatto: Un campo obbligatorio che è il nome del contatto.
- Numero di telefono: Un numero di telefono per raggiungere il contatto.
- E-mail: Una mail per raggiungere il contatto.
- Fonte: Da dove è arrivato questo contatto. Facendo clic su questo verrà visualizzato un elenco delle opzioni correnti:
- Web
- Telefono
- Referral
- Pubblicità

Queste opzioni possono essere modificate da chi ha i ruoli Admin, DT Admin e Dispatcher.
- Sede: Qui è dove vive il contatto. Facendo clic su questo verrà visualizzato un elenco di posizioni precedentemente create nel backend wp-admin dal ruolo di amministratore DT. Non puoi aggiungere una nuova posizione qui. Dovrai aggiungere nuove posizioni nel backend wp-admin del tuo Disciple.Tools prima istanza.
- Commento iniziale: Questo è per qualsiasi altra informazione che devi inserire sul contatto. Verrà salvato nel riquadro Attività e commenti nel record del contatto.
Dopo aver compilato le opzioni, fare clic su 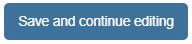
Filtra i contatti
Dopo un po', potresti ritrovarti con un elenco piuttosto lungo di contatti che procedono tutti in punti diversi. Dovrai essere in grado di filtrare e cercare rapidamente chi ti serve. Clic ![]() iniziare. Sul lato sinistro ci sono le Opzioni filtro. È possibile selezionare più opzioni per un filtro (ad es. contatti battezzati nella posizione XYZ). Clic
iniziare. Sul lato sinistro ci sono le Opzioni filtro. È possibile selezionare più opzioni per un filtro (ad es. contatti battezzati nella posizione XYZ). Clic Cancel per interrompere il processo di filtraggio. Clic Filter Contacts per applicare il filtro.

Puoi avere un solo filtro attivo alla volta.
Opzioni filtro contatti
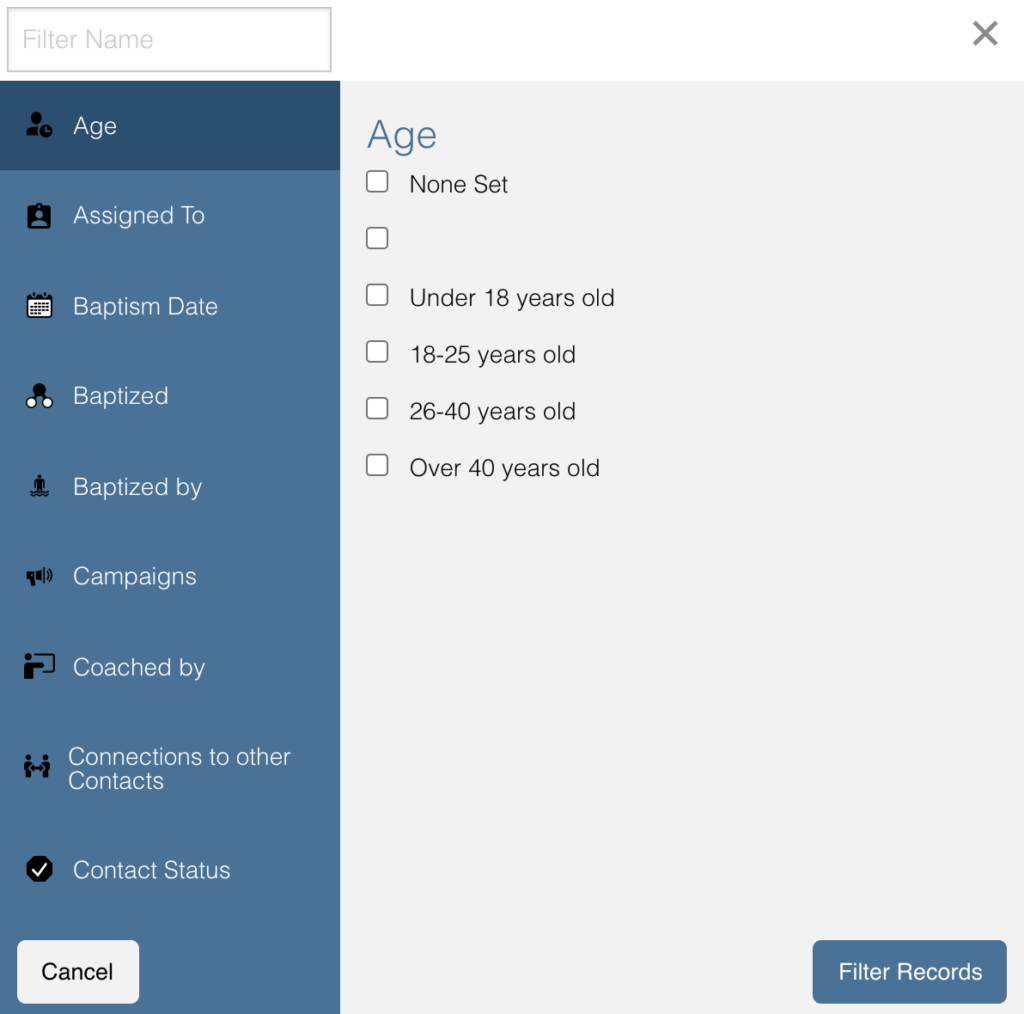
Assegnato a
- Questa opzione ti consentirà di aggiungere i nomi delle persone a cui è stato assegnato un contatto.
- Puoi aggiungere nomi cercandoli e facendo clic sul nome nel campo di ricerca.
Sub assegnato
- Questa opzione ti consentirà di aggiungere i nomi delle persone a cui è stato subassegnato un contatto.
- Puoi aggiungere nomi cercandoli e facendo clic sul nome nel campo di ricerca.
Sedi
- Questa opzione ti consentirà di aggiungere le posizioni dei contatti da filtrare.
- Puoi aggiungere una posizione cercandola e facendo clic sulla posizione nel campo di ricerca.
Stato generale
- Questa scheda ti consentirà di filtrare in base allo stato generale di un contatto.
- Per aggiungere un'opzione di filtro, fai clic sulla casella di controllo accanto alle opzioni di filtro che desideri aggiungere.
- I filtri di stato predefiniti sono i seguenti:
- Non assegnato
- Assegnato
- Attivo
- In pausa
- Chiuso
- Non assegnabile
Sentiero del Cercatore
- Questa scheda ti consentirà di filtrare in base al percorso di ricerca di un contatto.
- Per aggiungere un'opzione di filtro, fai clic sulla casella di controllo accanto alle opzioni di filtro che desideri aggiungere.
- I filtri predefiniti del percorso di ricerca sono i seguenti:
- Tentativo di contatto necessario
- Tentativo di contatto
- Contatto stabilito
- Primo incontro programmato
- Primo incontro completato
- Riunioni in corso
- Essere allenati
Pietre miliari della fede
- Questa scheda ti consentirà di filtrare in base alle pietre miliari della fede di un contatto.
- Per aggiungere un'opzione di filtro, fai clic sulla casella di controllo accanto alle opzioni di filtro che desideri aggiungere.
- I filtri predefiniti delle pietre miliari della fede sono i seguenti:
- Ha la Bibbia
- Leggere la Bibbia
- Credenza degli Stati
- Può condividere il Vangelo/Testimonianza
- Condivisione del Vangelo/Testimonianza
- battezzato
- Battesimo
- In Chiesa/Gruppo
- Chiese di partenza
Richiede aggiornamento
- Questa scheda ti consentirà di filtrare in base a se un contatto richiede un aggiornamento.
- Per aggiungere un'opzione di filtro, fai clic sulla casella di controllo accanto alle opzioni di filtro che desideri aggiungere.
- Ci sono due opzioni predefinite:
- Sì
- Non
tag
- Questa scheda ti consentirà di filtrare in base ai tag personalizzati che hai creato. (es. ostile)
- Per aggiungere un'opzione di filtro, fai clic sulla casella di controllo accanto alle opzioni di filtro che desideri aggiungere.
- Le opzioni varieranno in base ai tuoi tag.
fonti
- Questa scheda ti consentirà di filtrare in base a se un contatto richiede un aggiornamento.
- Puoi aggiungere una fonte cercandola e facendo clic sulla fonte nel campo di ricerca.
- Sono disponibili otto opzioni predefinite:
- pubblicità
- MONITOR PERSONALI
- Telefono
- Referral
- Web
Sesso
- Questa scheda ti consentirà di filtrare in base alla fonte da cui proviene il contatto
- Per aggiungere un'opzione di filtro, fai clic sulla casella di controllo accanto alle opzioni di filtro che desideri aggiungere.
- Ci sono due opzioni predefinite:
- Uomo
- Femmili
Età
- Questa scheda ti consentirà di filtrare in base alla fascia di età di un contatto
- Per aggiungere un'opzione di filtro, fai clic sulla casella di controllo accanto alle opzioni di filtro che desideri aggiungere.
- Ci sono quattro opzioni predefinite:
- Minore di 18 anni
- 18-25 anni
- 26-40 anni
- Oltre 40 anni
Causale non assegnabile
- Questa scheda ti consentirà di filtrare in base al motivo per cui un contatto è etichettato come non assegnabile
- Per aggiungere un'opzione di filtro, fai clic sulla casella di controllo accanto alle opzioni di filtro che desideri aggiungere.
- Sono disponibili sei opzioni predefinite:
- Informazioni di contatto insufficienti
- Posizione sconosciuta
- Vuole solo i media
- Area esterna
- Esigenze di revisione
- In attesa di conferma
Motivo In pausa
- Questa scheda ti consentirà di filtrare in base al motivo per cui un contatto è etichettato come In pausa
- Per aggiungere un'opzione di filtro, fai clic sulla casella di controllo accanto alle opzioni di filtro che desideri aggiungere.
- Ci sono due opzioni predefinite:
- In vacanza
- Non risponde
Motivo chiuso
- Questa scheda ti consentirà di filtrare in base al motivo per cui un contatto è etichettato come chiuso
- Per aggiungere un'opzione di filtro, fai clic sulla casella di controllo accanto alle opzioni di filtro che desideri aggiungere.
- Ci sono 12 opzioni predefinite:
- duplicare
- Ostile
- Giocare
- Vuole solo discutere o discutere
- Informazioni di contatto insufficienti
- Già in chiesa o connesso con gli altri
- Non più interessato
- Non risponde più
- Volevo solo media o libro
- Nega l'invio della richiesta di contatto
- Sconosciuto
- Chiuso da Facebook
Accettato
- Questa scheda ti consentirà di filtrare in base al fatto che i contatti siano stati accettati o meno da un moltiplicatore
- Per aggiungere un'opzione di filtro, fai clic sulla casella di controllo accanto alle opzioni di filtro che desideri aggiungere.
- Ci sono due opzioni predefinite:
- Non
- Sì
Tipo di contatto
- Questa scheda ti consentirà di filtrare in base al tipo di contatto
- Per aggiungere un'opzione di filtro, fai clic sulla casella di controllo accanto alle opzioni di filtro che desideri aggiungere.
- Ci sono quattro opzioni predefinite:
- Media
- Next Generation
- Utente
- Collaborare
Cerca contatti
Digita il nome di un contatto per cercarlo rapidamente. Questo cercherà tutti i contatti a cui hai accesso. Se c'è un nome che corrisponde, verrà visualizzato nell'elenco.

3. Riquadro filtri contatti
Le opzioni di filtro predefinite si trovano a sinistra della pagina sotto l'intestazione Filters. Facendo clic su di essi, il tuo elenco di contatti cambierà.
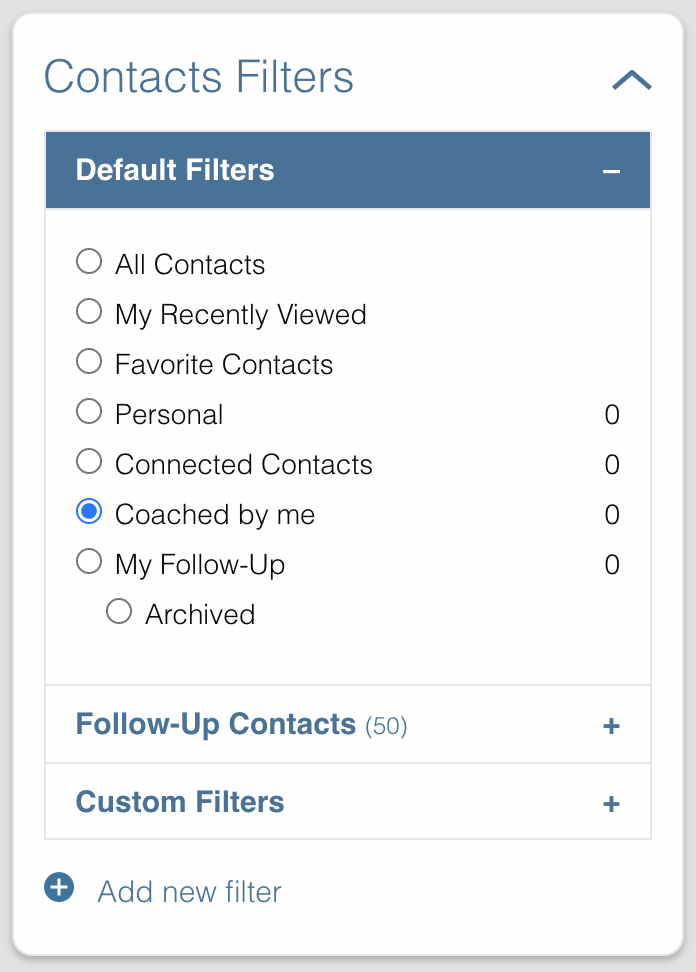
I filtri predefiniti sono:
- Tutti i contatti: Alcuni ruoli, come Admin e Dispatcher, in Disciple.Tools consentono di visualizzare tutti i contatti nel tuo Disciple.Tools sistema. Altri ruoli come i moltiplicatori vedranno solo i loro contatti e i contatti condivisi con loro sotto
All contacts. - I miei contatti: Tutti i contatti che crei personalmente o che ti sono stati assegnati si trovano sotto
My Contacts.- Assegnati di recente: sono i contatti che ti sono stati assegnati ma che non hai ancora accettato
- Assegnazione necessaria: si tratta di contatti che il Dispatcher deve ancora assegnare a un moltiplicatore
- Aggiornamento necessario: si tratta di contatti che necessitano di un aggiornamento sui loro progressi in modo che nessuno cada nelle fessure. Questo può essere richiesto manualmente da un Dispatcher o impostato automaticamente in base al tempo (ad esempio Nessuna attività dopo 2 mesi).
- Riunione pianificata: questi sono tutti i contatti con i quali hai pianificato una riunione ma non ti sei ancora incontrato.
- Tentativo di contatto necessario: questi sono i contatti che hai accettato ma non hai ancora fatto il primo tentativo di contattarli.
- Contatti condivisi con me: Questi sono tutti i contatti che altri utenti hanno condiviso con te. Non sei responsabile di questi contatti ma puoi accedervi e commentare se necessario.
Aggiunta di filtri personalizzati (contatti)
Aggiungi
Se i filtri predefiniti non soddisfano le tue esigenze, puoi creare il tuo filtro personalizzato. Come accennato in precedenza, puoi fare clic
 or
or 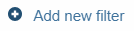 iniziare. Entrambi ti porteranno al
iniziare. Entrambi ti porteranno al New Filter modale. Dopo aver cliccato Filter Contacts, l'opzione Filtro personalizzato verrà visualizzata con la parola Save vicino a esso.

Per cancellare questi Custom Filters, ricarica la pagina.
Risparmi
Per salvare un filtro, fare clic su Save pulsante accanto al nome del filtro. Questo farà apparire un popup che ti chiede di nominarlo. Digita il nome del filtro e fai clic Save Filter e aggiornare la pagina.
Modifica
Per modificare un filtro, fare clic su pencil icon accanto a un filtro salvato. Questo farà apparire la scheda delle opzioni di filtro. Il processo per modificare la scheda delle opzioni di filtro è lo stesso dell'aggiunta di nuovi filtri.
Elimina
Per eliminare un filtro, fare clic su trashcan icon accanto a un filtro salvato. Chiederà conferma, clicca Delete Filter per confermare.
4. Riquadro elenco contatti
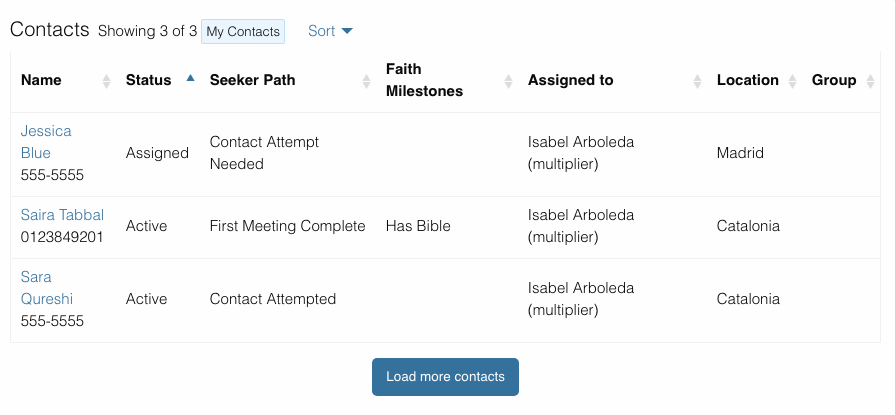
Elenco contatti
Il tuo elenco di contatti verrà visualizzato qui. Ogni volta che filtri i contatti, anche l'elenco verrà modificato in questa sezione. Di seguito sono riportati i contatti falsi per darti un'idea di come sarà.
Ordinare:
È possibile ordinare i contatti in base a quelli più recenti, meno recenti, modificati più di recente e modificati meno di recente.
Carica più contatti:
Se hai un lungo elenco di contatti, non verranno caricati tutti in una volta, quindi facendo clic su questo pulsante potrai caricarne altri. Questo pulsante sarà sempre presente anche se non hai più contatti da caricare.
Help Desk:
Se hai un problema con il Disciple.Tools sistema, prima prova a trovare la tua risposta nella Documentazione How to Guide (che si trova facendo clic su Guida in Impostazioni).

Se non riesci a trovare la risposta lì, fai clic su questo punto interrogativo per inviare un ticket sul problema. Spiega il tuo problema nel modo più dettagliato possibile.
