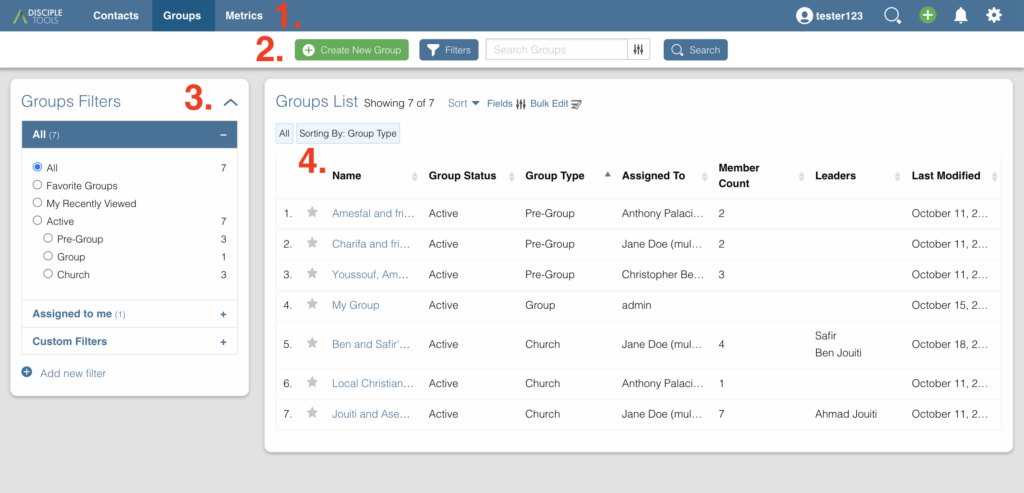
- Barra dei menu del sito web
- Barra degli strumenti Elenco gruppi
- Riquadro filtri di gruppo
- Riquadro elenco gruppi
1. Barra dei menu del sito Web (gruppi)
La barra dei menu del sito Web rimarrà nella parte superiore di ogni pagina di Disciple.Tools. 
2. Barra degli strumenti Elenco gruppi

Crea nuovo gruppo
I 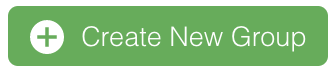 pulsante si trova nella parte superiore del
pulsante si trova nella parte superiore del Group List pagina. Questo pulsante consente di aggiungere un nuovo record di gruppo a Disciple.Tools. Gli altri moltiplicatori non possono vedere i record di gruppo che aggiungi, ma quelli con i ruoli di amministratore e dispatcher possono vederli. Ulteriori informazioni su Disciple.Tools Ruoli e i loro diversi livelli di autorizzazione.

Disciple.Tools valorizza la sicurezza e l'incolumità di tutti gli utenti e contatti.
Facendo clic su questo pulsante si aprirà un modale. All'interno di questo modale ti verrà chiesta la seguente opzione:
- Nome del gruppo: Un campo obbligatorio che è il nome del gruppo.
Dopo aver compilato l'opzione fare clic Save and continue editing. Verrai quindi indirizzato al Group Record Page
Elimina un gruppo
Lo stato di un gruppo può essere impostato solo su be Active or Inactive. Se devi rimuovere del tutto un gruppo, puoi farlo solo nell'area di amministrazione di WordPress.
Gruppi di filtri
Per poter trovare rapidamente un gruppo, puoi utilizzare la funzione Filtro gruppo. Clic  iniziare. Sul lato sinistro ci sono le Opzioni filtro. Puoi selezionare più opzioni per un filtro (es. chiesa nella posizione XYZ). Clic
iniziare. Sul lato sinistro ci sono le Opzioni filtro. Puoi selezionare più opzioni per un filtro (es. chiesa nella posizione XYZ). Clic Cancel per interrompere il processo di filtraggio. Clic Filter Groups per applicare il filtro.

Puoi avere un solo filtro attivo alla volta.
Opzioni filtro gruppi
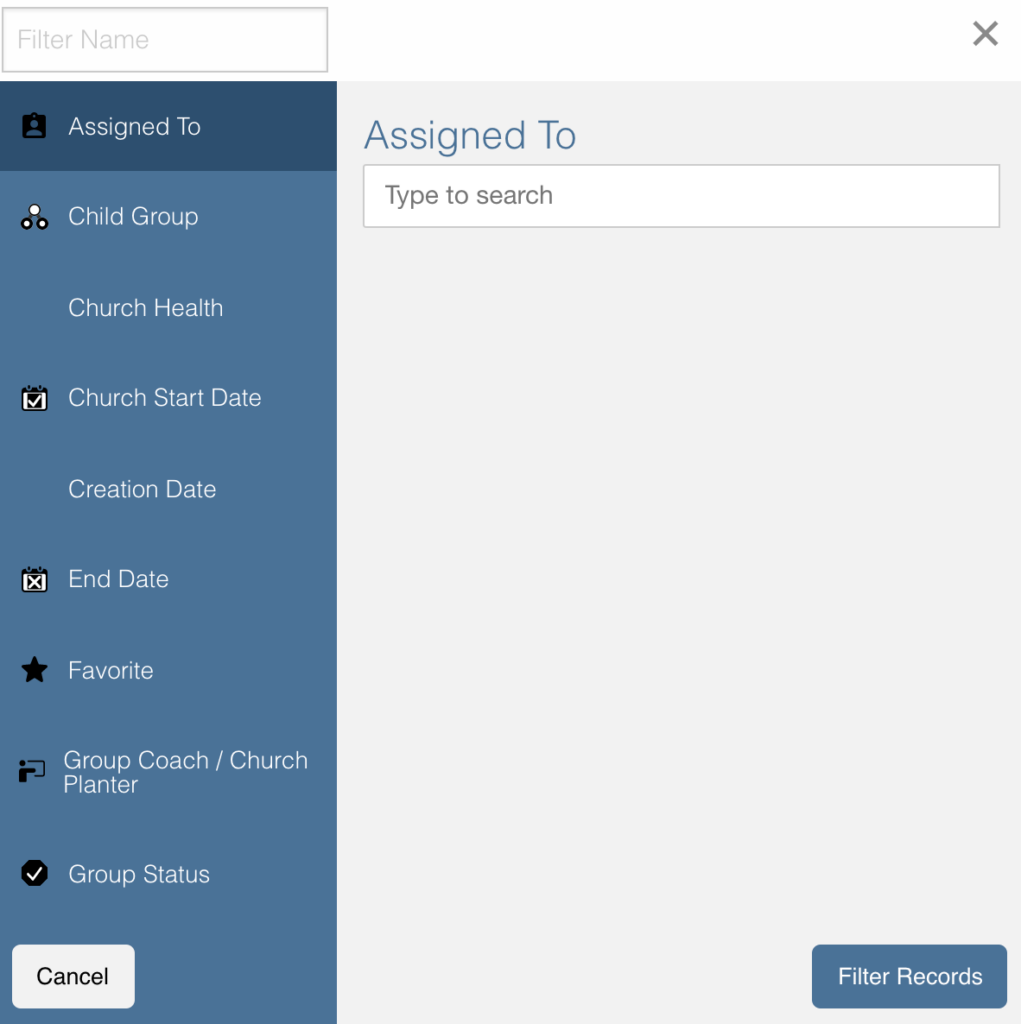
Assegnato a
- Questa opzione ti consentirà di aggiungere i nomi degli utenti che sono stati assegnati a un gruppo.
- Puoi aggiungere nomi cercandoli e facendo clic sul nome nel campo di ricerca.
Stato del gruppo
- Questa scheda ti consentirà di filtrare in base allo stato di un gruppo.
- Per aggiungere un'opzione di filtro, fai clic sulla casella di controllo accanto alle opzioni di filtro che desideri aggiungere.
- I filtri predefiniti dello stato del gruppo sono i seguenti:
- Inattivo
- Attivo
Tipo di gruppo
- Questa scheda ti consentirà di filtrare in base al tipo di gruppo.
- Per aggiungere un'opzione di filtro, fai clic sulla casella di controllo accanto alle opzioni di filtro che desideri aggiungere.
- I filtri predefiniti del tipo di gruppo sono i seguenti:
- Pre-Gruppo
- Gruppo
- Chiesa
Sedi
- Questa opzione ti consentirà di cercare in base al luogo della riunione del gruppo.
- È possibile selezionare una posizione cercandola e facendo clic sulla posizione nel campo di ricerca.
Cerca gruppi
Digita il nome di un gruppo per cercarlo rapidamente. Questo cercherà tutti i gruppi a cui hai accesso. Se esiste un nome di gruppo che corrisponde, verrà visualizzato nell'elenco. 
3. Riquadro Filtri di gruppo
Le opzioni di filtro predefinite si trovano a sinistra della pagina sotto l'intestazione Filters. Facendo clic su di essi, l'elenco dei gruppi cambierà.
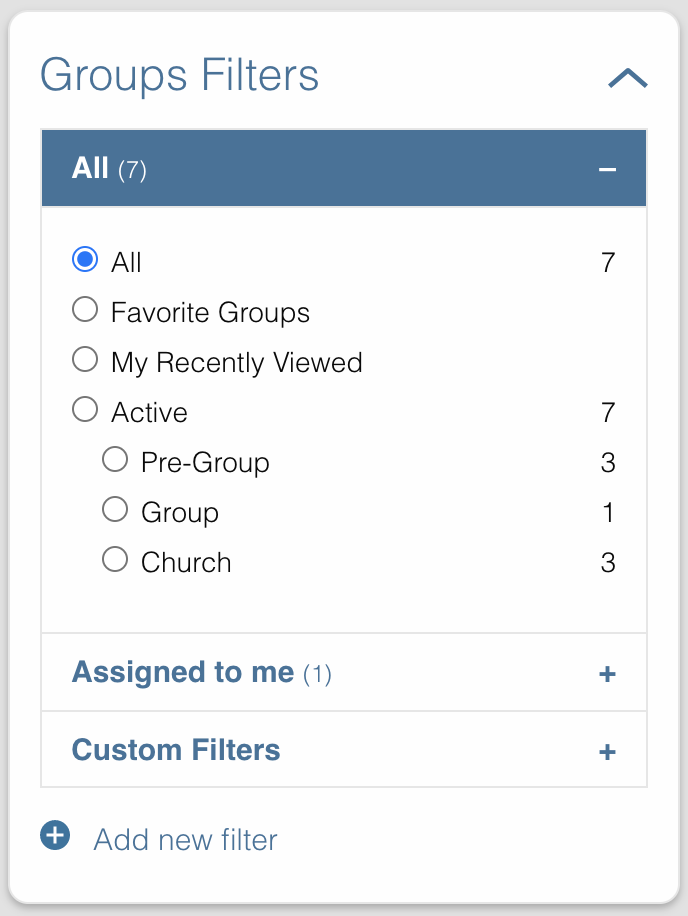
I filtri predefiniti sono:
- Tutti i gruppi: Alcuni ruoli, come Admin e Dispatcher, in Disciple.Tools consentono di visualizzare tutti i gruppi nel tuo Disciple.Tools sistema. Altri ruoli come Moltiplicatori vedranno solo i loro gruppi e i gruppi condivisi con loro sotto
All groups. - I miei gruppi: Tutti i gruppi che crei personalmente o che ti sono stati assegnati si trovano sotto
My groups. - Gruppi condivisi con me: Questi sono tutti i gruppi che altri utenti hanno condiviso con te. Non sei responsabile di questi gruppi ma puoi accedere ai loro record e commentare se necessario.
Aggiunta di filtri personalizzati (gruppi)
Aggiungi
Se i filtri predefiniti non soddisfano le tue esigenze, puoi creare il tuo filtro personalizzato. Come accennato in precedenza, puoi fare clic  or
or 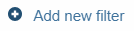 iniziare. Entrambi ti porteranno al
iniziare. Entrambi ti porteranno al New Filter modale. Dopo aver cliccato Filter Groups, l'opzione Filtro personalizzato verrà visualizzata con la parola Save vicino a esso.

Per cancellare questi Custom Filters, ricarica la pagina.
Risparmi
Per salvare un filtro, fare clic su Save pulsante accanto al nome del filtro. Questo farà apparire un popup che ti chiede di nominarlo. Digita il nome del filtro e fai clic Save Filter e aggiornare la pagina.
Modifica
Per modificare un filtro, fare clic su pencil icon accanto a un filtro salvato. Questo farà apparire la scheda delle opzioni di filtro. Il processo per modificare la scheda delle opzioni di filtro è lo stesso dell'aggiunta di nuovi filtri.
Elimina
Per eliminare un filtro, fare clic su trashcan icon accanto a un filtro salvato. Chiederà conferma, clicca Delete Filter per confermare.
4. Riquadro elenco gruppi
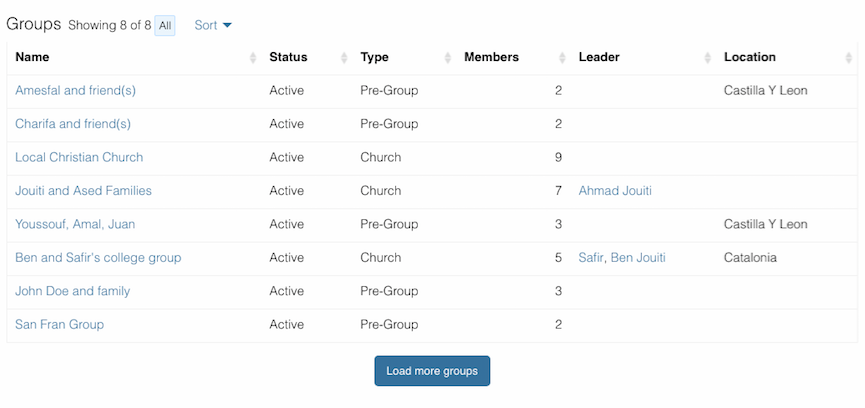
Elenco gruppi
Il tuo elenco di gruppi verrà visualizzato qui. Ogni volta che filtri i gruppi, anche l'elenco verrà modificato in questa sezione. Sopra ci sono gruppi falsi per darti un'idea di come sarà.
Riordina
È possibile ordinare i gruppi in base al più recente, al meno recente, all'ultimo modificato e all'ultimo modificato.
Carica più gruppi
Se hai un lungo elenco di gruppi, non verranno caricati tutti in una volta, quindi facendo clic su questo pulsante potrai caricarne altri. Questo pulsante sarà sempre presente anche se non hai altri gruppi da caricare.
