1. Бару Disciple.Tools
Веб-сайтты кіру арқылы ашыңыз, https://disciple.tools. Сайт жүктелгеннен кейін белгіленген жасыл түймені басыңыз DEMO.
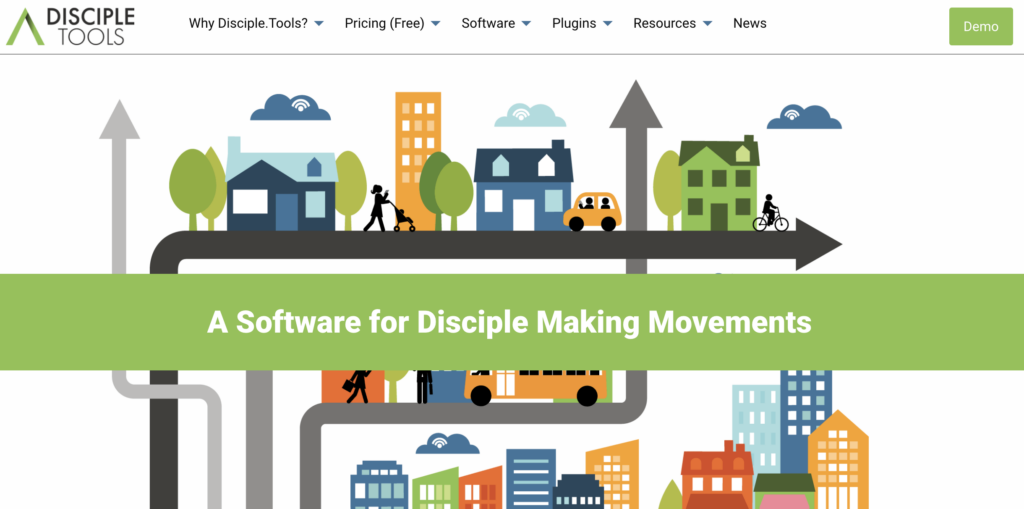
2. Демонстрацияны іске қосу түймесін басыңыз
Көк демонстрацияны іске қосу түймесі сізді демонстрациялық сайтқа тіркелу пішініне апарады.
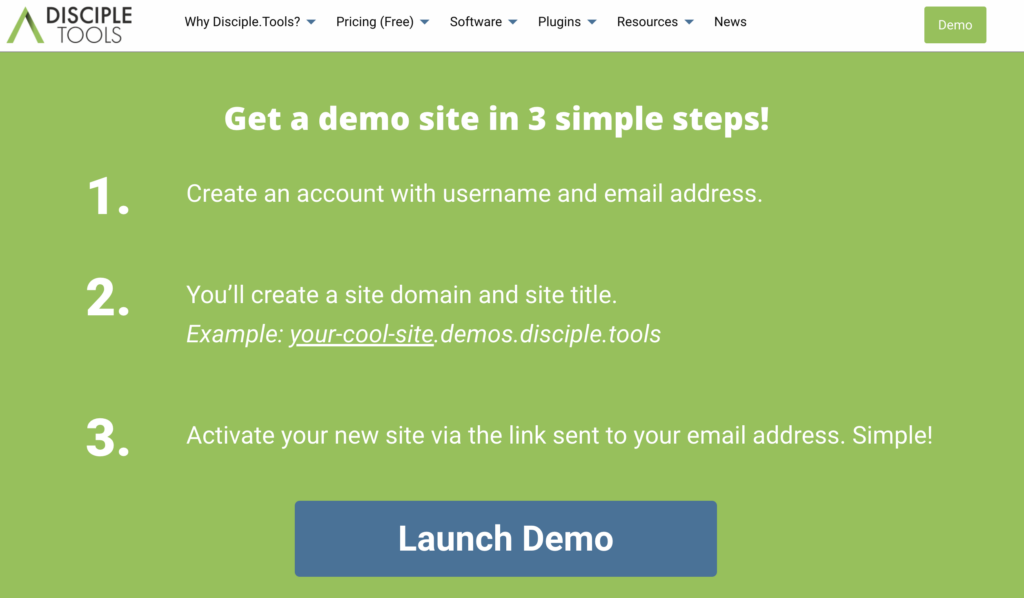
3. Демо тіркелгіні жасаңыз
Сізді басқа әріптестерден ерекшелендіретін пайдаланушы атын жасаңыз және осы тіркелгі үшін пайдаланылатын электрондық пошта мекенжайын таңдап, түймесін басыңыз. Next.
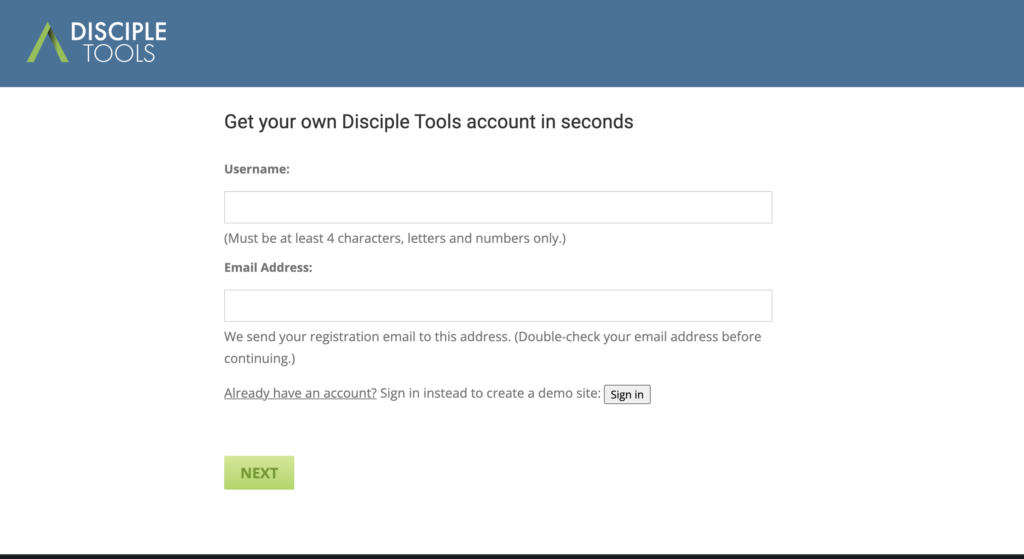
4. Сайт атауын жасаңыз
Бұл сіздің атыңыз болады Disciple.Tools сайт. Сайт доменін, сайт тақырыбын және сайт тілін таңдаңыз. Алу үшін тіркелгеніңізге көз жеткізіңіз Disciple.Tools жаңалықтар мен маңызды жаңартулар!
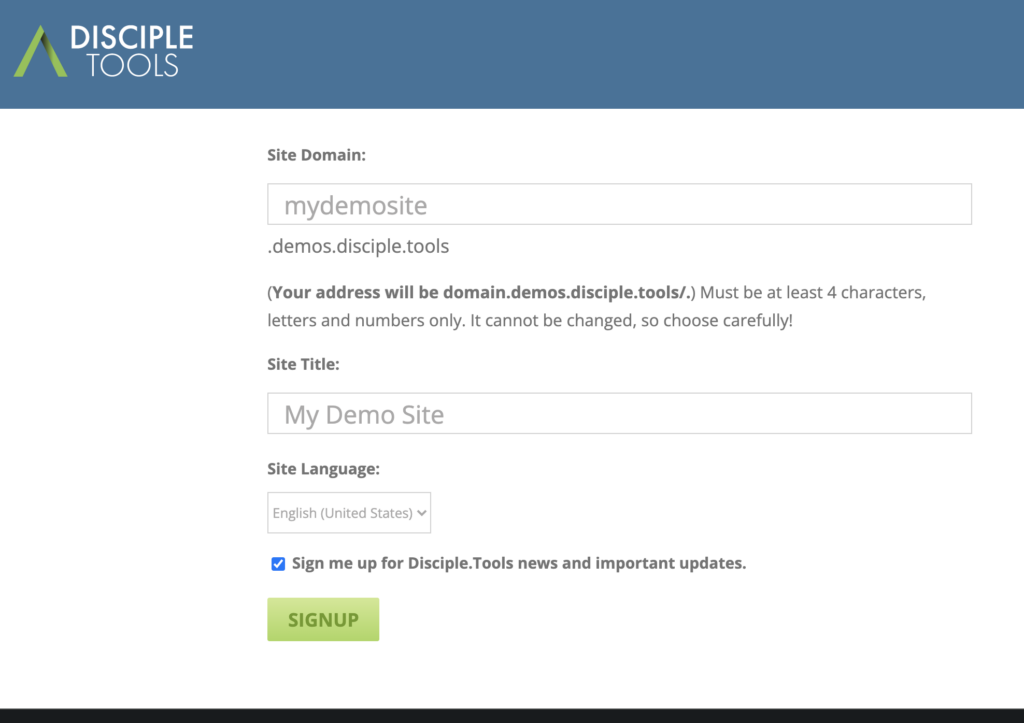
5. Есептік жазбаны іске қосыңыз
Осы тіркелгімен байланыстырылған электрондық пошта клиентіне өтіңіз. Жаңа тіркелгіңізді белсендіру үшін сілтемені басуыңызды сұрайтын электрондық поштаны алуыңыз керек. Бұл сілтеме пайдаланушы атыңыз бен уақытша құпия сөзіңіз бар терезені ашады.
6. Жүйеге кіру:
Құпия сөзіңізді көшіріңіз. Жаңа сайтты жаңа қойындыда/терезеде тінтуірдің оң жақ түймешігімен басу арқылы ашыңыз Log in. Пайдаланушы атыңызды теріп, уақытша құпия сөзді қойыңыз. басыңыз Log In. URL мекенжайыңызды сақтаңыз немесе бетбелгі қойыңыз (мысалы, мысалы.disciple.tools)
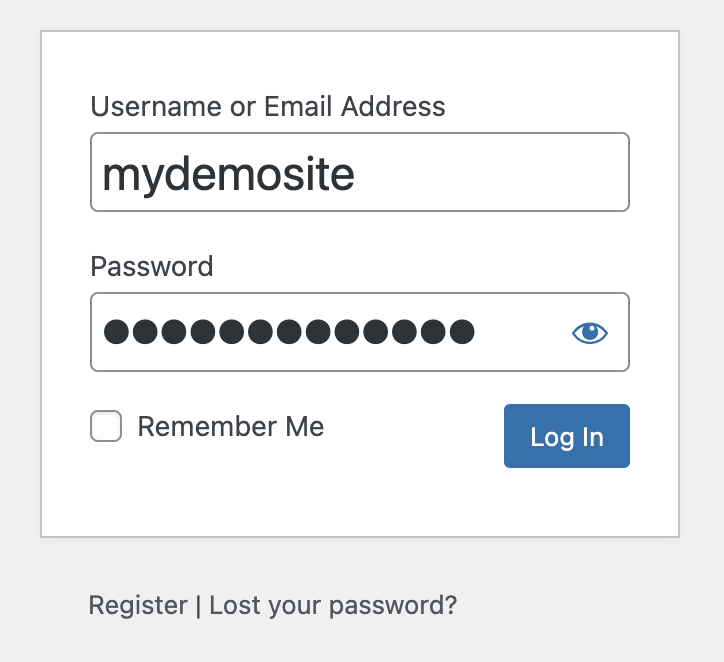
7. Үлгі мазмұнын қосыңыз
Түймесін басыңыз  белгішесі, содан кейін
белгішесі, содан кейін Install Sample Content түймесі. Демонстрацияны бірден қосқыңыз келмесе, оны кейінірек қосуға болады.
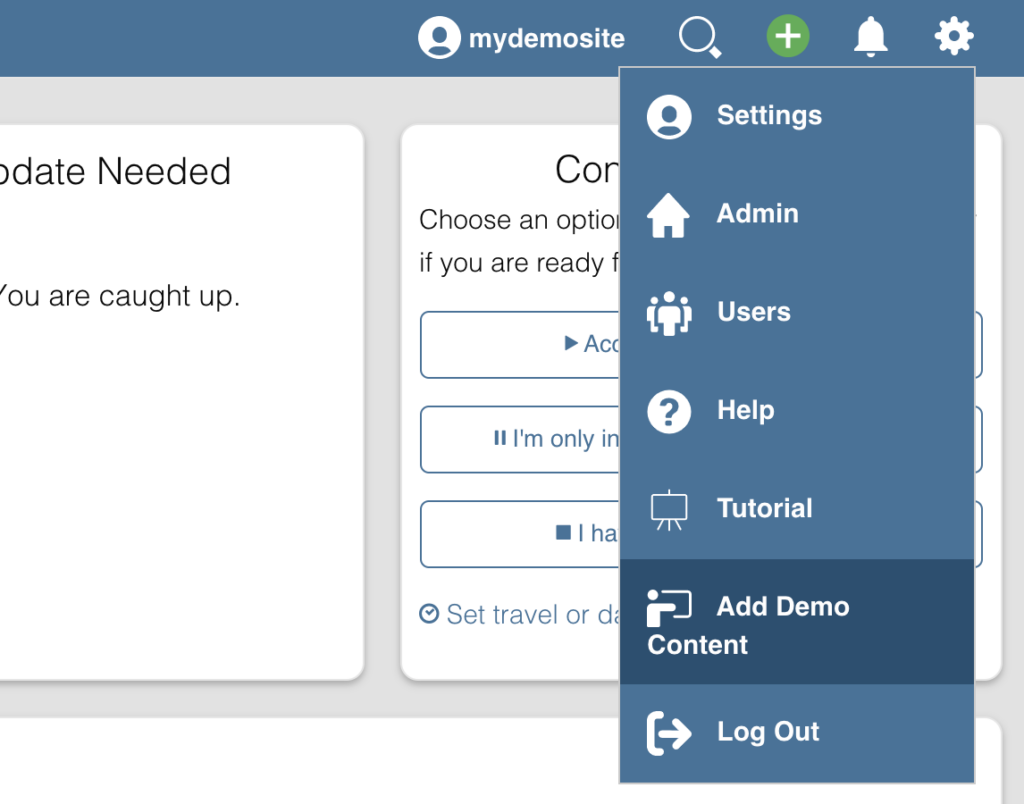

Бұл демонстрациялық деректердегі барлық атаулар, орындар және мәліметтер толығымен жалған. Кез келген ұқсастық кез келген жағдайда кездейсоқ.
8. Контактілер тізімі бетіне келу
Жоғарыдағы қадамдарды сәтті орындасаңыз, төмендегі суретті көруіңіз керек. Бұл Contacts List Page. Сізге тағайындалған немесе сізбен бөлісілген барлық контактілерді осы жерден көре аласыз. туралы көбірек біліңіз Contacts List Page Мұнда.

9. Құпия сөзді өзгертіңіз
Уақытша құпия сөз бергендіктен, жаңасын жасаңыз.
- басыңыз
Settingsалдымен беріліс белгішесін басу арқылы терезенің оң жақ жоғарғы бұрышында.
терезенің оң жақ жоғарғы бұрышында. - Ішінде
Your Profileбөлімінде нұқыңызEdit - басыңыз
go to password change formжәне бұл жаңа қойынды/терезе ашады - Пайдаланушы атыңызды немесе электрондық поштаңызды толтырыңыз және басыңыз
Get New Password

- Электрондық поштаңызды тексеріңіз және құпия сөзді қалпына келтіру үшін сілтемені басыңыз
- Жаңа күшті құпия сөз жасаңыз және оны қауіпсіз және есте қаларлық жерде сақтаңыз. (пайдалануды ұсынамыз https://www.lastpass.com)
- Құпия сөзді қалпына келтіргеннен кейін түймесін басыңыз
Log in - Пайдаланушы атыңызды немесе электрондық поштаңызды және жаңа құпия сөзді енгізіп, басыңыз
Log in. Жүйе сізге бағыттайтындықтан, мұны қатарынан екі рет орындау қажет болуы мүмкін disciple.tools URL мекенжайыңызға (мысалы, мысал.disciple.tools).
