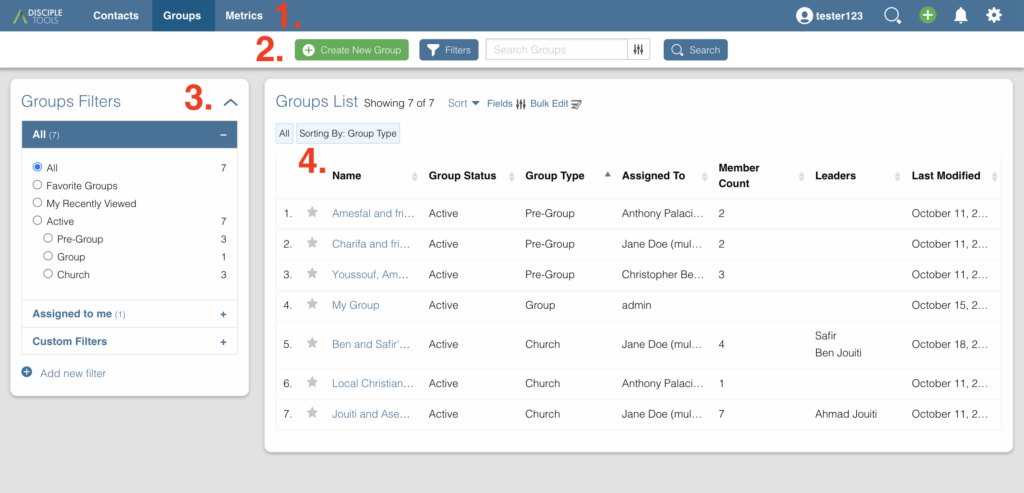
- របារម៉ឺនុយគេហទំព័រ
- របារឧបករណ៍បញ្ជីក្រុម
- ក្រឡាតម្រងក្រុម
- ក្រឡាបញ្ជីក្រុម
1. របារម៉ឺនុយគេហទំព័រ (ក្រុម)
របារម៉ឺនុយគេហទំព័រនឹងនៅផ្នែកខាងលើនៃទំព័រនីមួយៗ Disciple.Tools. 
2. របារឧបករណ៍បញ្ជីក្រុម

បង្កើតក្រុមថ្មី។
នេះ 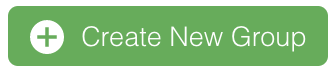 ប៊ូតុងមានទីតាំងនៅផ្នែកខាងលើ
ប៊ូតុងមានទីតាំងនៅផ្នែកខាងលើ Group List ទំព័រ។ ប៊ូតុងនេះអនុញ្ញាតឱ្យអ្នកបន្ថែមកំណត់ត្រាក្រុមថ្មីទៅ Disciple.Tools. មេគុណផ្សេងទៀតមិនអាចមើលឃើញ Group Records ដែលអ្នកបន្ថែមទេ ប៉ុន្តែអ្នកដែលមានតួនាទីជា Admin និង Dispatcher អាចមើលឃើញពួកគេ។ ស្វែងយល់បន្ថែមអំពី Disciple.Tools តួនាទី និងកម្រិតអនុញ្ញាតខុសគ្នារបស់ពួកគេ។

Disciple.Tools ផ្តល់តម្លៃដល់សុវត្ថិភាព និងសុវត្ថិភាពរបស់អ្នកប្រើប្រាស់ និងទំនាក់ទំនងទាំងអស់។
ការចុចប៊ូតុងនេះនឹងបើកម៉ូឌុលមួយ។ នៅក្នុងម៉ូឌុលនេះ អ្នកនឹងត្រូវបានសួរជម្រើសដូចខាងក្រោមៈ
- ឈ្មោះក្រុម៖ វាលដែលត្រូវការដែលជាឈ្មោះក្រុម។
បន្ទាប់ពីបំពេញជម្រើសសូមចុច Save and continue editing. បន្ទាប់មកអ្នកនឹងត្រូវបានដឹកនាំទៅ Group Record Page
លុបក្រុម
ស្ថានភាពក្រុមអាចត្រូវបានកំណត់តែប៉ុណ្ណោះ Active or Inactive. ប្រសិនបើអ្នកត្រូវការដកក្រុមចេញទាំងស្រុង វាអាចធ្វើបានតែនៅក្នុងតំបន់គ្រប់គ្រង WordPress ប៉ុណ្ណោះ។
ត្រងក្រុម
ដើម្បីអាចស្វែងរកក្រុមបានរហ័ស អ្នកអាចប្រើមុខងារតម្រងក្រុម។ ចុច  ដើម្បីចាប់ផ្តើម។ នៅខាងឆ្វេងដៃគឺជាជម្រើសតម្រង។ អ្នកអាចជ្រើសរើសជម្រើសច្រើនសម្រាប់តម្រងមួយ (ឧទាហរណ៍ព្រះវិហារនៅក្នុងទីតាំង XYZ) ។ ចុច
ដើម្បីចាប់ផ្តើម។ នៅខាងឆ្វេងដៃគឺជាជម្រើសតម្រង។ អ្នកអាចជ្រើសរើសជម្រើសច្រើនសម្រាប់តម្រងមួយ (ឧទាហរណ៍ព្រះវិហារនៅក្នុងទីតាំង XYZ) ។ ចុច Cancel ដើម្បីបញ្ឈប់ដំណើរការត្រង។ ចុច Filter Groups ដើម្បីអនុវត្តតម្រង។

អ្នកអាចមានតម្រងសកម្មតែមួយប៉ុណ្ណោះក្នុងពេលតែមួយ។
ជម្រើសតម្រងក្រុម
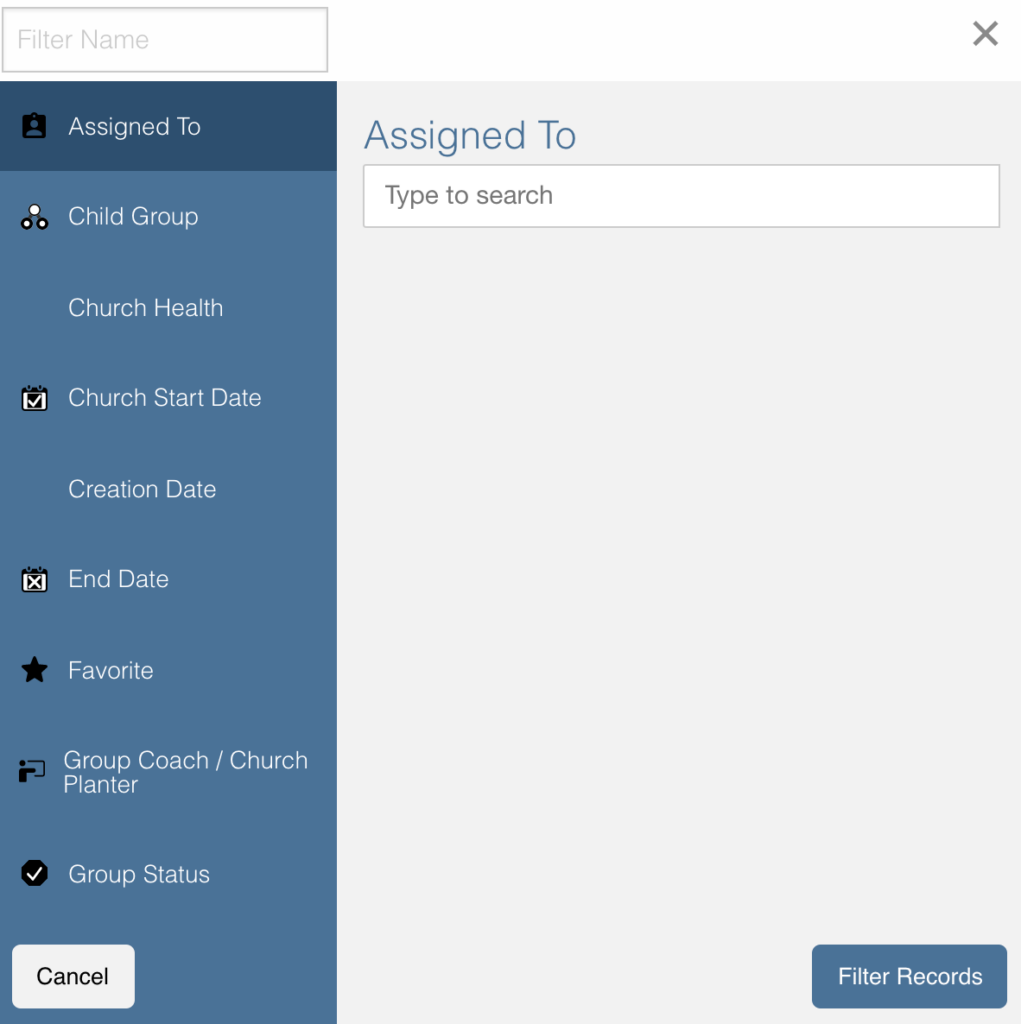
ចាត់តាំងទៅ
- ជម្រើសនេះនឹងអនុញ្ញាតឱ្យអ្នកបន្ថែមឈ្មោះអ្នកប្រើប្រាស់ដែលត្រូវបានចាត់តាំងទៅក្រុម។
- អ្នកអាចបន្ថែមឈ្មោះដោយស្វែងរកពួកវា ហើយបន្ទាប់មកចុចលើឈ្មោះនៅក្នុងវាលស្វែងរក។
ស្ថានភាពក្រុម
- ផ្ទាំងនេះនឹងអនុញ្ញាតឱ្យអ្នកត្រងដោយផ្អែកលើស្ថានភាពរបស់ក្រុម។
- ដើម្បីបន្ថែមជម្រើសតម្រង ចុចលើប្រអប់ធីកនៅជាប់ជម្រើសតម្រងដែលអ្នកចង់បន្ថែម។
- តម្រងស្ថានភាពក្រុមលំនាំដើមមានដូចខាងក្រោម៖
- អសកម្ម។
- ដែលសកម្ម
ប្រភេទក្រុម
- ផ្ទាំងនេះនឹងអនុញ្ញាតឱ្យអ្នកត្រងដោយផ្អែកលើប្រភេទក្រុម។
- ដើម្បីបន្ថែមជម្រើសតម្រង ចុចលើប្រអប់ធីកនៅជាប់ជម្រើសតម្រងដែលអ្នកចង់បន្ថែម។
- តម្រងប្រភេទក្រុមលំនាំដើមមានដូចខាងក្រោម៖
- ក្រុមមុន។
- ជាក្រុម
- សាសនាចក្រ
ទីតាំង
- ជម្រើសនេះនឹងអនុញ្ញាតឱ្យអ្នកស្វែងរកតាមទីតាំងប្រជុំរបស់ក្រុម។
- អ្នកអាចជ្រើសរើសទីតាំងដោយស្វែងរកវា ហើយបន្ទាប់មកចុចលើទីតាំងនៅក្នុងវាលស្វែងរក។
ស្វែងរកក្រុម
វាយបញ្ចូលឈ្មោះក្រុម ដើម្បីស្វែងរកយ៉ាងរហ័ស។ វានឹងស្វែងរកក្រុមទាំងអស់ដែលអ្នកមានសិទ្ធិចូលប្រើ។ ប្រសិនបើមានឈ្មោះក្រុមដែលត្រូវគ្នា វានឹងបង្ហាញក្នុងបញ្ជី។ 
3. ក្រឡាក្បឿងតម្រងក្រុម
ជម្រើសតម្រងលំនាំដើមមានទីតាំងនៅខាងឆ្វេងនៃទំព័រក្រោមចំណងជើង Filters. ដោយចុចទាំងនេះ បញ្ជីក្រុមរបស់អ្នកនឹងផ្លាស់ប្តូរ។
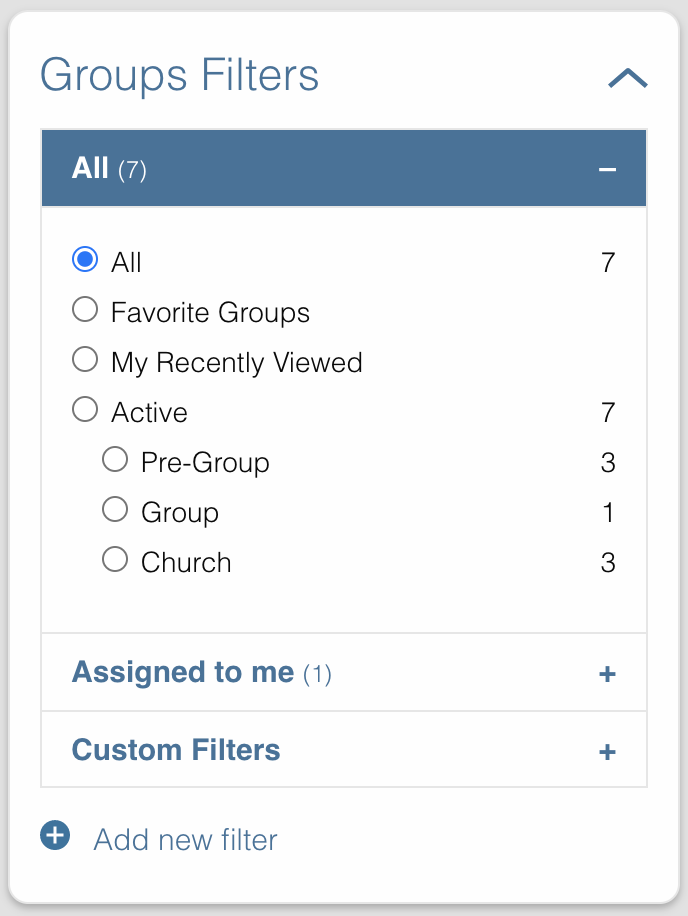
តម្រងលំនាំដើមគឺ៖
- ក្រុមទាំងអស់៖ តួនាទីមួយចំនួនដូចជា Admin និង Dispatcher នៅក្នុង Disciple.Tools អនុញ្ញាតឱ្យអ្នកមើលក្រុមទាំងអស់នៅក្នុងរបស់អ្នក។ Disciple.Tools ប្រព័ន្ធ។ តួនាទីផ្សេងទៀតដូចជា Multipliers នឹងឃើញតែក្រុម និងក្រុមរបស់ពួកគេដែលបានចែករំលែកជាមួយពួកគេនៅក្រោម
All groups. - ក្រុមរបស់ខ្ញុំ៖ ក្រុមទាំងអស់ដែលអ្នកបង្កើតដោយខ្លួនឯង ឬត្រូវបានចាត់តាំងឱ្យអ្នក អាចរកបាននៅក្រោម
My groups. - ក្រុមដែលបានចែករំលែកជាមួយខ្ញុំ៖ ទាំងនេះគឺជាក្រុមទាំងអស់ដែលអ្នកប្រើប្រាស់ផ្សេងទៀតបានចែករំលែកជាមួយអ្នក។ អ្នកមិនមានទំនួលខុសត្រូវចំពោះក្រុមទាំងនេះទេ ប៉ុន្តែអ្នកអាចចូលប្រើកំណត់ត្រា និងមតិយោបល់របស់ពួកគេប្រសិនបើចាំបាច់។
ការបន្ថែមតម្រងផ្ទាល់ខ្លួន (ក្រុម)
បន្ថែម
ប្រសិនបើតម្រងលំនាំដើមមិនសមនឹងតម្រូវការរបស់អ្នក អ្នកអាចបង្កើតតម្រងផ្ទាល់ខ្លួនរបស់អ្នក។ ដូចដែលបានរៀបរាប់ខាងលើអ្នកអាចចុច  or
or 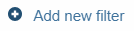 ដើម្បីចាប់ផ្តើម។ ពួកគេទាំងពីរនឹងនាំអ្នកទៅ
ដើម្បីចាប់ផ្តើម។ ពួកគេទាំងពីរនឹងនាំអ្នកទៅ New Filter ម៉ូឌុល។ បន្ទាប់ពីចុច Filter Groupsជម្រើសតម្រងផ្ទាល់ខ្លួននឹងបង្ហាញជាមួយពាក្យ Save នៅជាប់នឹងវា។

ដើម្បីលុបចោលទាំងនេះ Custom Filtersធ្វើឱ្យទំព័រឡើងវិញ។
Save
ដើម្បីរក្សាទុកតម្រង សូមចុចលើ Save ប៊ូតុងនៅជាប់នឹងឈ្មោះតម្រង។ វានឹងបង្ហាញការលេចឡើងដែលសុំឱ្យអ្នកដាក់ឈ្មោះវា។ វាយបញ្ចូលឈ្មោះតម្រងរបស់អ្នក ហើយចុច Save Filter និងធ្វើឱ្យទំព័រឡើងវិញ។
Edit
ដើម្បីកែសម្រួលតម្រង សូមចុចលើ pencil icon នៅជាប់នឹងតម្រងដែលបានរក្សាទុក។ វានឹងបង្ហាញផ្ទាំងជម្រើសតម្រង។ ដំណើរការសម្រាប់កែសម្រួលផ្ទាំងជម្រើសតម្រងគឺដូចគ្នានឹងការបន្ថែមតម្រងថ្មីដែរ។
Delete
ដើម្បីលុបតម្រងសូមចុចលើ trashcan icon នៅជាប់នឹងតម្រងដែលបានរក្សាទុក។ វានឹងសួររកការបញ្ជាក់ ចុច Delete Filter បញ្ជាក់។
4. ក្រឡាបញ្ជីក្រុម
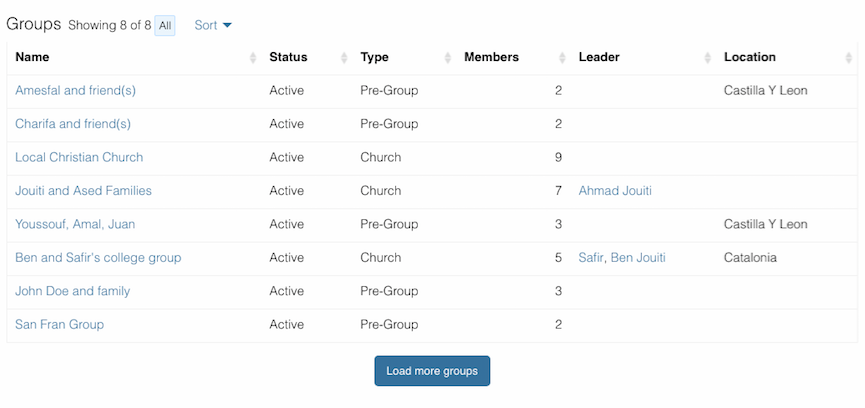
បញ្ជីក្រុម
បញ្ជីក្រុមរបស់អ្នកនឹងបង្ហាញនៅទីនេះ។ នៅពេលណាដែលអ្នកត្រងក្រុម បញ្ជីក៏នឹងត្រូវបានផ្លាស់ប្តូរនៅក្នុងផ្នែកនេះផងដែរ។ ខាងលើគឺជាក្រុមក្លែងក្លាយដើម្បីផ្តល់ឱ្យអ្នកនូវគំនិតនៃអ្វីដែលវានឹងមានរូបរាង។
តម្រៀប
អ្នកអាចតម្រៀបក្រុមរបស់អ្នកដោយថ្មីបំផុត ចាស់បំផុតដែលបានកែប្រែថ្មីបំផុត និងតិចបំផុតដែលបានកែប្រែថ្មីៗនេះ។
ផ្ទុកក្រុមច្រើនទៀត
ប្រសិនបើអ្នកមានបញ្ជីក្រុមយូរ ពួកគេនឹងមិនផ្ទុកទាំងអស់ក្នុងពេលតែមួយទេ ដូច្នេះការចុចប៊ូតុងនេះនឹងអនុញ្ញាតឱ្យអ្នកផ្ទុកបន្ថែមទៀត។ ប៊ូតុងនេះនឹងនៅទីនោះជានិច្ច ទោះបីជាអ្នកមិនមានក្រុមបន្ថែមទៀតដើម្បីផ្ទុកក៏ដោយ។
