1. баруу Disciple.Tools
Вебсайтты ачуу менен, https://disciple.tools. Сайт жүктөлгөндөн кийин, белгиленген жашыл баскычты чыкылдатыңыз DEMO.
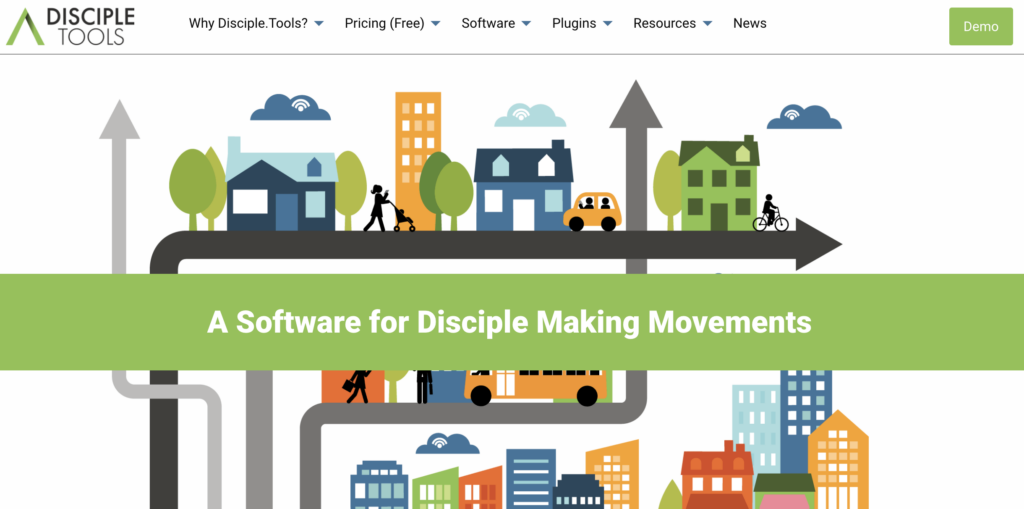
2. Демо баскычын басыңыз
Көк Launch Demo баскычы сизди Demo сайтына катталуу формасына алып барат.
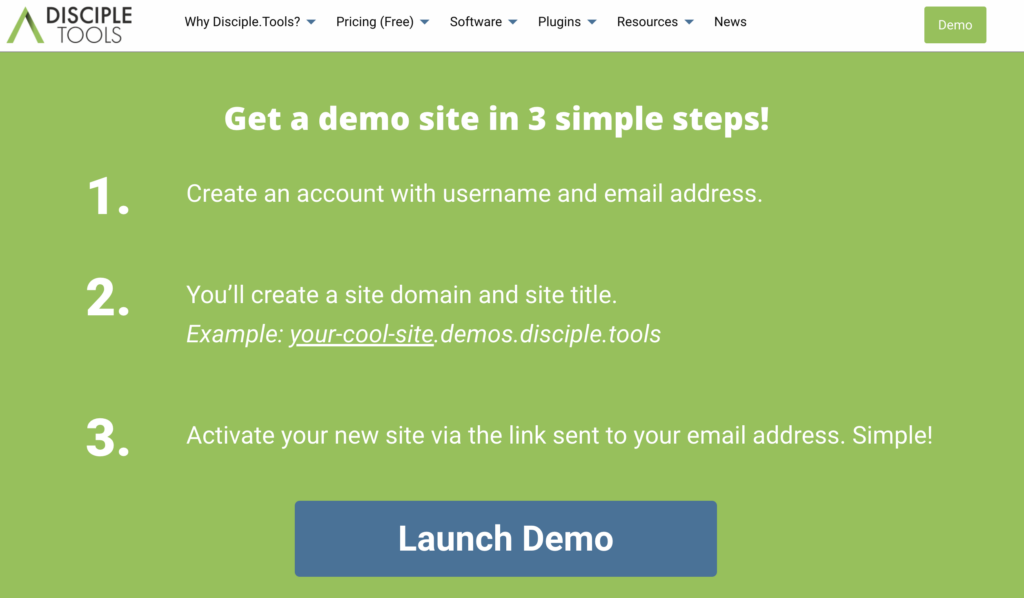
3. Демо каттоо эсебин түзүү
Сизди башка командалаштардан айырмалай турган колдонуучу атын түзүп, бул аккаунт үчүн колдоно турган электрондук почта дарегин тандап, чыкылдатыңыз Next.
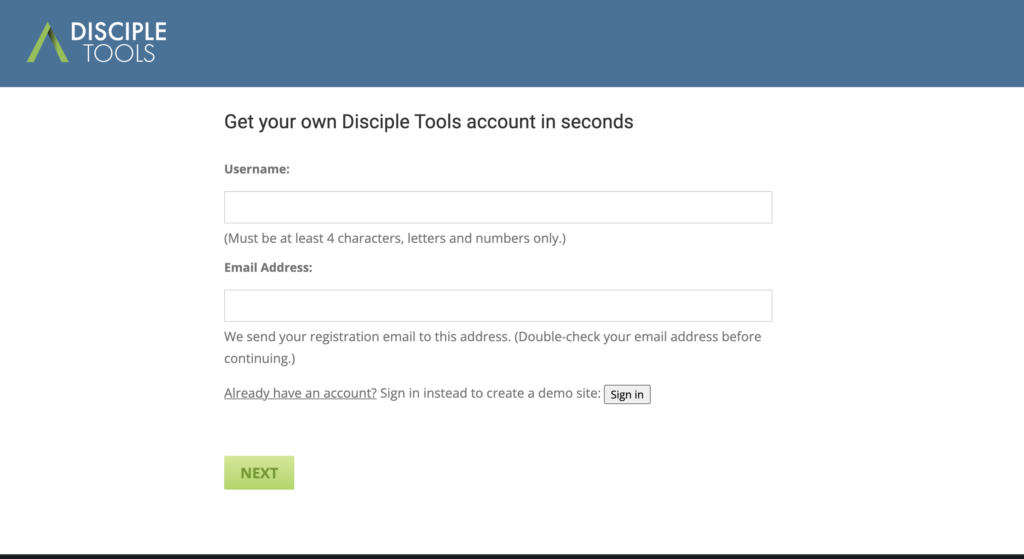
4. Сайттын аталышын түзүңүз
Бул сенин аты болот Disciple.Tools сайт. Сайттын доменин, сайттын аталышын жана сайттын тилин тандаңыз. Кабыл алуу үчүн катталганыңызды текшериңиз Disciple.Tools жаңылыктар жана маанилүү өзгөрүүлөр!
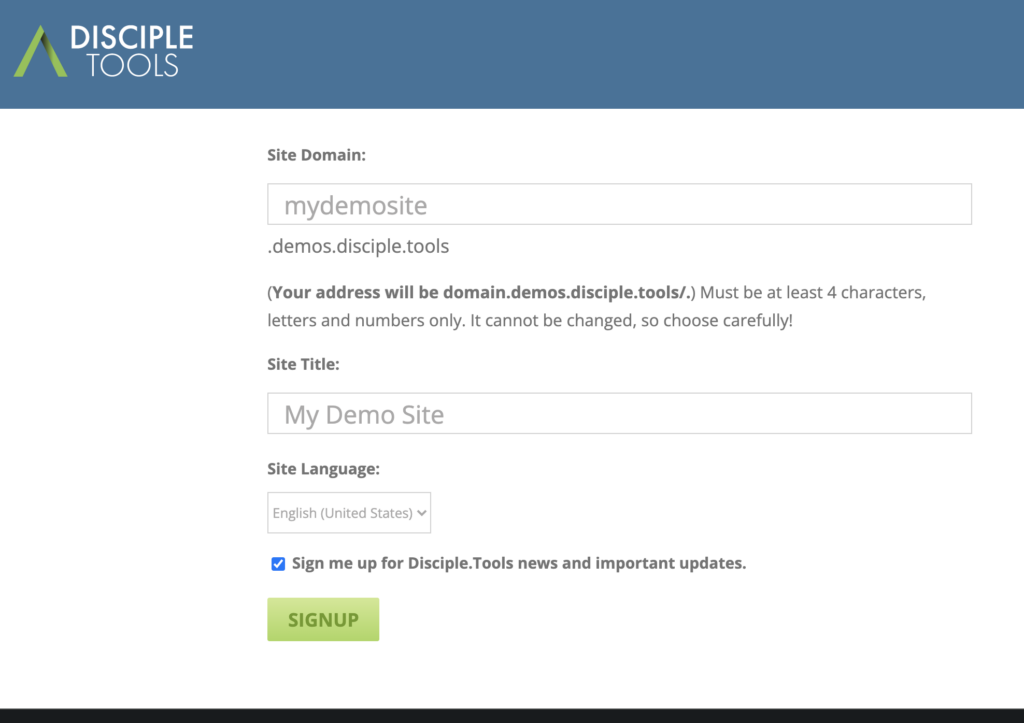
5. Каттоо эсебин активдештирүү
Бул каттоо эсеби менен байланышкан электрондук почта кардарыңызга өтүңүз. Сиз жаңы каттоо эсебиңизди активдештирүү үчүн шилтемени басууну суранган электрондук кат алышыңыз керек. Бул шилтеме колдонуучу атыңыз жана убактылуу сырсөзүңүз менен терезени ачат.
6. Кирүү:
Сырсөзүңүздү көчүрүңүз. Жаңы сайтыңызды оң баскыч менен жаңы өтмөктө/терезеде ачыңыз Log in. Колдонуучу атыңызды териңиз жана убактылуу сырсөзүңүздү чаптаңыз. Click Log In. URL дарегиңизди сактап же кыстарганды унутпаңыз (мисалы, мисалы.disciple.tools)
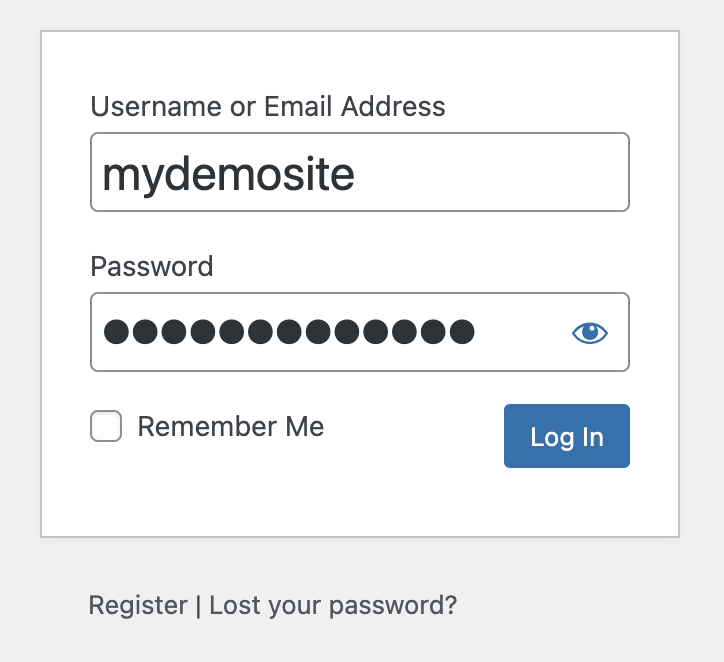
7. Үлгү мазмунун кошуңуз
Чыкылдатыңыз  сөлөкөтү, анан
сөлөкөтү, анан Install Sample Content баскычы. Эгерде сиз демонстрацияны дароо кошкуңуз келбесе, аны кийинчерээк кошсоңуз болот.
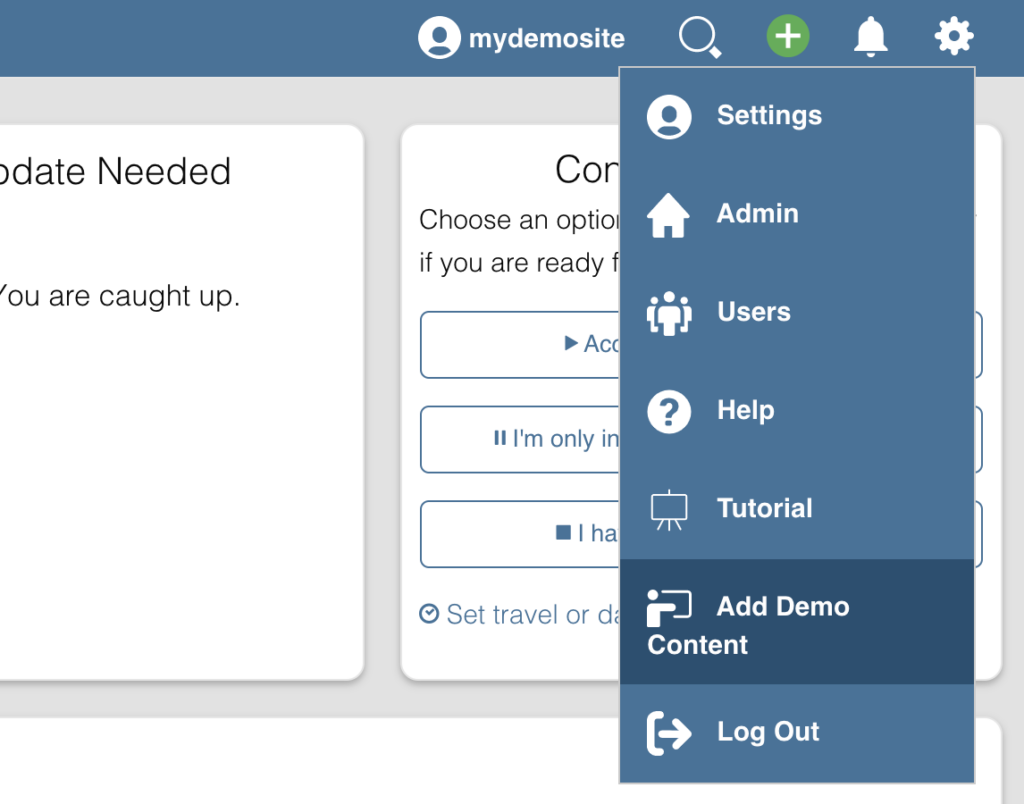

Бул демо маалыматтардагы бардык ысымдар, жайгашкан жерлер жана маалыматтар толугу менен жасалма. Кандай гана жол менен болбосун окшоштук кокустук.
8. Байланыш тизмеси бетине келүү
Эгерде сиз жогорудагы кадамдарды ийгиликтүү аткарган болсоңуз, анда төмөндөгү сүрөттү көрүп жаткан болушуңуз керек. Бул Contacts List Page. Сизге дайындалган же сиз менен бөлүшүлгөн бардык байланыштарды бул жерден көрө аласыз. жөнүндө көбүрөөк билүү Contacts List Page бул жерде.

9. Сыр сөздү өзгөртүү
Убактылуу сырсөз берип жатканыңыз үчүн, улантып, жаңысын түзүңүз.
- чыкылдатуу
Settingsбиринчи тиштүү сөлөкөтүн чыкылдатуу менен терезенин жогорку оң бурчунда.
терезенин жогорку оң бурчунда. - Ичинде
Your Profileбөлүм, басEdit - чыкылдатуу
go to password change formжана бул жаңы өтмөк/терезе ачат - Колдонуучу атыңызды же электрондук почтаңызды толтуруңуз жана чыкылдатыңыз
Get New Password

- Электрондук почтаңызды текшерип, сырсөзүңүздү калыбына келтирүү үчүн шилтемени басыңыз
- Жаңы күчтүү сырсөз түзүп, аны коопсуз жана эсте каларлык жерде сактаңыз. (Колдонууну сунуштайбыз https://www.lastpass.com)
- Сырсөзүңүз баштапкы абалга келтирилгенден кийин, чыкылдатыңыз
Log in - Колдонуучу атыңызды же электрондук почтаңызды жана жаңы сырсөзүңүздү териңиз жана чыкылдатыңыз
Log in. Сиз муну катары менен эки жолу жасашыңыз керек болушу мүмкүн, анткени система сизди жетектейт disciple.tools URL дарегиңизге (мисалы.disciple.tools).
