1. സന്ദർശിക്കുക Disciple.Tools
സന്ദർശിച്ച് വെബ്സൈറ്റ് തുറക്കുക, https://disciple.tools. സൈറ്റ് ലോഡ് ചെയ്ത ശേഷം, ലേബൽ ചെയ്തിരിക്കുന്ന പച്ച ബട്ടണിൽ ക്ലിക്ക് ചെയ്യുക DEMO.
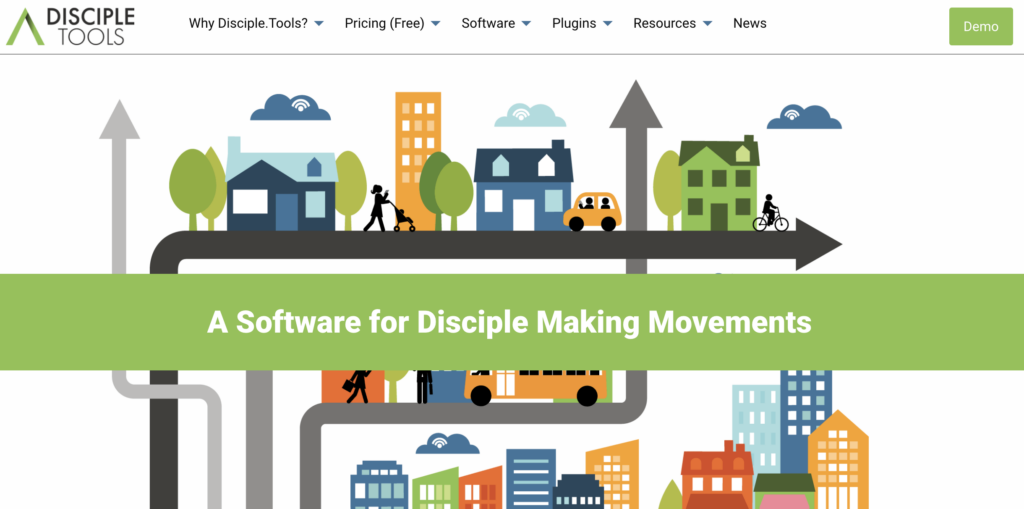
2. ലോഞ്ച് ഡെമോ ബട്ടണിൽ ക്ലിക്ക് ചെയ്യുക
നീല ലോഞ്ച് ഡെമോ ബട്ടൺ നിങ്ങളെ ഡെമോ സൈറ്റ് സൈനപ്പ് ഫോമിലേക്ക് കൊണ്ടുപോകും.
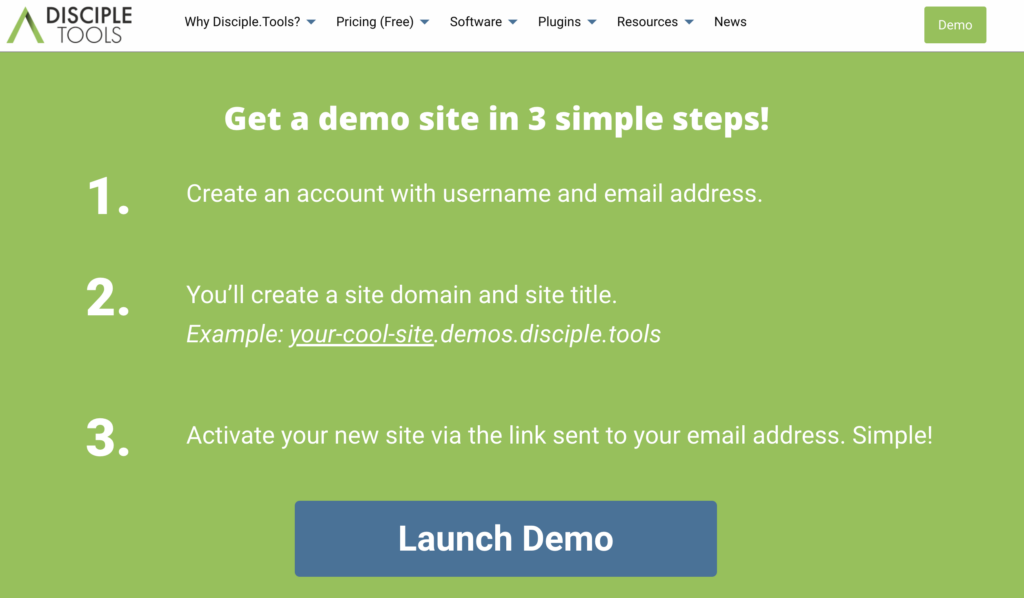
3. ഒരു ഡെമോ അക്കൗണ്ട് സൃഷ്ടിക്കുക
മറ്റ് ടീമംഗങ്ങളിൽ നിന്ന് നിങ്ങളെ വേർതിരിക്കുന്ന ഒരു ഉപയോക്തൃനാമം സൃഷ്ടിച്ച് ഈ അക്കൗണ്ടിനായി നിങ്ങൾ ഉപയോഗിക്കുന്ന ഇമെയിൽ വിലാസം തിരഞ്ഞെടുത്ത് ക്ലിക്കുചെയ്യുക Next.
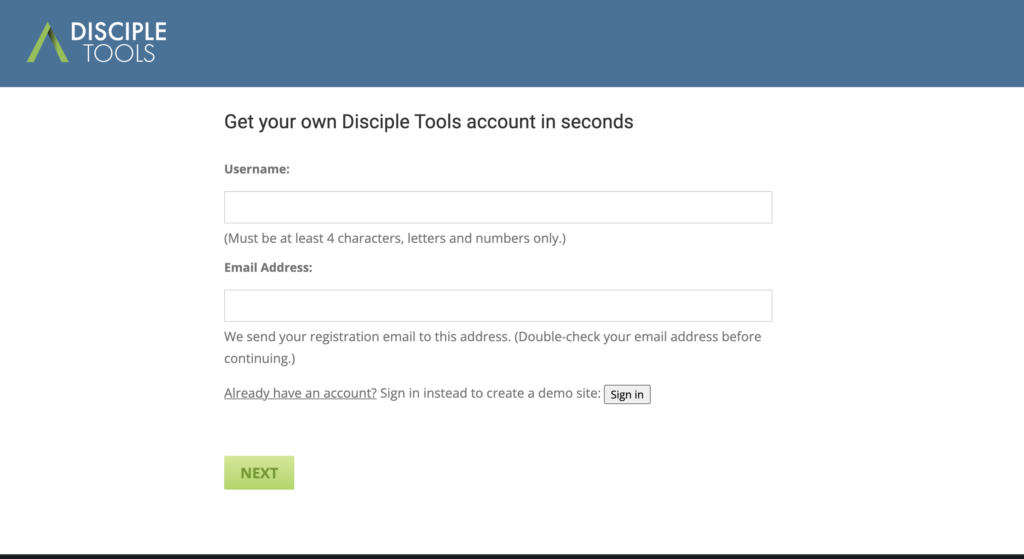
4. സൈറ്റിന്റെ പേര് സൃഷ്ടിക്കുക
ഇത് നിങ്ങളുടെ പേരായിരിക്കും Disciple.Tools സൈറ്റ്. സൈറ്റ് ഡൊമെയ്ൻ, സൈറ്റിന്റെ പേര്, സൈറ്റ് ഭാഷ എന്നിവ തിരഞ്ഞെടുക്കുക. സ്വീകരിക്കുന്നതിന് നിങ്ങൾ സൈൻ അപ്പ് ചെയ്യുന്നത് ഉറപ്പാക്കുക Disciple.Tools വാർത്തകളും പ്രധാനപ്പെട്ട അപ്ഡേറ്റുകളും!
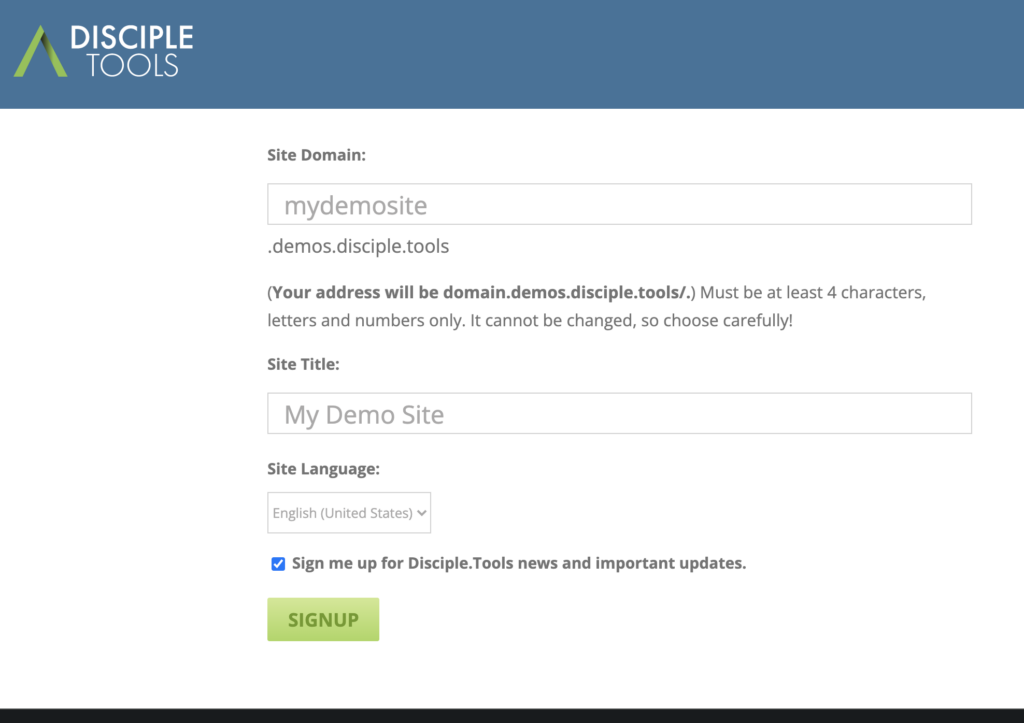
5. അക്കൗണ്ട് സജീവമാക്കുക
ഈ അക്കൗണ്ടുമായി ബന്ധപ്പെടുത്തിയിട്ടുള്ള നിങ്ങളുടെ ഇമെയിൽ ക്ലയന്റിലേക്ക് പോകുക. നിങ്ങളുടെ പുതിയ അക്കൗണ്ട് സജീവമാക്കുന്നതിന് ലിങ്കിൽ ക്ലിക്ക് ചെയ്യാൻ ആവശ്യപ്പെടുന്ന ഒരു ഇമെയിൽ നിങ്ങൾക്ക് ലഭിക്കും. ഈ ലിങ്ക് നിങ്ങളുടെ ഉപയോക്തൃനാമവും താൽക്കാലിക പാസ്വേഡും ഉള്ള ഒരു വിൻഡോ തുറക്കും.
6. ലോഗിൻ ചെയ്യുക:
നിങ്ങളുടെ പാസ്വേഡ് പകർത്തുക. വലത്-ക്ലിക്കുചെയ്തുകൊണ്ട് നിങ്ങളുടെ പുതിയ സൈറ്റ് ഒരു പുതിയ ടാബ്/വിൻഡോയിൽ തുറക്കുക Log in. നിങ്ങളുടെ ഉപയോക്തൃനാമം ടൈപ്പുചെയ്ത് നിങ്ങളുടെ താൽക്കാലിക പാസ്വേഡ് ഒട്ടിക്കുക. ക്ലിക്ക് ചെയ്യുക Log In. നിങ്ങളുടെ url സംരക്ഷിക്കുകയോ ബുക്ക്മാർക്ക് ചെയ്യുകയോ ചെയ്യുന്നത് ഉറപ്പാക്കുക (ഉദാഹരണം.disciple.tools)
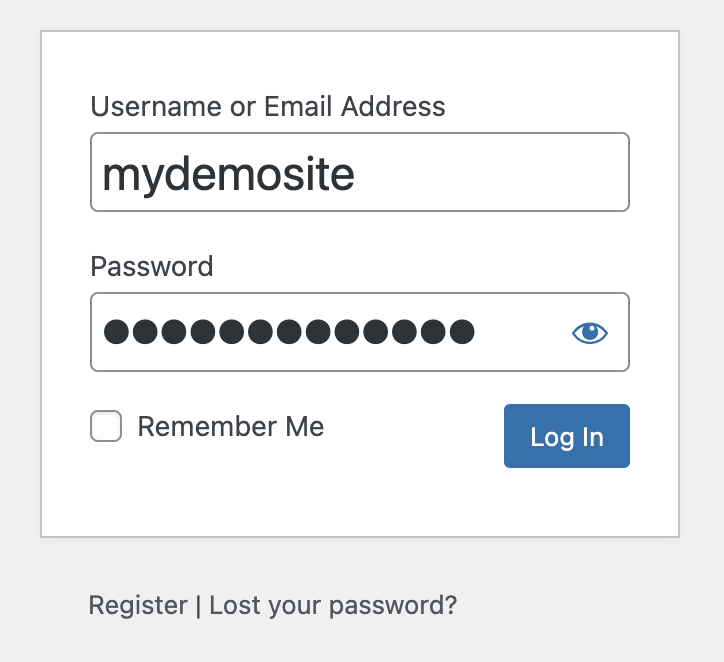
7. സാമ്പിൾ ഉള്ളടക്കം ചേർക്കുക
ക്ലിക്കുചെയ്യുക  ഐക്കണും തുടർന്ന്
ഐക്കണും തുടർന്ന് Install Sample Content ബട്ടൺ. നിങ്ങൾക്ക് ഡെമോ ഉടൻ ചേർക്കാൻ താൽപ്പര്യമില്ലെങ്കിൽ, നിങ്ങൾക്ക് അത് പിന്നീട് ചേർക്കാവുന്നതാണ്.
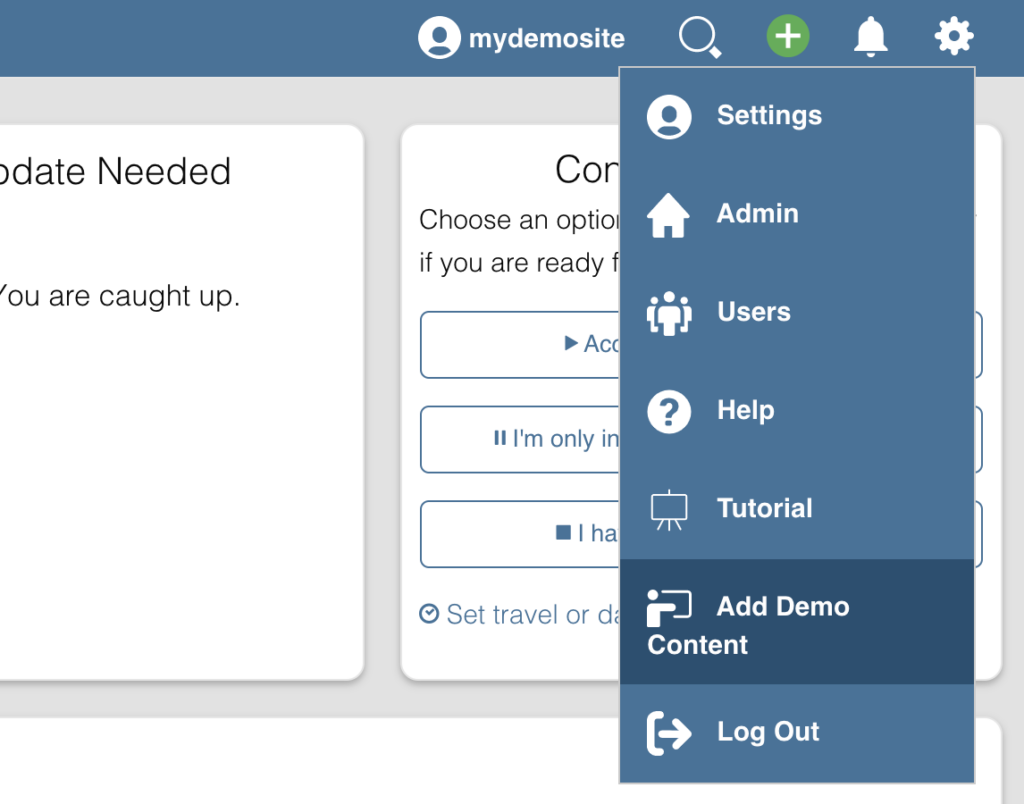

ഈ ഡെമോ ഡാറ്റയിലെ എല്ലാ പേരുകളും ലൊക്കേഷനുകളും വിശദാംശങ്ങളും പൂർണ്ണമായും വ്യാജമാണ്. ഏതുതരത്തിലുള്ള സാദൃശ്യവും യാദൃശ്ചികമാണ്.
8. കോൺടാക്റ്റ് ലിസ്റ്റ് പേജിലേക്ക് എത്തുന്നു
മുകളിലുള്ള ഘട്ടങ്ങൾ നിങ്ങൾ വിജയകരമായി പിന്തുടർന്നാൽ, ചുവടെയുള്ള ചിത്രം നിങ്ങൾ കാണും. ഇതാണ് Contacts List Page. നിങ്ങൾക്ക് അസൈൻ ചെയ്തതോ നിങ്ങളുമായി പങ്കിട്ടതോ ആയ എല്ലാ കോൺടാക്റ്റുകളും ഇവിടെ കാണാനാകും. എന്നതിനെക്കുറിച്ച് കൂടുതലറിയുക Contacts List Page ഇവിടെ.

9. പാസ്വേഡ് മാറ്റുക
നിങ്ങൾ ഒരു താൽക്കാലിക പാസ്വേഡ് നൽകുന്നതിനാൽ, മുന്നോട്ട് പോയി പുതിയൊരെണ്ണം സൃഷ്ടിക്കുക.
- ക്ലിക്ക്
Settingsആദ്യം ഗിയർ ഐക്കണിൽ ക്ലിക്ക് ചെയ്യുക വിൻഡോയുടെ മുകളിൽ വലത് കോണിൽ.
വിൻഡോയുടെ മുകളിൽ വലത് കോണിൽ. - ൽ
Your Profileവിഭാഗത്തിൽ ക്ലിക്കുചെയ്യുകEdit - ക്ലിക്ക്
go to password change formഇത് ഒരു പുതിയ ടാബ്/വിൻഡോ തുറക്കും - നിങ്ങളുടെ ഉപയോക്തൃനാമമോ ഇമെയിലോ പൂരിപ്പിച്ച് ക്ലിക്ക് ചെയ്യുക
Get New Password

- പാസ്വേഡ് പുനഃസജ്ജമാക്കാൻ നിങ്ങളുടെ ഇമെയിൽ പരിശോധിച്ച് ലിങ്കിൽ ക്ലിക്ക് ചെയ്യുക
- ഒരു പുതിയ ശക്തമായ പാസ്വേഡ് സൃഷ്ടിച്ച് അത് സുരക്ഷിതവും അവിസ്മരണീയവുമായ സ്ഥലത്ത് സംരക്ഷിക്കുക. (ഉപയോഗിക്കാൻ ഞങ്ങൾ ശുപാർശ ചെയ്യുന്നു https://www.lastpass.com)
- നിങ്ങളുടെ പാസ്വേഡ് പുനഃസജ്ജമാക്കിയ ശേഷം, ക്ലിക്ക് ചെയ്യുക
Log in - നിങ്ങളുടെ ഉപയോക്തൃനാമമോ ഇമെയിലോ പുതിയ പാസ്വേഡോ ടൈപ്പ് ചെയ്ത് ക്ലിക്ക് ചെയ്യുക
Log in. സിസ്റ്റം നിങ്ങളെ നയിക്കുന്നതിനാൽ നിങ്ങൾ ഇത് തുടർച്ചയായി രണ്ടുതവണ ചെയ്യേണ്ടതായി വന്നേക്കാം disciple.tools നിങ്ങളുടെ url-ലേക്ക് (ഉദാ. ഉദാഹരണം.disciple.tools).
