Denne funksjonen bruker Google Firebase og tillater pålogging med Google, Firebase e-post og passord, Facebook og Github
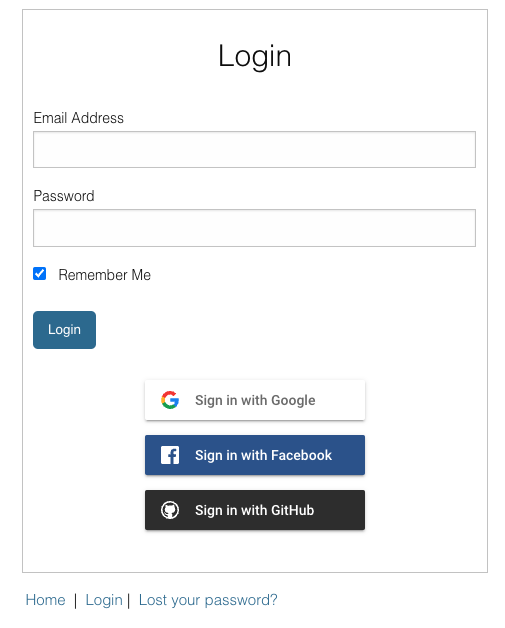
Oppsett
Trenger vel et Firebase-prosjekt, så konfigurerer vi Disciple.Tools.
Firebase App Config
Opprett et firebase-prosjekt på https://console.firebase.google.com med hvilket som helst navn. Analytics er ikke nødvendig.
Web-app
Fra dashbordet klikker du for å app en web. Velg et hvilket som helst kallenavn. Lagre innstillingene som ser slik ut. Vi trenger dem senere.
const firebaseConfig = {
apiKey: "AIza-***",
authDomain: "disciple-tools-auth.firebaseapp.com",
projectId: "disciple-tools-auth",
storageBucket: "disciple-tools-auth.appspot.com",
messagingSenderId: "*********",
appId: "******"
};Autentisering
Velg Bygg fra venstre sidemeny og velg deretter Autentisering.
I kategorien Autentisering legger du til leverandørene du vil aktivere (Google, e-post og pass, Facebook osv.).
Google eksempel:
Klikk på Legg til ny leverandør. Deretter Google. Aktiver leverandøren. Velg et navn som brukerne vil se, for eksempel "disippel-verktøy-auth".
Tillatte domener
Gå til fanen Innstillinger. Under Autorisert domene legger du til domenet til DT-forekomsten din. Eksempler: "disciple.tools" eller "*.disciple.tools"
DT oppsett
Gå over Innstillinger (DT) > SSO-pålogging. På en multisite, med DT multisite-plugin, gå til Network Admin > Disciple.Tools > SSO-pålogging.
Åpne Firebase-fanen.
Form firebaseConfig ovenfor, legg til apiKey-verdien AIza... til Firebase API-nøkkelen, projectId-verdien til Firebase Project ID og appId til Firebase App ID. Klikk lagre.
På Generelt-fanen setter du Aktiver tilpasset påloggingsside til "på" og lagrer.
På Identitetsleverandører-fanen setter du «Google»-leverandøren til «på» og lagrer.
Logg ut og prøv det!
Feilsøking
- Feilmeldingen "Klasse "Firebase\JWT\Key" ikke funnet kan indikere at en gammel versjon av mobilapp-pluginen brukes.
