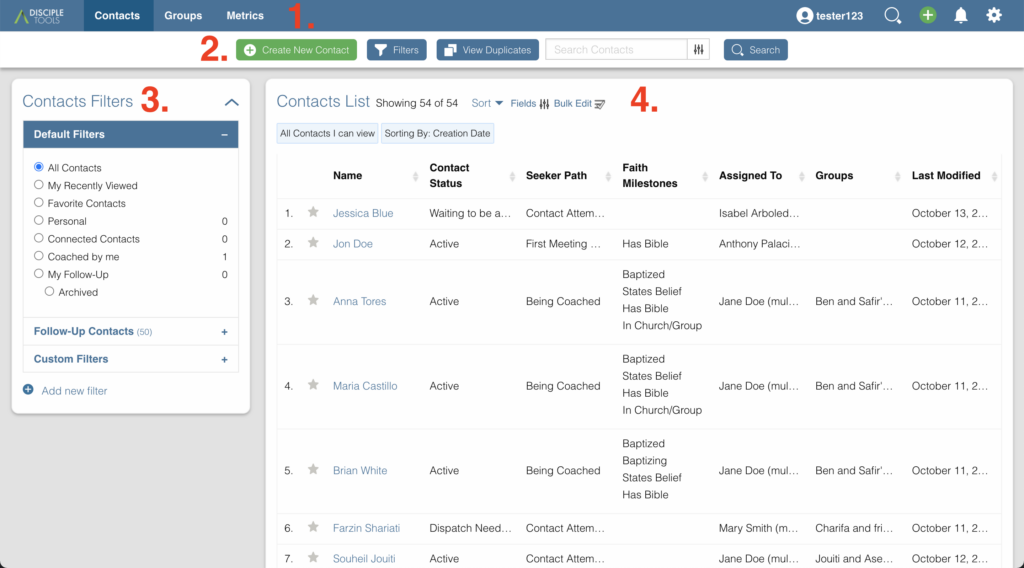
- Pasek menu witryny
- Pasek narzędzi listy kontaktów
- Kontakty Filtry Kafelek
- Kafelek z listą kontaktów
1. Pasek menu strony internetowej (kontakty)
Pasek menu witryny pozostanie na górze każdej strony Disciple.Tools.

Disciple.Tools Logo Bety
Disciple.Tools nie został upubliczniony. Beta oznacza, że to oprogramowanie jest wciąż w fazie rozwoju i szybko się rozwija. Spodziewaj się zmian. Prosimy o Twoją łaskę i cierpliwość podczas korzystania z tego oprogramowania.
Kontakt
Klikając to, przejdziesz do Strona z listą kontaktów.
Grupy
Zabierze Cię to do Strona listy grup.
Metryka
Zabierze Cię to do Strona metryk.
Użytkownik 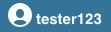
Twoje imię i nazwisko lub nazwa użytkownika pojawi się tutaj, dzięki czemu będziesz wiedział, że jesteś poprawnie zalogowany na swoje konto.
Dzwonek powiadomień
Za każdym razem, gdy otrzymasz powiadomienie, pojawi się tutaj mała czerwona cyfra  aby poinformować Cię o liczbie nowych powiadomień, które masz. Możesz edytować rodzaj powiadomień, które chcesz otrzymywać w Ustawieniach.
aby poinformować Cię o liczbie nowych powiadomień, które masz. Możesz edytować rodzaj powiadomień, które chcesz otrzymywać w Ustawieniach.
Ustawienia Bieg
Klikając na koło zębate ustawień  , będziesz w stanie:
, będziesz w stanie:
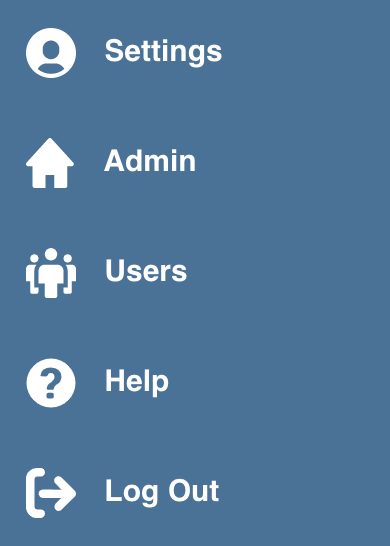
- Ustawienia: zmień informacje w swoim profilu osobistym, preferencje powiadomień i swoją dostępność.
- Administrator: Ta opcja jest dostępna tylko w przypadku wyboru ról (tj. Administrator DT, Dyspozytor). Zapewni im to dostęp do zaplecza wp-admin Disciple.Tools instancja. Stąd administrator DT może modyfikować lokalizacje, grupy osób, listy niestandardowe, rozszerzenia, użytkowników itp.
- Pomoc: Zobacz Disciple.Tools„Przewodnik pomocniczy dotyczący dokumentacji”.
- Dodaj zawartość demonstracyjną: Jeśli używasz Disciple.ToolsOpcja demonstracyjna, zobaczysz to. Kliknij to, aby dodać fałszywe dane demonstracyjne, których możesz użyć do ćwiczenia obsługi Disciple.Tools, skorzystaj z naszego interaktywnego samouczka demonstracyjnego lub przeszkol innych w zakresie korzystania z oprogramowania.
- Wyloguj się: Wyloguj się Disciple.Tools całkowicie. Jeśli na to klikniesz, będziesz musiał zalogować się ponownie, używając swojego adresu e-mail i hasła.
2. Pasek narzędzi listy kontaktów

Utwórz nowy kontakt
Połączenia  przycisk znajduje się w górnej części
przycisk znajduje się w górnej części Contacts List strona. Ten przycisk umożliwia dodanie nowego rekordu kontaktu Disciple.Tools. Inni multiplikatorzy nie widzą dodanych przez Ciebie kontaktów, ale osoby posiadające role Administratora i Dyspozytora (odpowiedzialne za przydzielanie nowych kontaktów do coachingu) mogą je zobaczyć. Dowiedz się więcej na temat Disciple.Tools role i ich różne poziomy uprawnień.

Disciple.Tools ceni bezpieczeństwo i bezpieczeństwo wszystkich użytkowników i kontaktów.
Kliknięcie tego przycisku otworzy modal. W ramach tego modalu zostaną wyświetlone opcje tworzenia nowego kontaktu.
- Imię i nazwisko osoby kontaktowej: Pole wymagane, czyli nazwa kontaktu.
- Numer telefonu: Numer telefonu, aby skontaktować się z kontaktem.
- E-mail: E-mail, aby skontaktować się z kontaktem.
- Źródło: Skąd ten kontakt. Kliknięcie tego spowoduje wyświetlenie listy bieżących opcji:
- Sieć
- Telefon
- Skierowanie
- Reklamuj się

Te opcje mogą być modyfikowane przez osoby z rolami Admin, DT Admin i Dispatcher.
- Lokalizacja: To tutaj mieszka kontakt. Kliknięcie tego spowoduje wyświetlenie listy lokalizacji, które zostały wcześniej utworzone w backendie wp-admin przez rolę administratora DT. Nie możesz tutaj dodać nowej lokalizacji. Będziesz musiał dodać nowe lokalizacje w zapleczu wp-admin swojego Disciple.Tools najpierw instancja.
- Wstępny komentarz: To jest dla wszelkich innych informacji, które musisz umieścić na temat kontaktu. Zostanie on zapisany pod kafelkiem Aktywność i komentarze w Rekordzie kontaktu.
Po wypełnieniu opcji kliknij 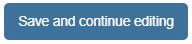
Filtruj kontakty
Po pewnym czasie możesz otrzymać dość długą listę kontaktów, z których wszystkie rozwijają się w różnych punktach. Będziesz chciał mieć możliwość szybkiego filtrowania i wyszukiwania osób, których potrzebujesz. Kliknij ![]() zacząć. Po lewej stronie znajdują się Opcje filtrów. Możesz wybrać wiele opcji dla jednego filtra (np. ochrzczonych kontaktów w lokalizacji XYZ). Kliknij
zacząć. Po lewej stronie znajdują się Opcje filtrów. Możesz wybrać wiele opcji dla jednego filtra (np. ochrzczonych kontaktów w lokalizacji XYZ). Kliknij Cancel aby zatrzymać proces filtrowania. Kliknij Filter Contacts aby zastosować filtr.

Jednocześnie możesz mieć aktywny tylko jeden filtr.
Opcje filtra kontaktów
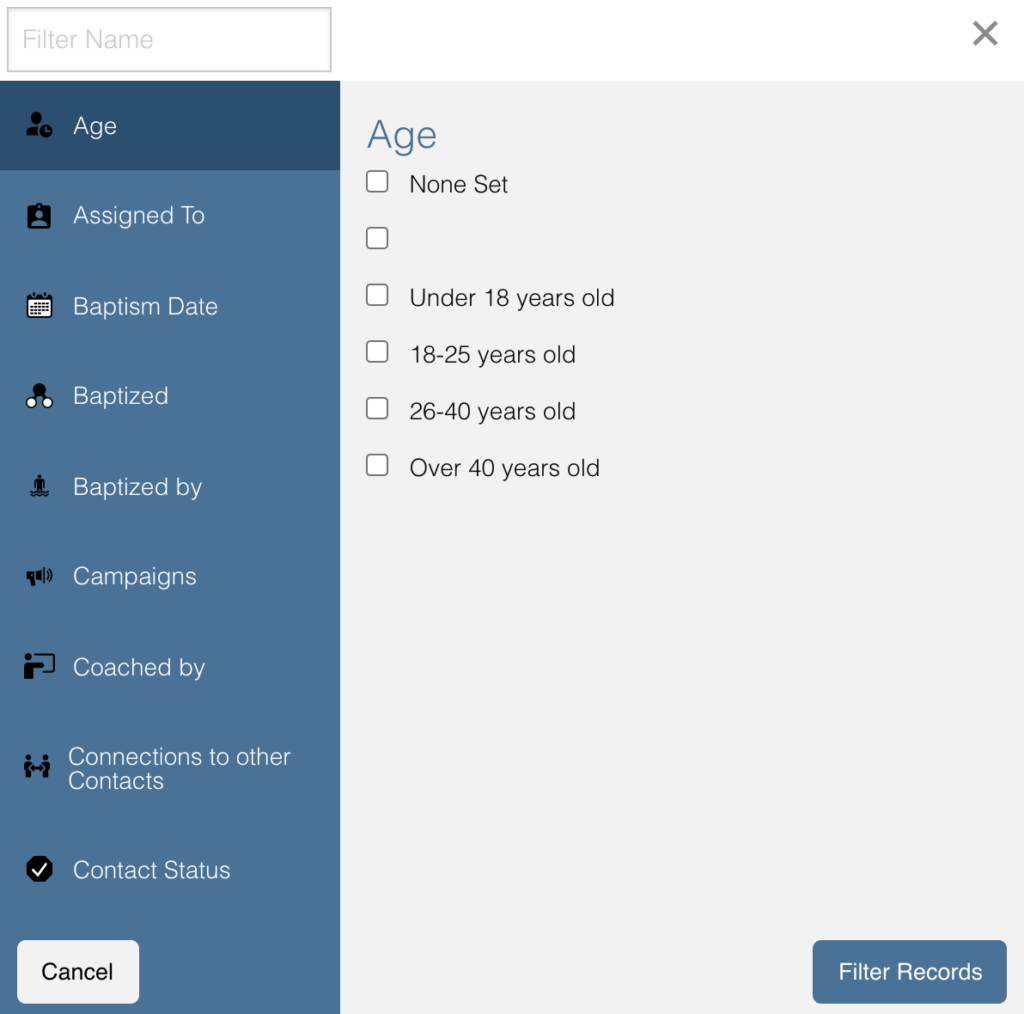
Przypisany do
- Ta opcja pozwoli Ci dodać nazwiska osób, którym został przypisany kontakt.
- Możesz dodać nazwy, wyszukując je, a następnie klikając nazwę w polu wyszukiwania.
Podrzędny przypisany
- Ta opcja pozwoli Ci dodać nazwiska osób, którym przypisano kontakt.
- Możesz dodać nazwy, wyszukując je, a następnie klikając nazwę w polu wyszukiwania.
Placówki
- Ta opcja pozwoli ci dodać lokalizacje kontaktów do filtrowania.
- Możesz dodać lokalizację, wyszukując ją, a następnie klikając lokalizację w polu wyszukiwania.
Stan ogólny
- Ta karta umożliwia filtrowanie na podstawie ogólnego statusu kontaktu.
- Aby dodać opcję filtrowania, kliknij pole wyboru obok opcji filtrowania, które chcesz dodać.
- Domyślne filtry statusu są następujące:
- Nieprzypisany
- Przydzielony
- Aktywna
- Wstrzymane
- Zamknięte
- Nieprzypisany
Ścieżka poszukiwacza
- Ta zakładka umożliwia filtrowanie na podstawie ścieżki poszukiwacza kontaktu.
- Aby dodać opcję filtrowania, kliknij pole wyboru obok opcji filtrowania, które chcesz dodać.
- Domyślne filtry ścieżki poszukiwacza są następujące:
- Potrzebna próba kontaktu
- Próba kontaktu
- Kontakt nawiązany
- Planowane pierwsze spotkanie
- Pierwsze spotkanie zakończone
- Bieżące spotkania
- Bycie coachowanym
Kamienie milowe wiary
- Ta karta umożliwia filtrowanie na podstawie kamieni milowych wiary kontaktu.
- Aby dodać opcję filtrowania, kliknij pole wyboru obok opcji filtrowania, które chcesz dodać.
- Domyślne filtry kamienia milowego wiary są następujące:
- Ma Biblię
- Czytanie Biblii
- Wiara Stanów
- Może dzielić się ewangelią/świadectwem
- Dzielenie się ewangelią/świadectwem
- Ochrzczony
- Chrzest
- W Kościele/Grupie
- Kościoły początkowe
Wymaga aktualizacji
- Ta karta umożliwia filtrowanie na podstawie tego, czy kontakt wymaga aktualizacji.
- Aby dodać opcję filtrowania, kliknij pole wyboru obok opcji filtrowania, które chcesz dodać.
- Istnieją dwie domyślne opcje:
- Tak
- Nie
Tagi
- Ta karta umożliwia filtrowanie na podstawie utworzonych przez Ciebie niestandardowych tagów. (np. wrogi)
- Aby dodać opcję filtrowania, kliknij pole wyboru obok opcji filtrowania, które chcesz dodać.
- Opcje będą się różnić w zależności od Twoich tagów.
Źródła
- Ta karta umożliwia filtrowanie na podstawie tego, czy kontakt wymaga aktualizacji.
- Możesz dodać Źródło, wyszukując je, a następnie klikając Źródło w polu wyszukiwania.
- Dostępnych jest osiem opcji domyślnych:
- reklama
- personel
- Telefon
- Skierowanie
- Sieć
Płeć
- Ta zakładka umożliwia filtrowanie na podstawie źródła, z którego pochodzi kontakt
- Aby dodać opcję filtrowania, kliknij pole wyboru obok opcji filtrowania, które chcesz dodać.
- Istnieją dwie domyślne opcje:
- Mężczyzna
- Kobieta
Wiek
- Ta karta umożliwia filtrowanie na podstawie przedziału wiekowego kontaktu
- Aby dodać opcję filtrowania, kliknij pole wyboru obok opcji filtrowania, które chcesz dodać.
- Istnieją cztery domyślne opcje:
- W wieku 18
- 18-25 lat
- 26-40 lat
- Ponad 40 lat
Powód Nieprzypisany
- Ta karta umożliwia filtrowanie na podstawie tego, dlaczego kontakt jest oznaczony jako Nieprzypisany
- Aby dodać opcję filtrowania, kliknij pole wyboru obok opcji filtrowania, które chcesz dodać.
- Dostępnych jest sześć domyślnych opcji:
- Niewystarczające informacje kontaktowe
- Nieznana lokalizacja
- Chce tylko mediów
- Obszar zewnętrzny
- Wymaga przeglądu
- Oczekiwanie na potwierdzenie
Powód wstrzymany
- Ta karta umożliwia filtrowanie na podstawie tego, dlaczego kontakt jest oznaczony jako Wstrzymany
- Aby dodać opcję filtrowania, kliknij pole wyboru obok opcji filtrowania, które chcesz dodać.
- Istnieją dwie domyślne opcje:
- Na wakacjach
- Nie odpowiada
Powód zamknięty
- Ta karta umożliwia filtrowanie na podstawie tego, dlaczego kontakt jest oznaczony jako zamknięty
- Aby dodać opcję filtrowania, kliknij pole wyboru obok opcji filtrowania, które chcesz dodać.
- Dostępnych jest 12 opcji domyślnych:
- Duplikat
- Wrogi
- Grać w gry
- Chce się tylko kłócić lub dyskutować
- Niewystarczające dane kontaktowe
- Już w kościele lub związany z Innymi
- Nie jestem już zainteresowany
- Już nie odpowiada
- Potrzebowałem tylko mediów lub książki
- Odmawia przesłania prośby o kontakt
- Autor nieznany
- Zamknięte z Facebooka
Zaakceptowane
- Ta zakładka umożliwia filtrowanie na podstawie tego, czy kontakty zostały zaakceptowane przez mnożnik
- Aby dodać opcję filtrowania, kliknij pole wyboru obok opcji filtrowania, które chcesz dodać.
- Istnieją dwie domyślne opcje:
- Nie
- Tak
Typ kontaktu
- Ta zakładka umożliwia filtrowanie według rodzaju kontaktu
- Aby dodać opcję filtrowania, kliknij pole wyboru obok opcji filtrowania, które chcesz dodać.
- Istnieją cztery domyślne opcje:
- Media
- Następne pokolenie
- Użytkownik
- partner
Szukać kontaktów
Wpisz nazwę kontaktu, aby szybko go wyszukać. Spowoduje to przeszukanie wszystkich kontaktów, do których masz dostęp. Jeśli istnieje pasująca nazwa, zostanie wyświetlona na liście.

3. Kafelek filtrów kontaktów
Domyślne opcje filtrów znajdują się po lewej stronie strony pod nagłówkiem Filters. Kliknięcie ich spowoduje zmianę listy kontaktów.
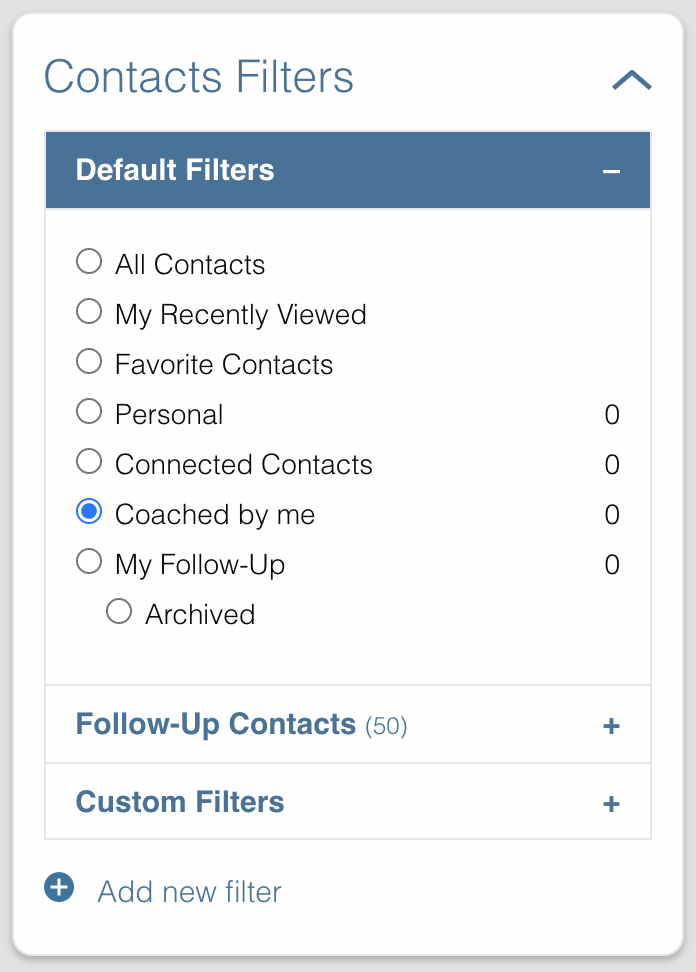
Domyślne filtry to:
- Wszystkie kontakty: Niektóre role, takie jak Administrator i Dyspozytor, w Disciple.Tools umożliwiają przeglądanie wszystkich kontaktów w Twoim Disciple.Tools system. W przypadku innych ról, np. Mnożników, będą widoczne wyłącznie ich kontakty i kontakty im udostępnione
All contacts. - Moje kontakty: Wszystkie kontakty, które utworzysz osobiście lub które zostały Ci przydzielone, znajdziesz w sekcji
My Contacts.- Nowo przypisane: Są to kontakty, które zostały Ci przypisane, ale jeszcze ich nie zaakceptowałeś
- Wymagane przypisanie: Są to kontakty, które Dyspozytor musi jeszcze przypisać do Mnożnika
- Wymagana aktualizacja: Są to kontakty, które potrzebują aktualizacji na temat ich postępów, aby żaden nie przeszedł przez pęknięcia. Dyspozytor może zażądać tego ręcznie lub ustawić automatycznie na podstawie czasu (np. brak aktywności po 2 miesiącach).
- Zaplanowane spotkanie: Są to wszystkie kontakty, z którymi zaplanowałeś spotkanie, ale jeszcze się nie spotkałeś.
- Wymagana próba kontaktu: Są to kontakty, które zaakceptowałeś, ale nie podjąłeś jeszcze pierwszej próby nawiązania z nimi kontaktu.
- Kontakty udostępnione mi: To są wszystkie kontakty, które udostępnili Ci inni użytkownicy. Nie ponosisz odpowiedzialności za te kontakty, ale możesz uzyskać do nich dostęp iw razie potrzeby komentować.
Dodawanie filtrów niestandardowych (kontakty)
Dodaj
Jeśli domyślne filtry nie odpowiadają Twoim potrzebom, możesz utworzyć własny filtr niestandardowy. Jak wspomniano powyżej, możesz kliknąć
 or
or 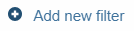 zacząć. Obaj zabiorą cię do
zacząć. Obaj zabiorą cię do New Filter modalny. Po kliknięciu Filter Contacts, ta opcja filtru niestandardowego pojawi się wraz ze słowem Save obok tego.

Aby je anulować Custom Filters, Odśwież stronę.
Zapisz
Aby zapisać filtr, kliknij na Save obok nazwy filtra. Spowoduje to wyświetlenie wyskakującego okienka z prośbą o nadanie mu nazwy. Wpisz nazwę swojego filtra i kliknij Save Filter i odśwież stronę.
Edytuj
Aby edytować filtr, kliknij na pencil icon obok zapisanego filtra. Spowoduje to wyświetlenie karty opcji filtrów. Proces edytowania karty opcji filtrów jest taki sam, jak dodawania nowych filtrów.
Usuń
Aby usunąć filtr, kliknij na trashcan icon obok zapisanego filtra. Poprosi o potwierdzenie, kliknij Delete Filter potwierdzać.
4. Kafelek listy kontaktów
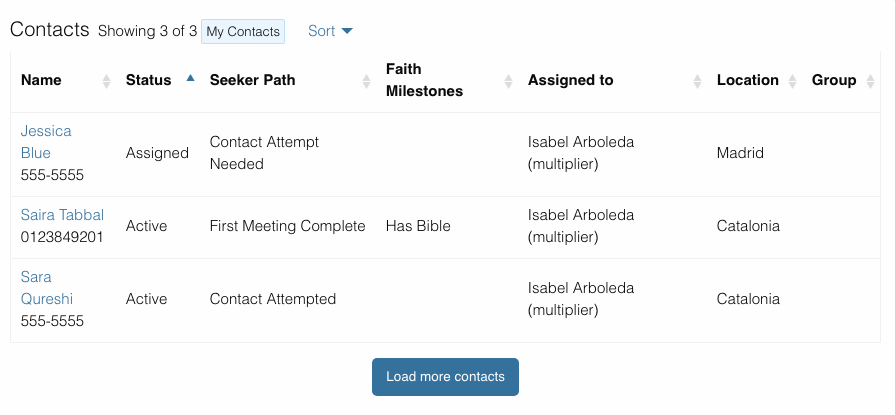
Lista kontaktów
Twoja lista kontaktów pojawi się tutaj. Za każdym razem, gdy filtrujesz kontakty, lista zostanie również zmieniona w tej sekcji. Poniżej znajdują się fałszywe kontakty, które dają wyobrażenie o tym, jak to będzie wyglądać.
Sortować:
Kontakty można sortować według najnowszych, najstarszych, ostatnio zmodyfikowanych i ostatnio zmodyfikowanych.
Załaduj więcej kontaktów:
Jeśli masz długą listę kontaktów, nie wszystkie zostaną załadowane naraz, więc kliknięcie tego przycisku pozwoli ci załadować więcej. Ten przycisk będzie zawsze dostępny, nawet jeśli nie masz więcej kontaktów do załadowania.
Help Desk:
Jeśli masz problem z Disciple.Tools systemu, najpierw spróbuj znaleźć odpowiedź w Dokumentacji Jak to zrobić (dostępnym po kliknięciu Pomoc w Ustawieniach).

Jeśli nie możesz tam znaleźć odpowiedzi, kliknij ten znak zapytania, aby przesłać zgłoszenie dotyczące problemu. Opisz swój problem tak szczegółowo, jak to możliwe.
