Um novo usuário é alguém a quem você deseja conceder acesso para usar seu Disciple.Tools site.
Um exemplo de um novo usuário:
Se você quiser que seus colegas de equipe comecem a usar Disciple.Tools então você precisará adicionar cada um deles como novos usuários.
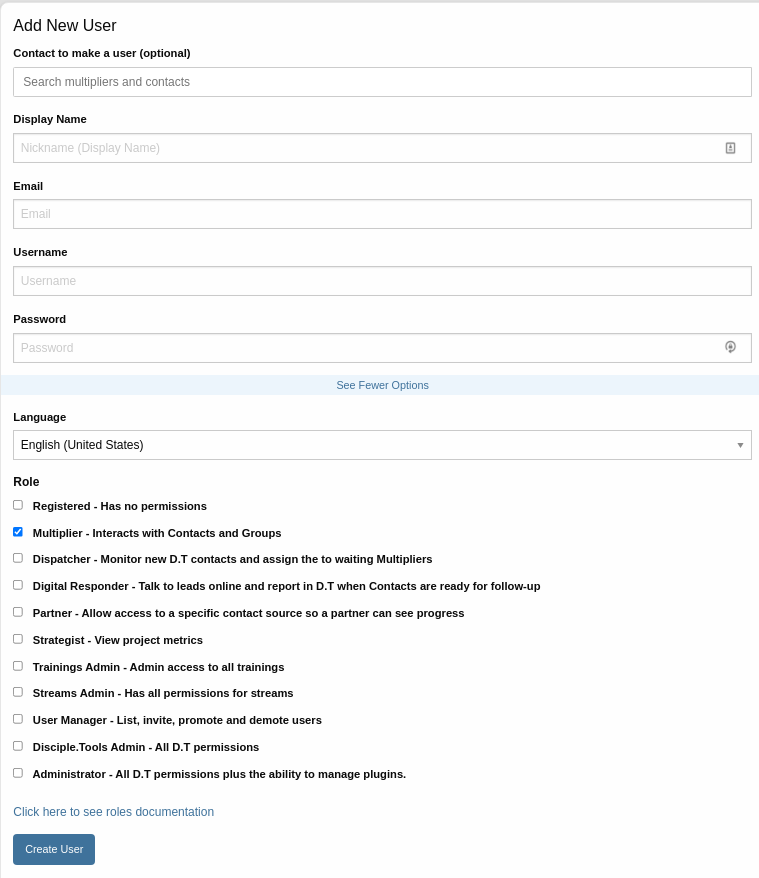
1. Entre em contato para criar um usuário
Ignore o Contato para fazer um usuário a menos que o usuário que você está adicionando corresponda a um registro de contato pré-existente no DT
Por exemplo, se você acompanhar um buscador online, o sistema (por exemplo, plugin do Facebook) fará dele um registro de contato no Disicple.Tools. Somente as funções de Administrador e Despachante podem ver seu registro, bem como o Multiplicador atribuído a ele. Mais tarde, você deseja treiná-lo em como usar o Discple.Tools para que ele mesmo possa fazer novos contatos de mídia. O administrador do DT (não o Multiplicador) o convidaria como usuário, mas anexaria esse usuário ao seu registro de contato já existente.
Você também pode fazer isso por Convidando um usuário de um registro de contato.
2. Nome de exibição
Este é o nome usado para interagir com outros usuários no sistema.
3. O email
Digite o e-mail do usuário. Eles podem usar este e-mail para fazer login em seus Disciple.Tools conta. Um e-mail pode ser alterado no futuro.
4. Nome de usuário (oculto, opcional)
Por padrão, o nome de usuário é o e-mail do usuário.
Crie um nome de usuário para o novo usuário. Eles podem usar esse nome de usuário para fazer login em seus Disciple.Tools conta. Um nome de usuário só pode conter números e letras minúsculas. Também não pode ser alterado no futuro.
5. Senha (oculto, opcional)
Por padrão, o usuário poderá criar sua própria senha. Aqui o administrador tem a opção de criar uma senha de antemão para o usuário.
6. Idioma
Selecione o idioma do novo usuário. Os e-mails serão enviados neste idioma e a interface estará neste idioma quando o usuário fizer login. Ver traduções
7. Função
A função padrão é “Registrado”. Você precisará alterar a função de acordo com o nível de acesso que deseja conceder ao usuário. Para saber mais sobre funções de usuário, consulte Setores.
Opcional Seção
Preencha qualquer um dos campos opcionais que desejar.
8. Clique no botão "Criar usuário"
O usuário receberá um e-mail de ativação com um link. Depois que o usuário clicar neste link, ele será direcionado para uma página para definir sua senha.
O usuário poderá então fazer login no seu Disciple.Tools site com seu nome de usuário/e-mail e senha.
