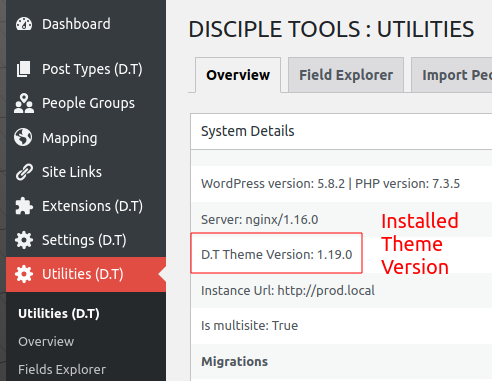కోసం హోస్టింగ్ వాతావరణాన్ని సెటప్ చేస్తోంది Disciple.Tools
మీ కోసం హోస్టింగ్ ప్లాట్ఫారమ్ను ఎంచుకోవడం మొదటి దశ Disciple.Tools ఉదాహరణకు
మా సిఫార్సులను చూడండి: https://disciple.tools/hosting/
మీ హోస్టింగ్ ప్లాట్ఫారమ్గా WPEngineని ఉపయోగించడంపై ప్రాథమిక నడక-త్రూ ఇక్కడ ఉంది: https://developers.disciple.tools/hosting/wpengine-hosting
WordPressని సెటప్ చేయడంలో మీరు WordPressను ఒకే సైట్గా లేదా మల్టీసైట్గా ఇన్స్టాల్ చేయడం మధ్య ఎంపికను కలిగి ఉంటారు.
మీరు బహుళ జట్లను కలిగి ఉంటే లేదా గది పెరగాలని కోరుకుంటే మీరు మల్టీసైట్ ఎంపికను ఎంచుకోవాలి. సింగిల్ సైట్ vs మల్టీసైట్ గురించి మరింత సమాచారం: https://developers.disciple.tools/hosting/single-or-multisite
సెటప్ సమయంలో పరిగణించవలసిన చెక్లిస్ట్:
- మీ సైట్ ఏ డొమైన్ (url)లో యాక్సెస్ చేయబడింది
- మీ సైట్ https ఉపయోగిస్తోందని నిర్ధారించుకోండి
- కొన్ని సమూహాలు తమ హోస్ట్ను ఎంచుకుంటాయి Disciple.Tools VPN వెనుక ఉదాహరణ
- ఆఫ్సైట్ బ్యాకప్లను అమలు చేయండి. మరిన్ని
- Worpdress cron బదులుగా సిస్టమ్ CRONని ప్రారంభించండి. మరిన్ని
- ఇమెయిల్ పంపడానికి 3వ పక్షం SMTP సేవను ఉపయోగించండి (సైన్ అప్ ఇమెయిల్లు, నోటిఫికేషన్ ఇమెయిల్లు మొదలైనవి).
- కాషింగ్ని నిలిపివేయండి.
ఇన్స్టాల్ చేస్తోంది Disciple.Tools థీమ్
మీరు హోస్ట్ ఎన్విరాన్మెంట్ సెటప్ చేసిన తర్వాత మీరు ఇప్పుడు ఇన్స్టాల్ చేయడానికి సిద్ధంగా ఉన్నారు Disciple.Tools థీమ్.
నుండి థీమ్ను డౌన్లోడ్ చేయండి https://disciple.tools/download/,
దశ 1
- నుండి థీమ్ శిష్యులు-టూల్స్-theme.zip ఫైల్ను డౌన్లోడ్ చేయండి https://disciple.tools/download/
దశ 2
- మీ WordPress సైట్ని తెరవండి.
- మీ అడ్మిన్ డాష్బోర్డ్కి లాగిన్ చేయండి.
https://{your website}/wp-admin/
గమనిక: మీరు ప్లగిన్లను ఇన్స్టాల్ చేయడానికి అనుమతులు కలిగిన నిర్వాహకుడిగా ఉండాలి.
దశ 3
- అడ్మిన్ ప్రాంతంలో, వెళ్ళండి
Appearance > Themesఎడమ నావిగేషన్లో. ఇక్కడే థీమ్లు ఇన్స్టాల్ చేయబడ్డాయి. - ఎంచుకోండి
Add Newస్క్రీన్ ఎగువన ఉన్న బటన్. - అప్పుడు ఎంచుకోండి
"Upload Theme” స్క్రీన్ పైభాగంలో బటన్. - ఉపయోగించడానికి
choose fileమీరు దశ 1లో సేవ్ చేసిన శిష్యులు-టూల్స్-థీమ్.జిప్ ఫైల్ను కనుగొనడానికి బటన్, మరియు ఆ ఫైల్ను అప్లోడ్ చేయండి మరియు దానిని ఇన్స్టాల్ చేయడానికి WordPress వరకు వేచి ఉండండి.
దశ 4
- అప్లోడ్ చేసిన తర్వాత, మీరు కొత్తది చూస్తారు Disciple.Tools ఇతర థీమ్లతో థీమ్ ఇన్స్టాల్ చేయబడింది. తరువాత
Activateథీమ్.
సంస్థాపిస్తోంది Disciple.Tools ప్లగిన్లు
అడ్మిన్ డాష్బోర్డ్లో (https://{your website}/wp-admin/), కుడి క్లిక్పై Extensions (D.T).
ఇక్కడ మీరు ఇన్స్టాల్ చేయడానికి అందుబాటులో ఉన్న ప్లగిన్ల జాబితాను చూస్తారు. మీకు కావలసిన దాన్ని కనుగొని, "ఇన్స్టాల్" బటన్ను క్లిక్ చేసి, ఆపై ఇన్స్టాల్ చేసినప్పుడు "యాక్టివ్" క్లిక్ చేయండి.
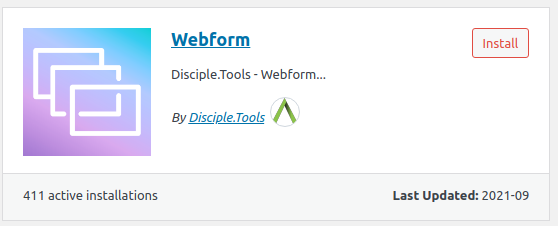

నవీకరిస్తోంది Disciple.Tools థీమ్ మరియు ప్లగిన్లు
కోసం నవీకరణలను ఇన్స్టాల్ చేయడానికి Disciple.Tools మీ WP అడ్మిన్ డాష్బోర్డ్ ఎగువన అందుబాటులో ఉన్న అప్డేట్ల కోసం థీమ్ లేదా ఏదైనా ప్లగ్ఇన్ లుక్
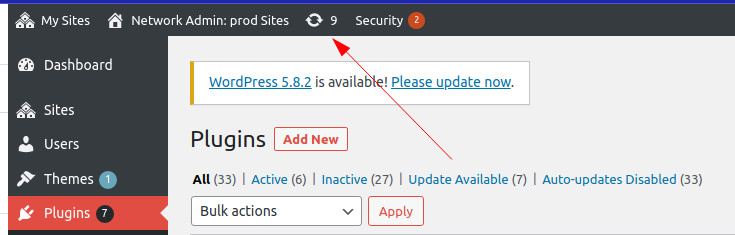
మీరు అప్డేట్ చేయాలనుకుంటున్న ప్లగిన్లు లేదా థీమ్లను ఎంచుకుని, అప్డేట్ బటన్ను క్లిక్ చేయండి
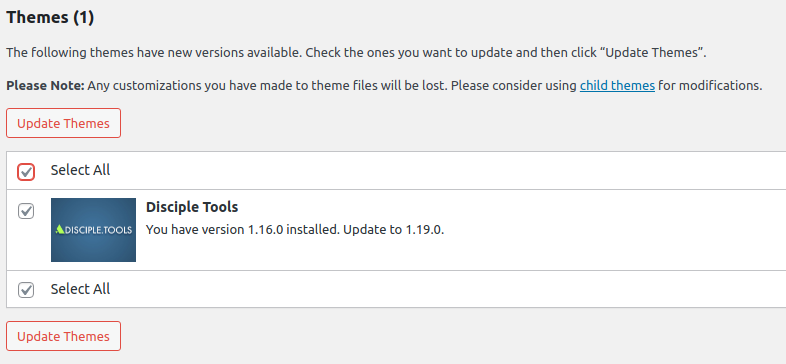
తాజా వెర్షన్ కోసం తనిఖీ చేయండి
మీరు తాజా వెర్షన్ ఏమిటో తనిఖీ చేయవచ్చు Disciple.Tools ఈ పేజీలో ఉంది: https://disciple.tools/download/,
ఏ సంస్కరణను తనిఖీ చేయడానికి ఇక్కడ ఒక మార్గం Disciple.Tools మీరు మీ ఉదాహరణలో ఇన్స్టాల్ చేసారు:
WP అడ్మిన్ డ్యాష్బోర్డ్లోని యుటిలిటీస్ (DT) ట్యాబ్కు వెళ్లండి మరియు పట్టికలో “DT థీమ్ వెర్షన్” వరుసను కనుగొనండి.