1. Bisitahin Disciple.Tools
Buksan ang website sa pamamagitan ng pagbisita, https://disciple.tools. Pagkatapos mag-load ng site, i-click ang berdeng button na may label DEMO.
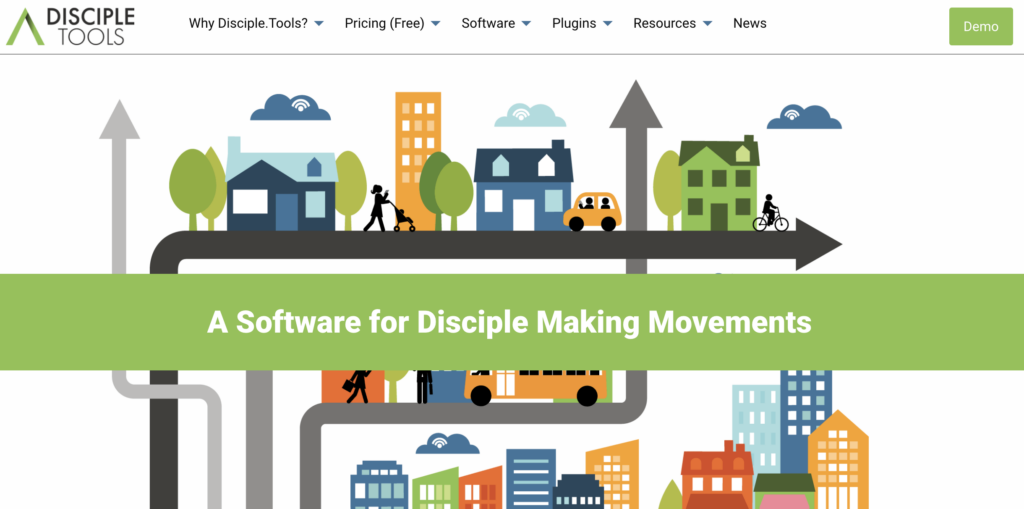
2. Mag-click sa Ilunsad ang Demo Button
Dadalhin ka ng asul na pindutan ng Ilunsad Demo sa Demo Site Signup Form.
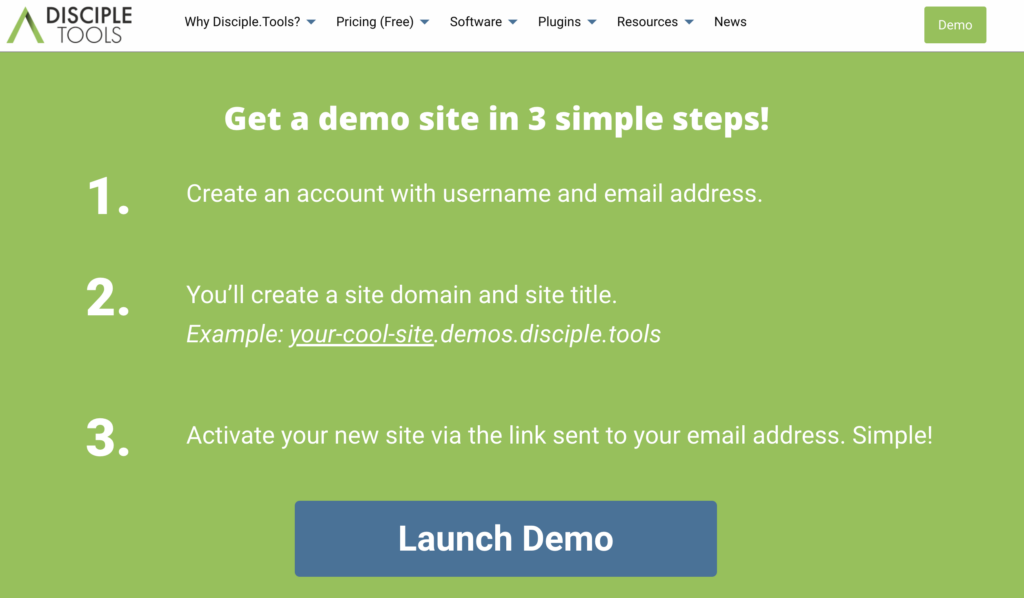
3. Lumikha ng isang Demo Account
Lumikha ng isang username na makikilala ka sa iba pang mga kasamahan sa koponan at piliin ang email address na iyong gagamitin para sa account na ito at i-click Next.
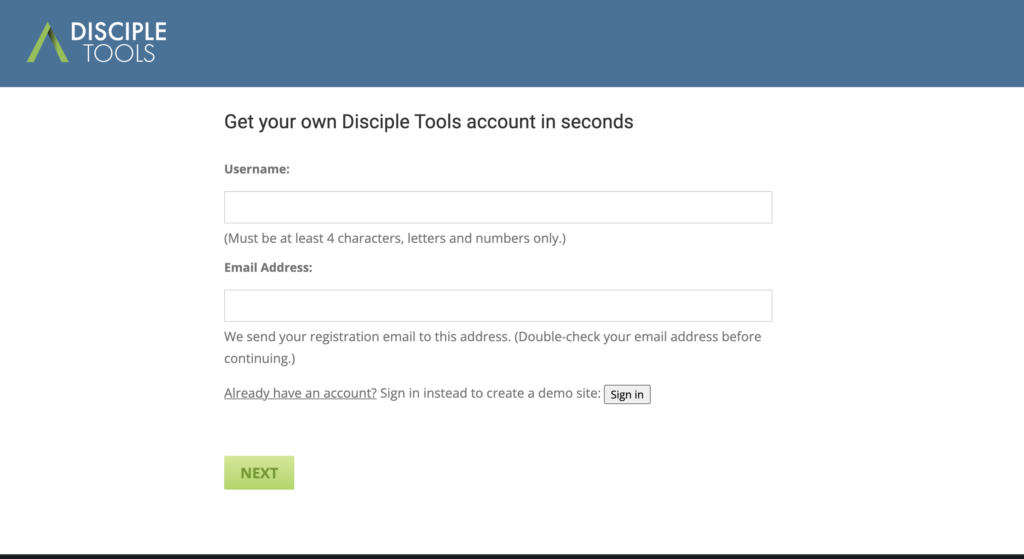
4. Lumikha ng Pangalan ng Site
Ito ang magiging pangalan ng iyong Disciple.Tools lugar. Piliin ang Site Domain, ang Site Title, at Site Language. Tiyaking mag-sign up ka para makatanggap Disciple.Tools balita at mahahalagang update!
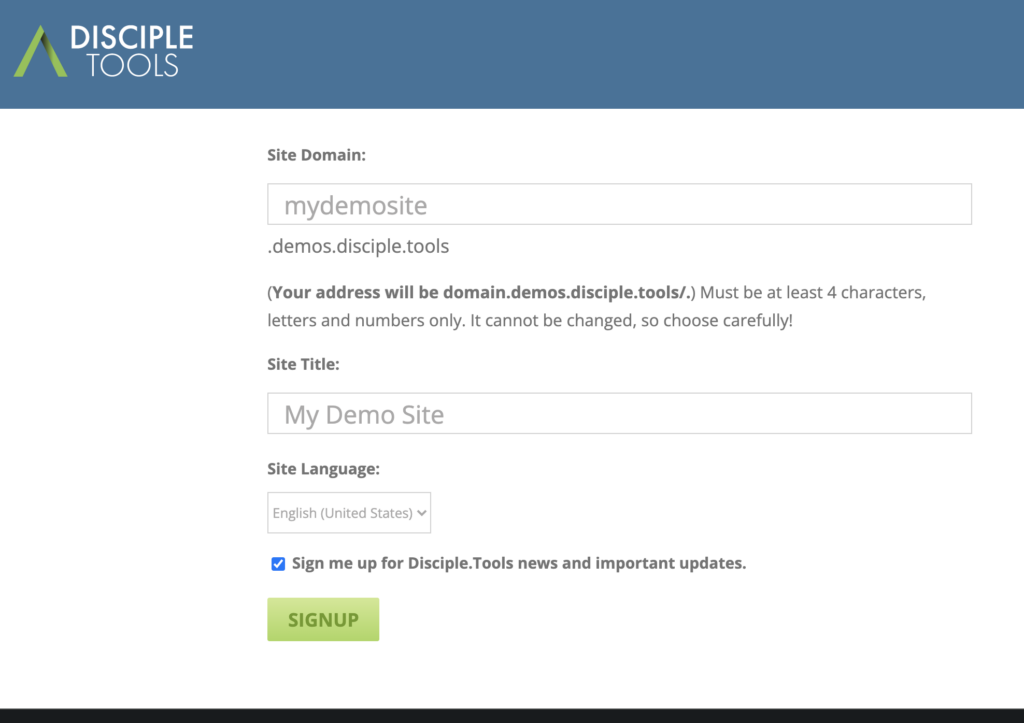
5. I-activate ang Account
Pumunta sa iyong email client na iniugnay mo sa account na ito. Dapat kang makatanggap ng isang email na hihilingin sa iyong mag-click sa link upang i-activate ang iyong bagong account. Ang link na ito ay magbubukas ng isang window na may iyong username at pansamantalang password.
6. Mag-log In:
Kopyahin ang iyong password. Buksan ang iyong bagong site sa isang bagong tab/window sa pamamagitan ng pag-right click sa Log in. I-type ang iyong username at i-paste ang iyong pansamantalang password. I-click Log In. Tiyaking i-save o i-bookmark ang iyong url (hal. halimbawa.disciple.tools)
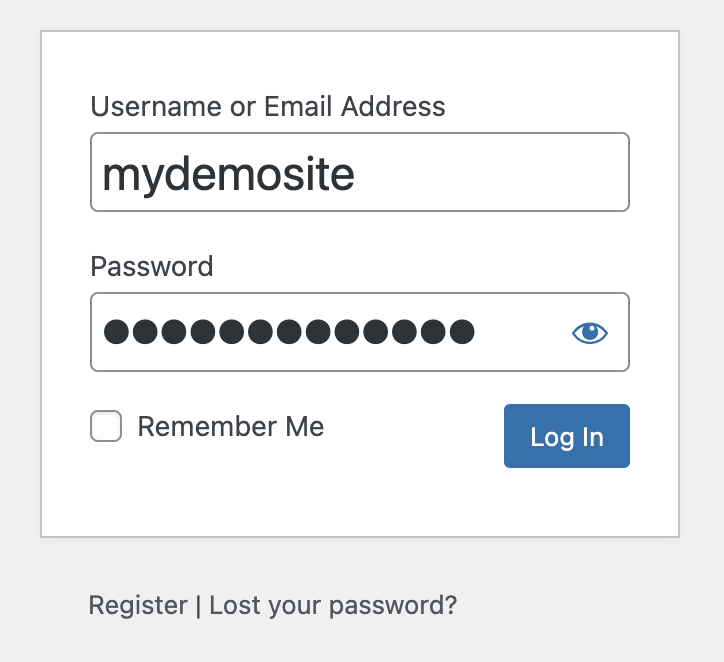
7. Idagdag ang Sample na Nilalaman
I-click ang  icon at pagkatapos ay ang
icon at pagkatapos ay ang Install Sample Content pindutan. Kung hindi mo gustong idagdag kaagad ang demo, maaari mo itong idagdag sa ibang pagkakataon.
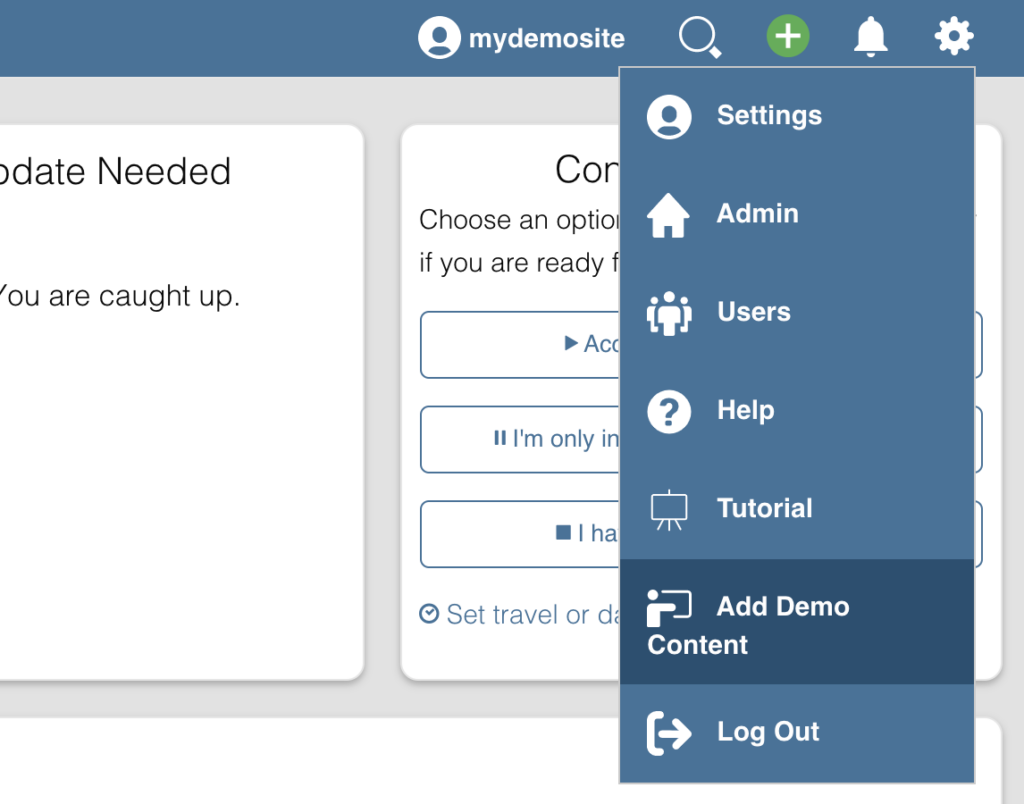

Ang lahat ng pangalan, lokasyon, at detalye sa demo data na ito ay ganap na peke. Anumang pagkakahawig sa anumang paraan ay nagkataon lamang.
8. Pagdating sa Pahina ng Listahan ng Mga Contact
Kung matagumpay mong sinunod ang mga hakbang sa itaas, dapat mong nakikita ang larawan sa ibaba. Ito ang Contacts List Page. Magagawa mong tingnan ang lahat ng mga contact na itinalaga sa iyo o ibinahagi sa iyo dito. Matuto pa tungkol sa Contacts List Page dito.

9. Palitan ang Password
Dahil nagbibigay ka ng pansamantalang password, magpatuloy at gumawa ng bago.
- I-click ang
Settingssa pamamagitan ng unang pag-click sa icon na gear sa kanang sulok sa itaas ng bintana.
sa kanang sulok sa itaas ng bintana. - Sa
Your Profileseksyon, mag-clickEdit - I-click ang
go to password change format magbubukas ito ng bagong tab/window - Punan ang iyong username o email at i-click
Get New Password

- Suriin ang iyong email at i-click ang link upang i-reset ang iyong password
- Gumawa ng bagong malakas na password at i-save ito sa isang secure at di malilimutang lugar. (Inirerekomenda namin ang paggamit https://www.lastpass.com)
- Pagkatapos ma-reset ang iyong password, i-click
Log in - I-type ang iyong username o email at bagong password at i-click
Log in. Maaaring kailanganin mong gawin ito nang dalawang beses sa isang hilera habang ididirekta ka ng system mula sa disciple.tools sa iyong url (hal. halimbawa.disciple.tools).
