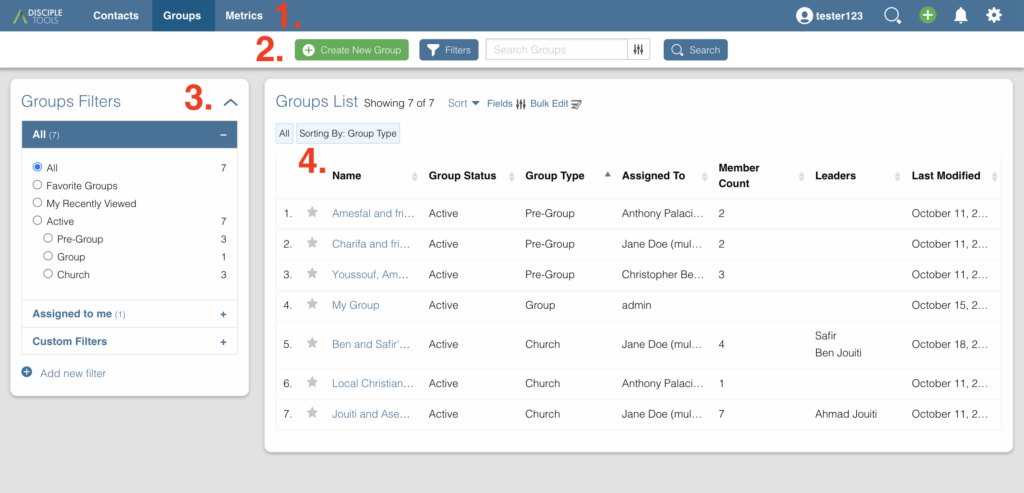
- 网站菜单栏
- 组列表工具栏
- 组过滤器磁贴
- 组列表磁贴
1.网站菜单栏(群组)
网站菜单栏将保留在每个页面的顶部 Disciple.Tools. 
2.群组列表工具栏

创建新组
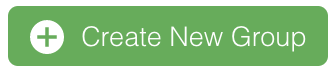 按钮位于
按钮位于 Group List 页。 此按钮允许您添加新的组记录到 Disciple.Tools。 其他乘员无法看到您添加的组记录,但具有管理员和调度员角色的人员可以看到它们。 了解更多关于 Disciple.Tools 角色 以及他们不同的权限级别。

Disciple.Tools 重视所有用户和联系人的安全。
单击此按钮将打开一个模式。 在此模式中,系统会询问您以下选项:
- 团体名称: 必填字段,即组的名称。
填写选项后点击 Save and continue editing. 然后您将被引导至 Group Record Page
删除群组
群组的状态只能设置为 Active or Inactive. 如果您需要完全删除一个组,这只能在 WordPress 管理区域中完成。
过滤器组
为了能够快速找到一个组,您可以使用组过滤器功能。 点击  开始。 左侧是过滤器选项。 您可以为一个过滤器选择多个选项(即 XYZ 位置的教堂)。 点击
开始。 左侧是过滤器选项。 您可以为一个过滤器选择多个选项(即 XYZ 位置的教堂)。 点击 Cancel 停止过滤过程。 点击 Filter Groups 应用过滤器。

您一次只能激活一个过滤器。
组过滤器选项
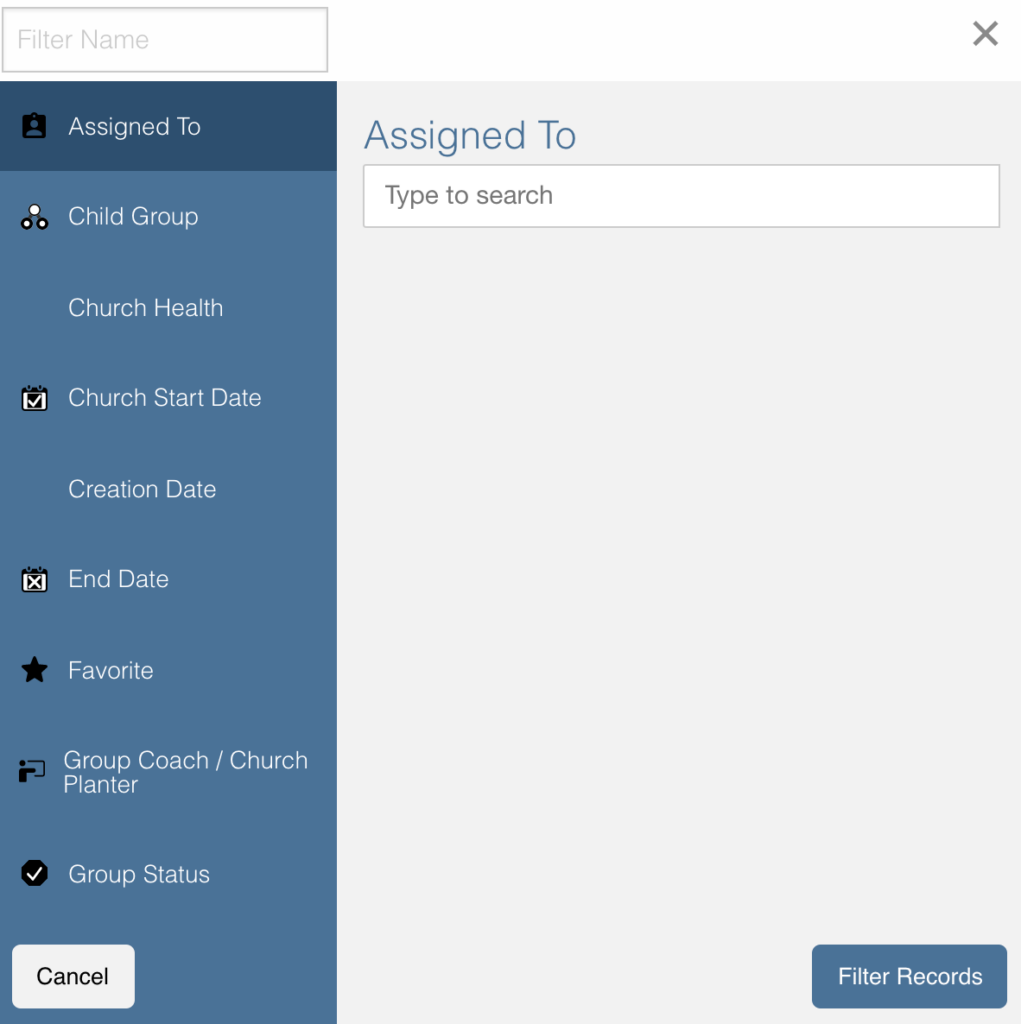
分配给
- 此选项将允许您添加已分配给组的用户的名称。
- 您可以通过搜索名称然后单击搜索字段中的名称来添加名称。
组状态
- 此选项卡将允许您根据组的状态进行过滤。
- 要添加过滤器选项,请单击要添加的过滤器选项旁边的复选框。
- 默认组状态过滤器如下:
- 过去的
- 现有的
团体类型
- 此选项卡将允许您根据组的类型进行过滤。
- 要添加过滤器选项,请单击要添加的过滤器选项旁边的复选框。
- 默认组类型过滤器如下:
- 预组
- 团队
- 教会
我们的位置
- 此选项将允许您按群组的会议地点进行搜索。
- 您可以通过搜索来选择位置,然后单击搜索字段中的位置。
搜索组
键入群组名称以快速搜索它。 这将搜索您有权访问的所有组。 如果有匹配的组名,它将显示在列表中。 
3.组过滤器磁贴
默认过滤器选项位于页面左侧标题下 Filters. 通过单击这些,您的组列表将发生变化。
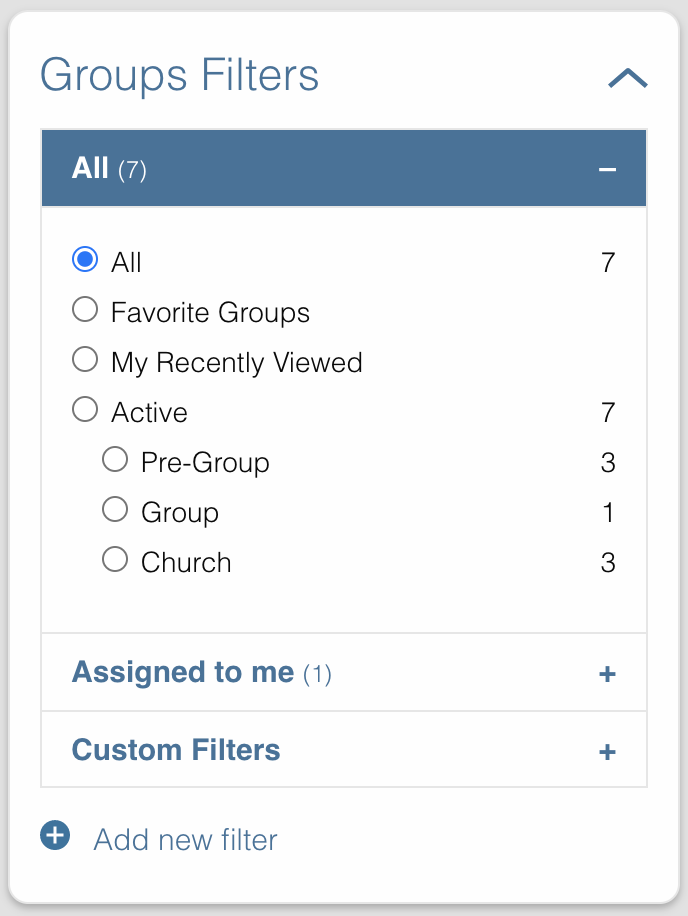
默认过滤器是:
- 所有组别: 某些角色,例如管理员和调度员, Disciple.Tools 允许您查看您的所有组 Disciple.Tools 系统。 其他角色(例如乘数)只能在下面看到他们的组以及与他们共享的组
All groups. - 我的群组: 您个人创建或分配给您的所有组,都可以在下面找到
My groups. - 与我分享的群组: 这些都是其他用户与您共享的群组。 您对这些团体没有责任,但如果需要,您可以访问他们的记录和发表评论。
添加自定义过滤器(组)
地址
如果默认过滤器不符合您的需要,您可以创建自己的自定义过滤器。 如上所述,您可以单击  or
or 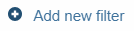 开始。 他们都会带你去
开始。 他们都会带你去 New Filter 模态。 点击后 Filter Groups,该自定义过滤器选项将与单词一起出现 Save 在它的旁边。

要取消这些 Custom Filters, 刷新页面。
保存
要保存过滤器,请单击 Save 过滤器名称旁边的按钮。 这将弹出一个弹出窗口,要求您为其命名。 输入过滤器的名称并单击 Save Filter 并刷新页面。
编辑
要编辑过滤器,请单击 pencil icon 在保存的过滤器旁边。 这将调出过滤器选项选项卡。 编辑过滤器选项选项卡的过程与添加新过滤器的过程相同。
删除
要删除过滤器,请单击 trashcan icon 在保存的过滤器旁边。 它会要求确认,点击 Delete Filter 进行确认。
4.组列表磁贴
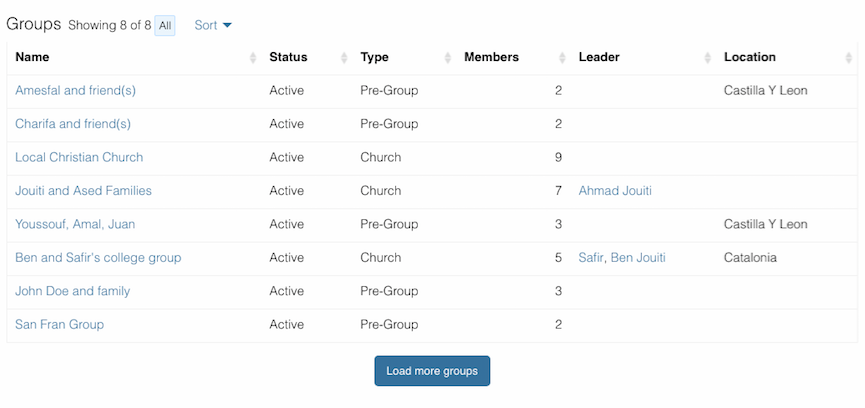
组列表
您的组列表将显示在此处。 每当您过滤组时,此部分中的列表也会更改。 以上是假的团体,让您了解它的外观。
排序
您可以按最新、最旧、最近修改和最近最少修改对组进行排序。
加载更多组
如果您有很长的组列表,它们将不会一次全部加载,因此单击此按钮将允许您加载更多。 即使您没有更多要加载的组,此按钮也将始终存在。
