Cette page vous permet de créer un nouveau champ ou de modifier des champs existants.Comment accéder:
- Accédez au backend d'administration en cliquant sur le
 en haut à droite puis cliquez sur
en haut à droite puis cliquez sur Admin. - Dans la colonne de gauche, sélectionnez
Settings (DT). - Cliquez sur l'onglet intitulé
Custom Fields.
Description
Une vignette est une section dans les pages d'enregistrement de contact/groupe (c'est-à-dire la vignette Détails). Une tuile est composée de champs.
Exemple de mosaïque et de champs
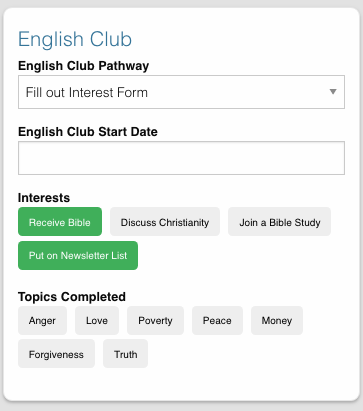
Cette tuile Club anglais est composée des champs suivants :
- Parcours du club d'anglais
- Date de début du club d'anglais
- Intérêts
- Sujets terminés
Le champ Intérêts, par exemple, est composé des options suivantes :
- Recevoir la Bible
- Discuter du christianisme
- Rejoignez une étude biblique
- Mettre sur la liste de newsletter
Construire une tuile complète
Comment accéder:
- Accédez au backend d'administration en cliquant sur le
 en haut à droite puis cliquez sur
en haut à droite puis cliquez sur Admin. - Dans la colonne de gauche, sélectionnez
Settings (DT). - Cliquez sur l'onglet intitulé
Custom Tiles.
Créez une nouvelle vignette :
- Cliquez
Add a new tile - Sélectionnez s'il sera trouvé dans le type de page Contact ou Groupe
- Nomme le.
- Cliquez
Create Tile
Créer de nouveaux champs
- Sous
Custom FieldscliquezCreate new field - Sélectionnez s'il sera trouvé dans le type de page Contact ou Groupe
- Sélectionnez le type de champ
- Liste déroulante : sélectionnez une option pour une liste déroulante
- Multi Select : un champ comme les jalons pour suivre des éléments comme la progression du cours
- Texte : il s'agit simplement d'un champ de texte normal
- Date : Un champ qui utilise un sélecteur de date pour choisir les dates (comme la date de baptême)
- Sélectionnez le nom du nouveau Tile que vous avez créé
- Cliquez
Create Field - Ajouter les options pour les champs Dropdown et Multi Select
- Sous
Field Options, à côté deAdd new option, insérez le nom de l'option et cliquez surAdd - Continuez à ajouter jusqu'à ce que vous ayez toutes vos options préférées.
- Sous
- Cliquez
Save - Répétez les étapes 1 à 7 jusqu'à ce que vous ayez tous les champs souhaités pour le Tile
Aperçu de la vignette
Prévisualisez votre vignette dans le contact ou l'enregistrement de groupe en revenant à l'interface. Clique le ![]() icône pour revenir.
icône pour revenir.
Pour modifier la vignette, les champs et les options, cliquez sur le  icône et Admin pour revenir au backend.
icône et Admin pour revenir au backend.
Modifier les mosaïques, les champs et les options
Modifier la vignette
Sous Tuiles personnalisées, à côté de Modify an existing tile, sélectionnez le nom de la vignette que vous souhaitez modifier
- Ajustez l'ordre des champs en cliquant sur les flèches haut et bas.
- Renommez la vignette en modifiant le nom de l'étiquette sous
Tile Settings - Cachez la vignette en cliquant
Hide tile on page
Modifier le champ
Sous Champs personnalisés, à côté de Modify an existing field, sélectionnez le nom du champ que vous souhaitez modifier
- Ajustez l'ordre des options de champ en cliquant sur les flèches haut et bas
- Masquez les options de champ en cliquant sur
Hide - Renommez le champ en modifiant le nom de l'étiquette sous
Field Settings

Vous n'avez pas la possibilité de modifier chaque Disciple.Tools champ. Cependant, vous pouvez modifier tout nouveau champ que vous créez. Les autres champs par défaut que vous pouvez actuellement modifier sont :
Champs de contact :
- Statut des contacts
- Chemin du chercheur
- Jalons de la foi
- Raison pas prêt
- Raison de la suspension
- Raison fermée
- Sources
Champs de groupe :
- Type de groupe
- Santé de l'église
Champs des groupes de personnes : (à venir !)
