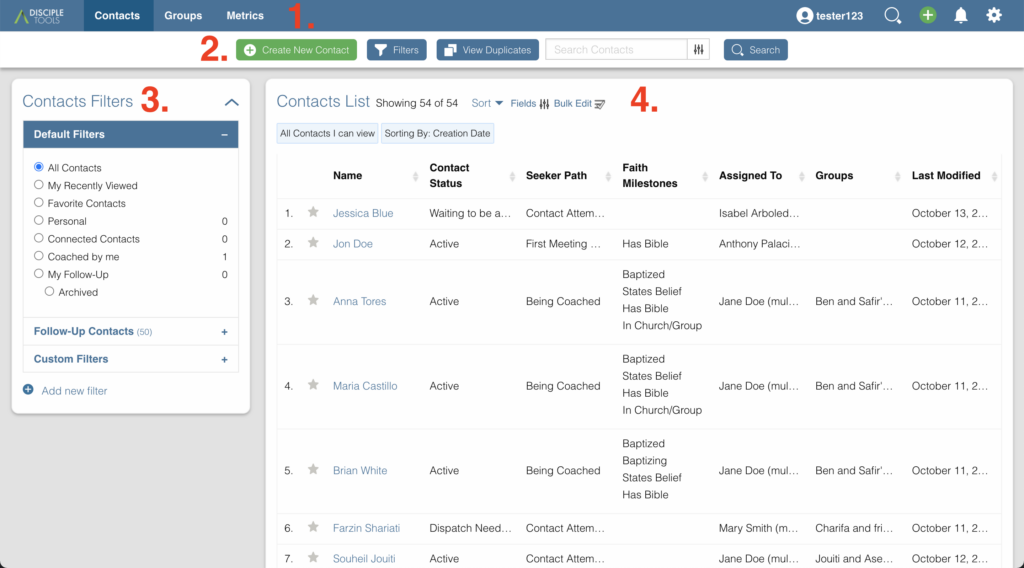
- Barre de menus du site Web
- Barre d'outils de la liste de contacts
- Contacts Filtres Tuile
- Mosaïque de la liste des contacts
1.Barre de menus du site Web (Contacts)
La barre de menu du site Web restera en haut de chaque page de Disciple.Tools.

Disciple.Tools Logo bêta
Disciple.Tools n'a pas été rendue publique. La version bêta signifie que ce logiciel est encore en développement et évolue rapidement. Attendez-vous à voir des changements. Nous vous demandons votre grâce et votre patience lorsque vous utilisez ce logiciel.
Contacts
En cliquant dessus, vous arriverez au Page de la liste des contacts.
Groupes
Cela vous mènera à la Page Liste des groupes.
Métrique
Cela vous mènera à la Page Métriques.
Utilisateur 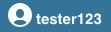
Votre nom ou nom d'utilisateur apparaîtra ici afin que vous sachiez que vous êtes correctement connecté à votre compte.
Cloche de notification
Chaque fois que vous recevez une notification, un petit numéro rouge s'affichera ici  pour vous informer du nombre de nouvelles notifications que vous avez. Vous pouvez modifier le type de notifications que vous souhaitez recevoir sous Paramètres.
pour vous informer du nombre de nouvelles notifications que vous avez. Vous pouvez modifier le type de notifications que vous souhaitez recevoir sous Paramètres.
Paramètres
En cliquant sur l'engrenage des paramètres  , vous serez en mesure de:
, vous serez en mesure de:
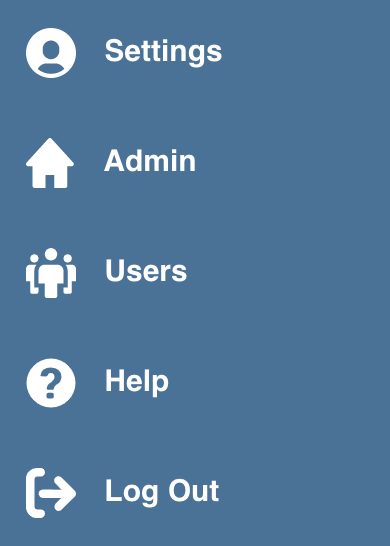
- Paramètres : modifiez les informations de votre profil personnel, vos préférences de notification et votre disponibilité.
- Admin : Cette option n'est disponible que pour sélectionner des rôles (c'est-à-dire DT Admin, Répartiteur). Cela leur donnera accès au backend wp-admin du Disciple.Tools exemple. À partir de là, l'administrateur DT peut modifier les emplacements, les groupes de personnes, les listes personnalisées, les extensions, les utilisateurs, etc.
- Aide : afficher le Disciple.Tools' Guide d'aide à la documentation
- Ajouter du contenu de démonstration : si vous utilisez Disciple.Tools' Option de démonstration, vous verrez ceci. Cliquez dessus pour ajouter de fausses données de démonstration que vous pouvez utiliser pour vous entraîner à utiliser Disciple.Tools, suivez notre didacticiel de démonstration interactif ou formez d'autres personnes à l'utilisation du logiciel.
- Déconnexion : déconnectez-vous de Disciple.Tools complètement. Si vous cliquez dessus, vous devrez vous reconnecter en utilisant votre email et votre mot de passe.
2. Barre d'outils de la liste de contacts

Créer un nouveau contact
Les  bouton est situé en haut de la
bouton est situé en haut de la Contacts List page. Ce bouton vous permet d'ajouter un nouvel enregistrement de contact à Disciple.Tools. Les autres multiplicateurs ne peuvent pas voir les contacts que vous ajoutez, mais ceux qui ont les rôles d'administrateur et de répartiteur (celui qui est responsable de l'affectation des nouveaux contacts à coacher) peuvent les voir. En savoir plus sur le Disciple.Tools Rôles et leurs différents niveaux d'autorisation.

Disciple.Tools valorise la sécurité et la sûreté de tous les utilisateurs et contacts.
Cliquer sur ce bouton ouvrira un modal. Dans ce modal, des options vous seront présentées pour créer un nouveau contact.
- Nom de la personne-ressource : Un champ obligatoire qui est le nom du contact.
- Numéro de téléphone: Un numéro de téléphone pour joindre le contact.
- Courriel : Un email pour joindre le contact.
- La source: D'où vient ce contact. En cliquant dessus, une liste des options actuelles s'affichera :
- DÉVELOPPEMENT
- Téléphone
- Parrainage
- Advertisment

Ces options peuvent être modifiées par ceux qui ont les rôles Admin, DT Admin et Dispatcher.
- Lieu: C'est là que vit le contact. Cliquer dessus fera apparaître une liste des emplacements qui ont été précédemment créés dans le backend wp-admin par le rôle d'administrateur DT. Vous ne pouvez pas ajouter un nouvel emplacement ici. Vous devrez ajouter de nouveaux emplacements dans le backend wp-admin de votre Disciple.Tools instance en premier.
- Commentaire initial : Ceci est pour toute autre information que vous devez mettre sur le contact. Il sera enregistré sous la vignette Activité et commentaires dans l'enregistrement du contact.
Après avoir rempli les options cliquez sur 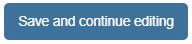
Filtrer les contacts
Après un certain temps, vous pouvez vous retrouver avec une assez longue liste de contacts progressant tous à différents moments. Vous voudrez pouvoir filtrer et rechercher rapidement les personnes dont vous avez besoin. Cliquez sur ![]() pour commencer. Sur le côté gauche se trouvent les options de filtre. Vous pouvez sélectionner plusieurs options pour un filtre (c'est-à-dire les contacts baptisés dans l'emplacement XYZ). Cliquez sur
pour commencer. Sur le côté gauche se trouvent les options de filtre. Vous pouvez sélectionner plusieurs options pour un filtre (c'est-à-dire les contacts baptisés dans l'emplacement XYZ). Cliquez sur Cancel pour arrêter le processus de filtrage. Cliquez sur Filter Contacts pour appliquer le filtre.

Vous ne pouvez avoir qu'un seul filtre actif à la fois.
Options de filtrage des contacts
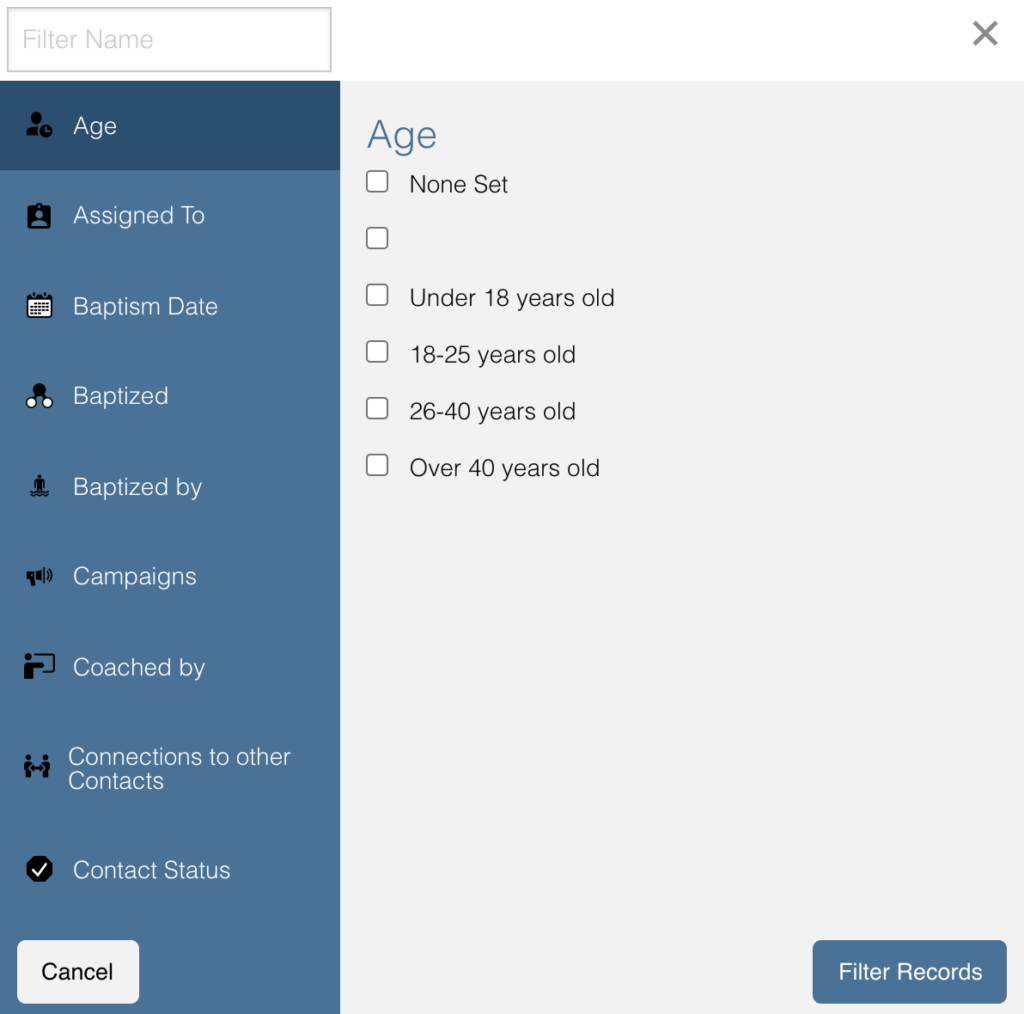
Assigné à
- Cette option vous permettra d'ajouter les noms des personnes auxquelles un contact a été attribué.
- Vous pouvez ajouter des noms en les recherchant puis en cliquant sur le nom dans le champ de recherche.
Sous-assigné
- Cette option vous permettra d'ajouter les noms des personnes auxquelles un contact a été sous-attribué.
- Vous pouvez ajouter des noms en les recherchant puis en cliquant sur le nom dans le champ de recherche.
Implantations
- Cette option vous permettra d'ajouter des emplacements de contacts à filtrer.
- Vous pouvez ajouter un emplacement en le recherchant puis en cliquant sur l'emplacement dans le champ de recherche.
État général
- Cet onglet vous permettra de filtrer en fonction du statut général d'un contact.
- Pour ajouter une option de filtre, cliquez sur la case à cocher à côté des options de filtre que vous souhaitez ajouter.
- Les filtres d'état par défaut sont les suivants :
- Unassigned
- Attribué
- Actif
- En pause
- Fermé
- Non attribuable
Chemin du chercheur
- Cet onglet vous permettra de filtrer en fonction du chemin de chercheur d'un contact.
- Pour ajouter une option de filtre, cliquez sur la case à cocher à côté des options de filtre que vous souhaitez ajouter.
- Les filtres de chemin de recherche par défaut sont les suivants :
- Tentative de contact requise
- Tentative de contact
- Contact établi
- Première réunion prévue
- Première réunion terminée
- Réunions en cours
- Être coaché
Jalons de la foi
- Cet onglet vous permettra de filtrer en fonction des jalons religieux d'un contact.
- Pour ajouter une option de filtre, cliquez sur la case à cocher à côté des options de filtre que vous souhaitez ajouter.
- Les filtres d'étape de foi par défaut sont les suivants :
- A la Bible
- Lire la Bible
- Croyance des États
- Peut partager l'évangile/témoignage
- Partage de l'évangile/témoignage
- Baptisé
- Baptême
- En église/groupe
- Églises de départ
Nécessite une mise à jour
- Cet onglet vous permettra de filtrer si un contact nécessite une mise à jour.
- Pour ajouter une option de filtre, cliquez sur la case à cocher à côté des options de filtre que vous souhaitez ajouter.
- Il existe deux options par défaut :
- Oui
- Non
Tags
- Cet onglet vous permettra de filtrer en fonction des balises personnalisées que vous avez créées. (par exemple hostile)
- Pour ajouter une option de filtre, cliquez sur la case à cocher à côté des options de filtre que vous souhaitez ajouter.
- Les options seront variées en fonction de vos balises.
Sources
- Cet onglet vous permettra de filtrer si un contact nécessite une mise à jour.
- Vous pouvez ajouter une source en la recherchant puis en cliquant sur la source dans le champ de recherche.
- Il existe huit options par défaut :
- Publicité
- Personnel
- Téléphone
- Parrainage
- DÉVELOPPEMENT
Genre
- Cet onglet vous permettra de filtrer en fonction de la source d'où provient le contact
- Pour ajouter une option de filtre, cliquez sur la case à cocher à côté des options de filtre que vous souhaitez ajouter.
- Il existe deux options par défaut :
- Homme
- Femme
Âge
- Cet onglet vous permettra de filtrer en fonction de la tranche d'âge d'un contact
- Pour ajouter une option de filtre, cliquez sur la case à cocher à côté des options de filtre que vous souhaitez ajouter.
- Il existe quatre options par défaut :
- Avoir moins de 18 ans
- 18-25 ans
- 26-40 ans
- Plus de 40 ans
Raison non attribuable
- Cet onglet vous permettra de filtrer en fonction de la raison pour laquelle un contact est étiqueté comme non attribuable
- Pour ajouter une option de filtre, cliquez sur la case à cocher à côté des options de filtre que vous souhaitez ajouter.
- Il existe six options par défaut :
- Coordonnées insuffisantes
- Emplacement inconnu
- Ne veut que des médias
- Zone extérieure
- Examen des besoins
- En attente de confirmation
Raison de la suspension
- Cet onglet vous permettra de filtrer en fonction de la raison pour laquelle un contact est étiqueté comme étant en pause
- Pour ajouter une option de filtre, cliquez sur la case à cocher à côté des options de filtre que vous souhaitez ajouter.
- Il existe deux options par défaut :
- En vacances
- ne répond pas
Raison fermée
- Cet onglet vous permettra de filtrer en fonction de la raison pour laquelle un contact est étiqueté comme Fermé
- Pour ajouter une option de filtre, cliquez sur la case à cocher à côté des options de filtre que vous souhaitez ajouter.
- Il existe 12 options par défaut :
- Dupliquer
- Hostile
- Jouer aux jeux
- Veut seulement discuter ou débattre
- Coordonnées insuffisantes
- Déjà à l'église ou connecté avec les autres
- Plus intéressé
- Ne répond plus
- Je voulais juste un média ou un livre
- Refuse de soumettre une demande de contact
- Inconnu
- Fermé de Facebook
Acceptée
- Cet onglet vous permettra de filtrer selon que les contacts ont été acceptés ou non par un multiplicateur
- Pour ajouter une option de filtre, cliquez sur la case à cocher à côté des options de filtre que vous souhaitez ajouter.
- Il existe deux options par défaut :
- Non
- Oui
type de contact
- Cet onglet vous permettra de filtrer en fonction du type de contact
- Pour ajouter une option de filtre, cliquez sur la case à cocher à côté des options de filtre que vous souhaitez ajouter.
- Il existe quatre options par défaut :
- Médias
- Prochaine Génération
- Utilisateur
- Partenaires
Rechercher des contacts
Tapez le nom d'un contact pour le rechercher rapidement. Cela recherchera tous les contacts auxquels vous avez accès. Si un nom correspond, il s'affichera dans la liste.

3. Tuile de filtres de contacts
Les options de filtre par défaut sont situées à gauche de la page sous l'en-tête Filters. En cliquant dessus, votre liste de contacts changera.
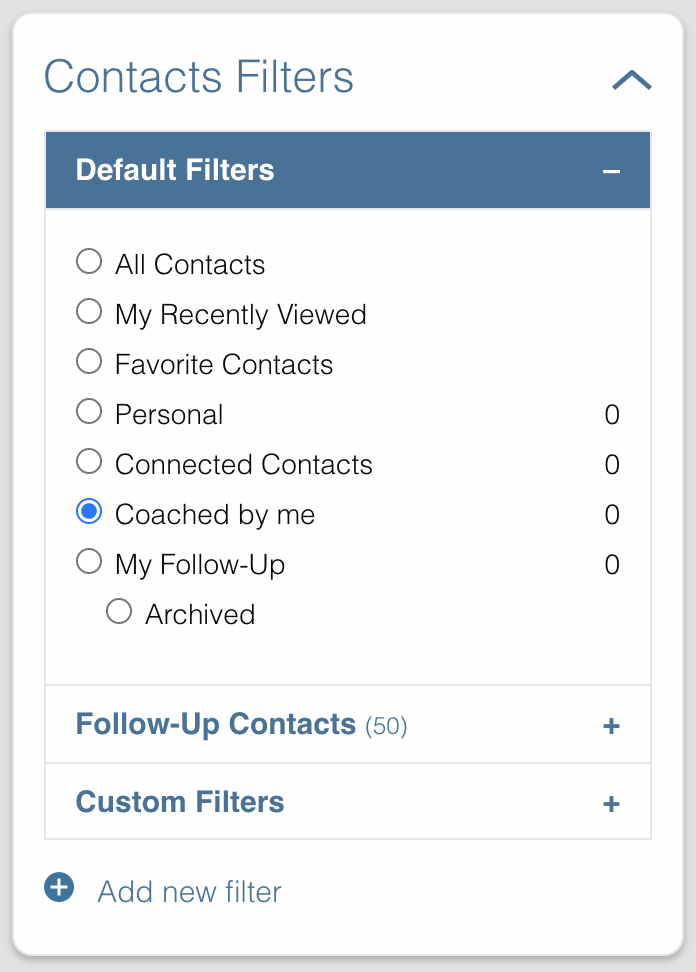
Les filtres par défaut sont :
- Tous les contacts: Certains rôles, tels que Admin et Dispatcher, dans Disciple.Tools vous permet d'afficher tous les contacts de votre Disciple.Tools système. D'autres rôles tels que les multiplicateurs ne verront leurs contacts et les contacts partagés avec eux que sous
All contacts. - Mes contacts: Tous les contacts que vous créez personnellement ou qui vous ont été attribués se trouvent sous
My Contacts.- Nouvellement attribué : ce sont des contacts qui vous ont été attribués mais que vous n'avez pas encore acceptés
- Affectation nécessaire : il s'agit des contacts que le répartiteur doit encore affecter à un multiplicateur
- Mise à jour nécessaire : Ce sont des contacts qui ont besoin d'une mise à jour sur leurs progrès afin qu'aucun ne passe entre les mailles du filet. Cela peut être demandé manuellement par un répartiteur ou défini automatiquement en fonction du temps (par exemple, aucune activité après 2 mois).
- Réunion planifiée : il s'agit de tous les contacts avec lesquels vous avez planifié une réunion, mais que vous n'avez pas encore rencontrés.
- Tentative de contact nécessaire : il s'agit des contacts que vous avez acceptés mais que vous n'avez pas encore tenté de contacter pour la première fois.
- Contacts partagés avec moi : Ce sont tous les contacts que d'autres utilisateurs ont partagés avec vous. Vous n'êtes pas responsable de ces contacts mais vous pouvez y accéder et les commenter si besoin.
Ajout de filtres personnalisés (contacts)
Ajouter
Si les filtres par défaut ne correspondent pas à vos besoins, vous pouvez créer votre propre filtre personnalisé. Comme mentionné ci-dessus, vous pouvez cliquer sur
 or
or 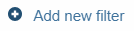 pour commencer. Ils vous emmèneront tous les deux au
pour commencer. Ils vous emmèneront tous les deux au New Filter modal. Après avoir cliqué Filter Contacts, cette option de filtre personnalisé apparaîtra avec le mot Save à côté de cela.

Pour annuler ces Custom Filters, actualiser la page.
Épargnez
Pour enregistrer un filtre, cliquez sur le Save à côté du nom du filtre. Cela fera apparaître une fenêtre contextuelle vous demandant de le nommer. Tapez le nom de votre filtre et cliquez sur Save Filter et actualiser la page.
Modifier
Pour modifier un filtre, cliquez sur le pencil icon à côté d'un filtre enregistré. Cela fera apparaître l'onglet des options de filtrage. Le processus de modification de l'onglet des options de filtre est le même que pour l'ajout de nouveaux filtres.
Supprimer
Pour supprimer un filtre, cliquez sur le trashcan icon à côté d'un filtre enregistré. Il vous demandera une confirmation, cliquez sur Delete Filter pour confirmer.
4. Tuile de liste de contacts
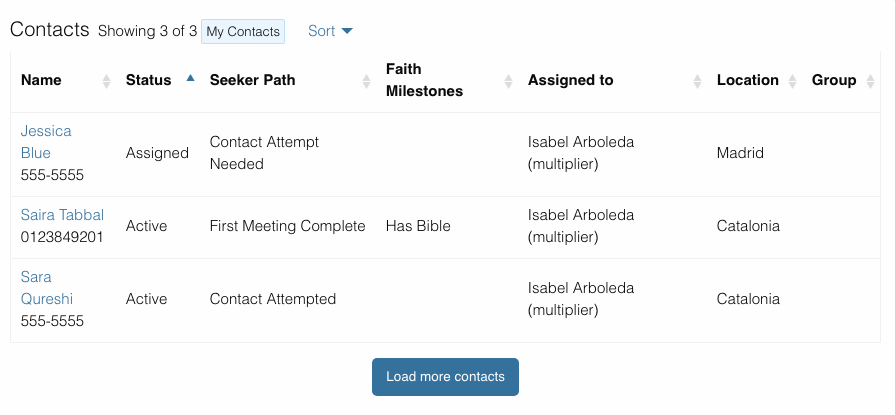
Liste de contacts
Votre liste de contacts s'affichera ici. Chaque fois que vous filtrez des contacts, la liste sera également modifiée dans cette section. Vous trouverez ci-dessous de faux contacts pour vous donner une idée de ce à quoi cela ressemblera.
Trier:
Vous pouvez trier vos contacts par les plus récents, les plus anciens, les plus récemment modifiés et les moins récemment modifiés.
Charger plus de contacts :
Si vous avez une longue liste de contacts, ils ne seront pas tous chargés en même temps, donc cliquer sur ce bouton vous permettra d'en charger plus. Ce bouton sera toujours là même si vous n'avez plus de contacts à charger.
Help Desk:
Si vous avez un problème avec le Disciple.Tools système, essayez d'abord de trouver votre réponse dans le Guide pratique de la documentation (accessible en cliquant sur Aide sous Paramètres).

Si vous n'y trouvez pas votre réponse, cliquez sur ce point d'interrogation pour soumettre un ticket concernant votre problème. Veuillez expliquer votre problème avec autant de détails que possible.
