1. Visite Disciple.Tools
Ouvrez le site Web en visitant, https://disciple.tools. Une fois le site chargé, cliquez sur le bouton vert intitulé DEMO.
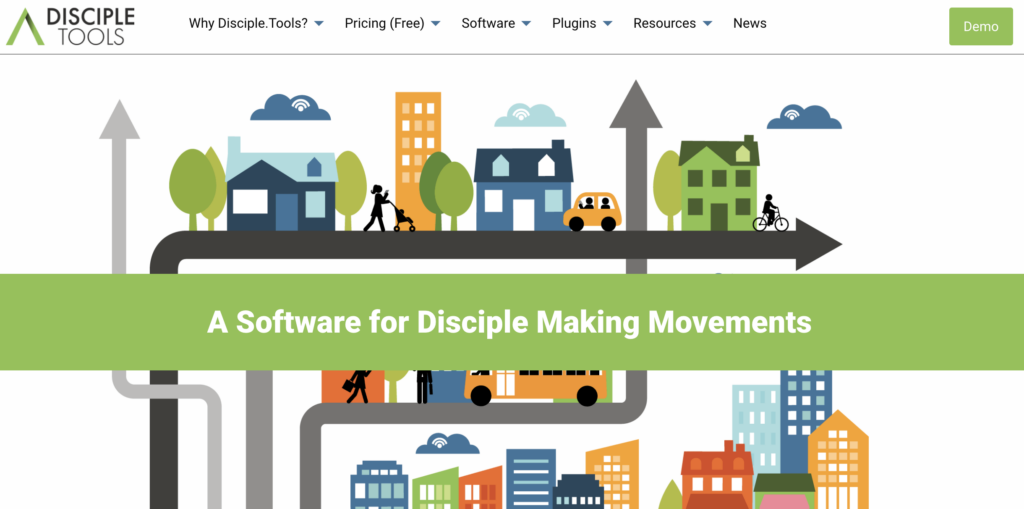
2. Cliquez sur le bouton Lancer la démo
Le bouton bleu Lancer la démo vous amènera au formulaire d'inscription du site de démonstration.
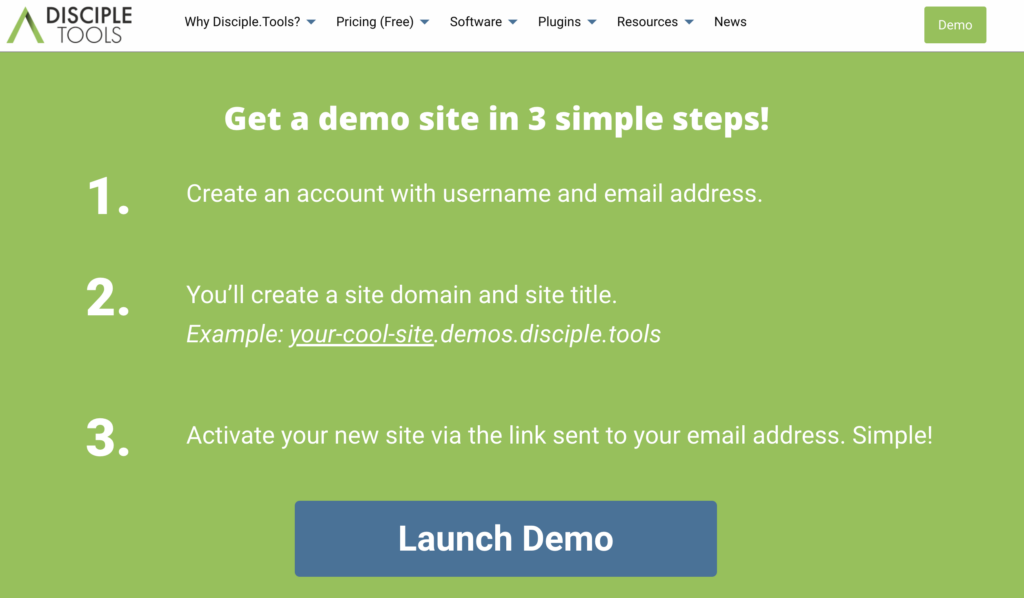
3. Créer un compte démo
Créez un nom d'utilisateur qui vous distinguera des autres coéquipiers et sélectionnez l'adresse e-mail que vous utiliserez pour ce compte et cliquez sur Next.
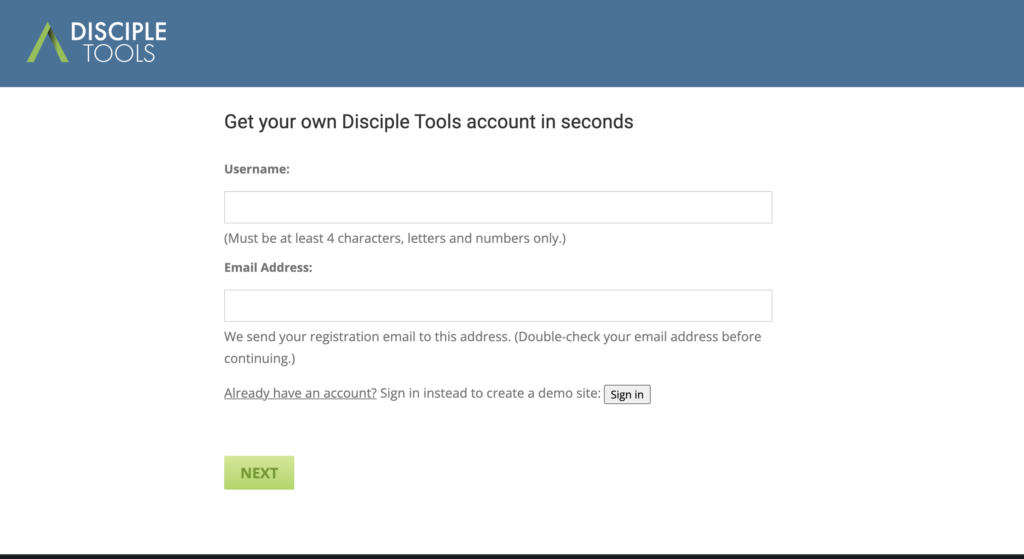
4. Créer un nom de site
Ce sera le nom de votre Disciple.Tools placer. Sélectionnez le domaine du site, le titre du site et la langue du site. Assurez-vous de vous inscrire pour recevoir Disciple.Tools nouvelles et mises à jour importantes !
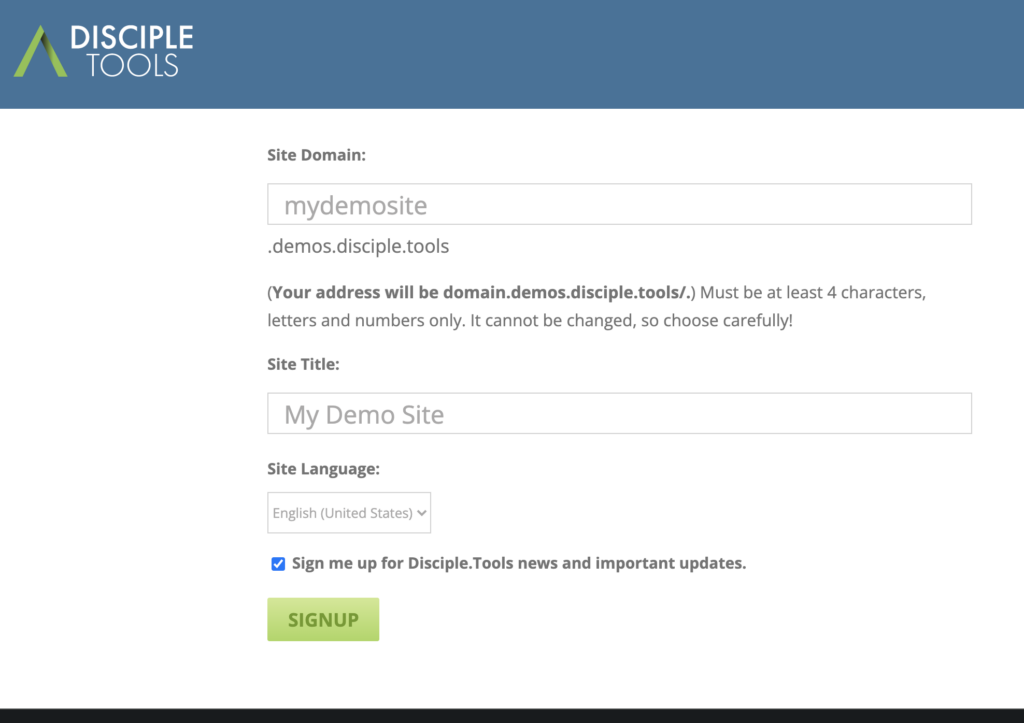
5. Activer le compte
Accédez à votre client de messagerie que vous avez associé à ce compte. Vous devriez recevoir un e-mail vous demandant de cliquer sur le lien pour activer votre nouveau compte. Ce lien ouvrira une fenêtre avec votre nom d'utilisateur et votre mot de passe temporaire.
6. Connectez-vous :
Copiez votre mot de passe. Ouvrez votre nouveau site dans un nouvel onglet/fenêtre en faisant un clic droit sur Log in. Tapez votre nom d'utilisateur et collez votre mot de passe temporaire. Cliquez sur Log In. Assurez-vous d'enregistrer ou de mettre en signet votre URL (par exemple, exemple.disciple.tools)
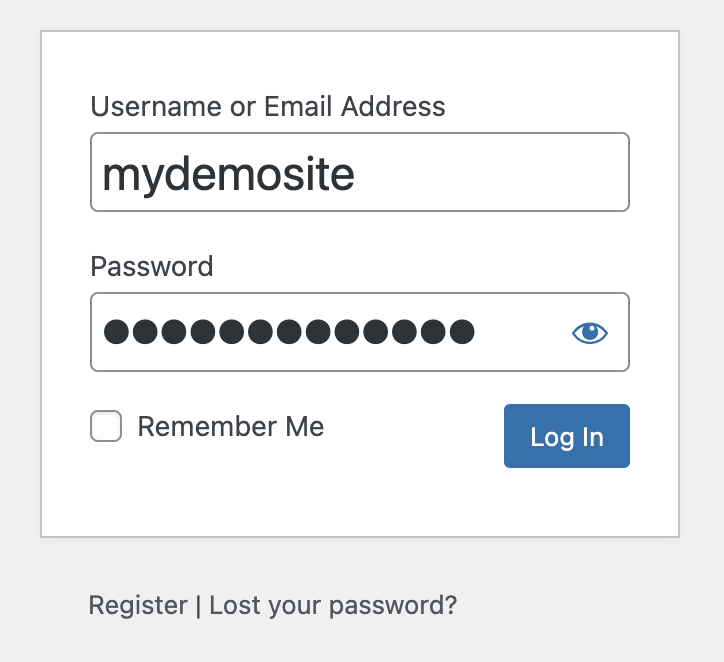
7. Ajoutez l'exemple de contenu
Clique le  l'icône puis l'icône
l'icône puis l'icône Install Sample Content bouton. Si vous ne souhaitez pas ajouter la démo tout de suite, vous pouvez l'ajouter plus tard.
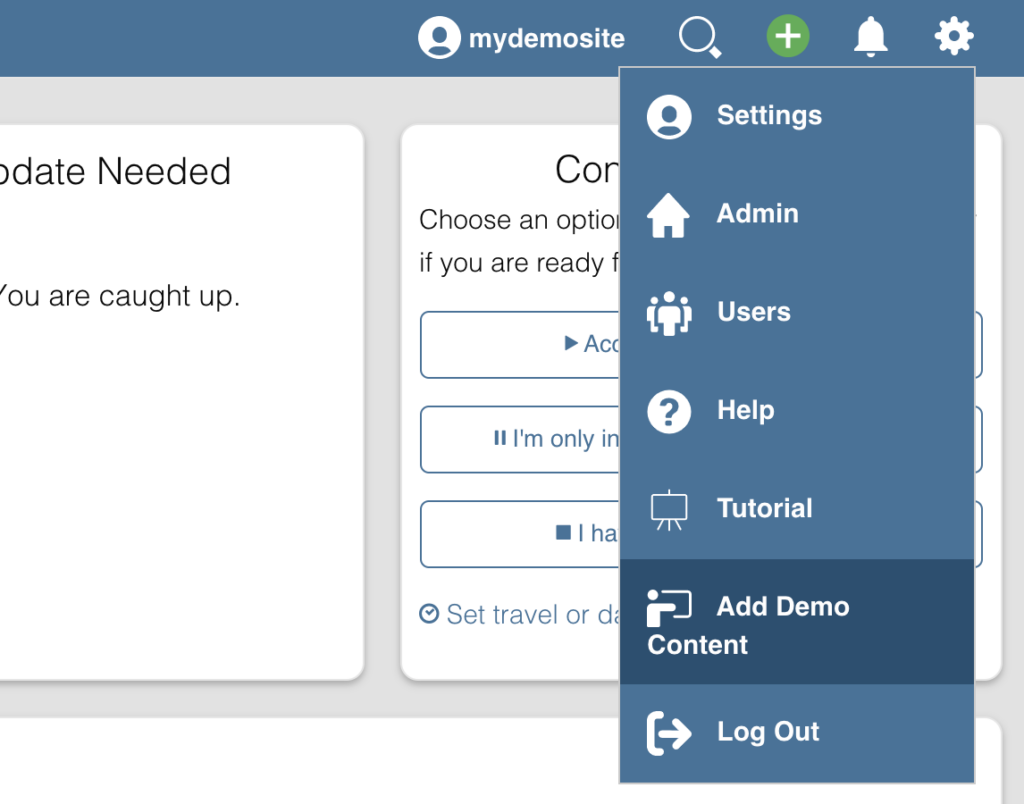

Tous les noms, lieux et détails de ces données de démonstration sont complètement faux. Toute ressemblance de quelque manière que ce soit est fortuite.
8. Arrivée à la page de la liste des contacts
Si vous avez suivi avec succès les étapes ci-dessus, vous devriez voir l'image ci-dessous. C'est le Contacts List Page. Vous pourrez voir tous les contacts qui vous ont été attribués ou partagés avec vous ici. En savoir plus sur le Contacts List Page ici.

9. Changer le mot de passe
Parce que vous donniez un mot de passe temporaire, allez-y et créez-en un nouveau.
- Cliquez
Settingsen cliquant d'abord sur l'icône d'engrenage dans le coin supérieur droit de la fenêtre.
dans le coin supérieur droit de la fenêtre. - Dans le
Your Profilesection, cliquez surEdit - Cliquez
go to password change formet cela ouvrira un nouvel onglet/fenêtre - Remplissez votre nom d'utilisateur ou email et cliquez
Get New Password

- Vérifiez votre e-mail et cliquez sur le lien pour réinitialiser votre mot de passe
- Créez un nouveau mot de passe fort et enregistrez-le dans un endroit sûr et mémorable. (Nous recommandons d'utiliser https://www.lastpass.com)
- Une fois votre mot de passe réinitialisé, cliquez sur
Log in - Tapez votre nom d'utilisateur ou e-mail et votre nouveau mot de passe et cliquez sur
Log in. Vous devrez peut-être le faire deux fois de suite car le système vous guide à partir de disciple.tools à votre URL (par exemple, exemple.disciple.tools).
