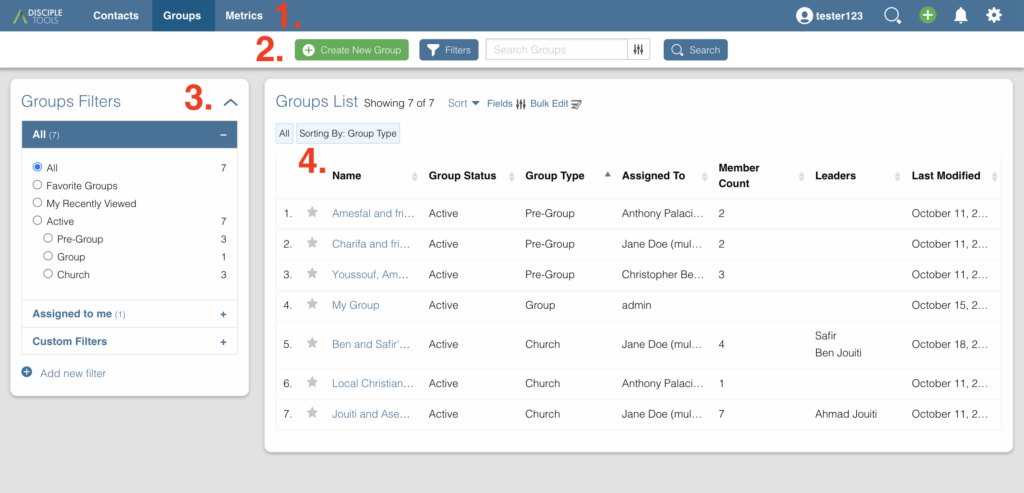
- Barre de menus du site Web
- Barre d'outils de la liste des groupes
- Vignette Filtres de groupe
- Vignette de liste de groupe
1. Barre de menus du site Web (Groupes)
La barre de menu du site Web restera en haut de chaque page de Disciple.Tools. 
2. Barre d'outils de la liste des groupes

Créer un nouveau groupe
Les 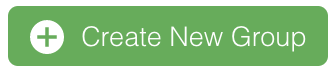 bouton est situé en haut de la
bouton est situé en haut de la Group List page. Ce bouton vous permet d'ajouter un nouvel enregistrement de groupe à Disciple.Tools. Les autres multiplicateurs ne peuvent pas voir les enregistrements de groupe que vous ajoutez, mais ceux qui ont les rôles d'administrateur et de répartiteur peuvent les voir. En savoir plus sur le Disciple.Tools Rôles et leurs différents niveaux d'autorisation.

Disciple.Tools valorise la sécurité et la sûreté de tous les utilisateurs et contacts.
Cliquer sur ce bouton ouvrira un modal. Dans ce modal, il vous sera demandé l'option suivante :
- Nom du groupe : Un champ obligatoire qui est le nom du groupe.
Après avoir rempli l'option, cliquez sur Save and continue editing. Vous serez alors dirigé vers le Group Record Page
Supprimer un groupe
Le statut d'un groupe ne peut être défini que sur Active or Inactive. Si vous devez supprimer complètement un groupe, cela ne peut être fait que dans la zone d'administration de WordPress.
Groupes de filtres
Pour pouvoir trouver un groupe rapidement, vous pouvez utiliser la fonction Filtre de groupe. Cliquez sur  pour commencer. Sur le côté gauche se trouvent les options de filtre. Vous pouvez sélectionner plusieurs options pour un filtre (c'est-à-dire l'église dans l'emplacement XYZ). Cliquez sur
pour commencer. Sur le côté gauche se trouvent les options de filtre. Vous pouvez sélectionner plusieurs options pour un filtre (c'est-à-dire l'église dans l'emplacement XYZ). Cliquez sur Cancel pour arrêter le processus de filtrage. Cliquez sur Filter Groups pour appliquer le filtre.

Vous ne pouvez avoir qu'un seul filtre actif à la fois.
Options de filtrage des groupes
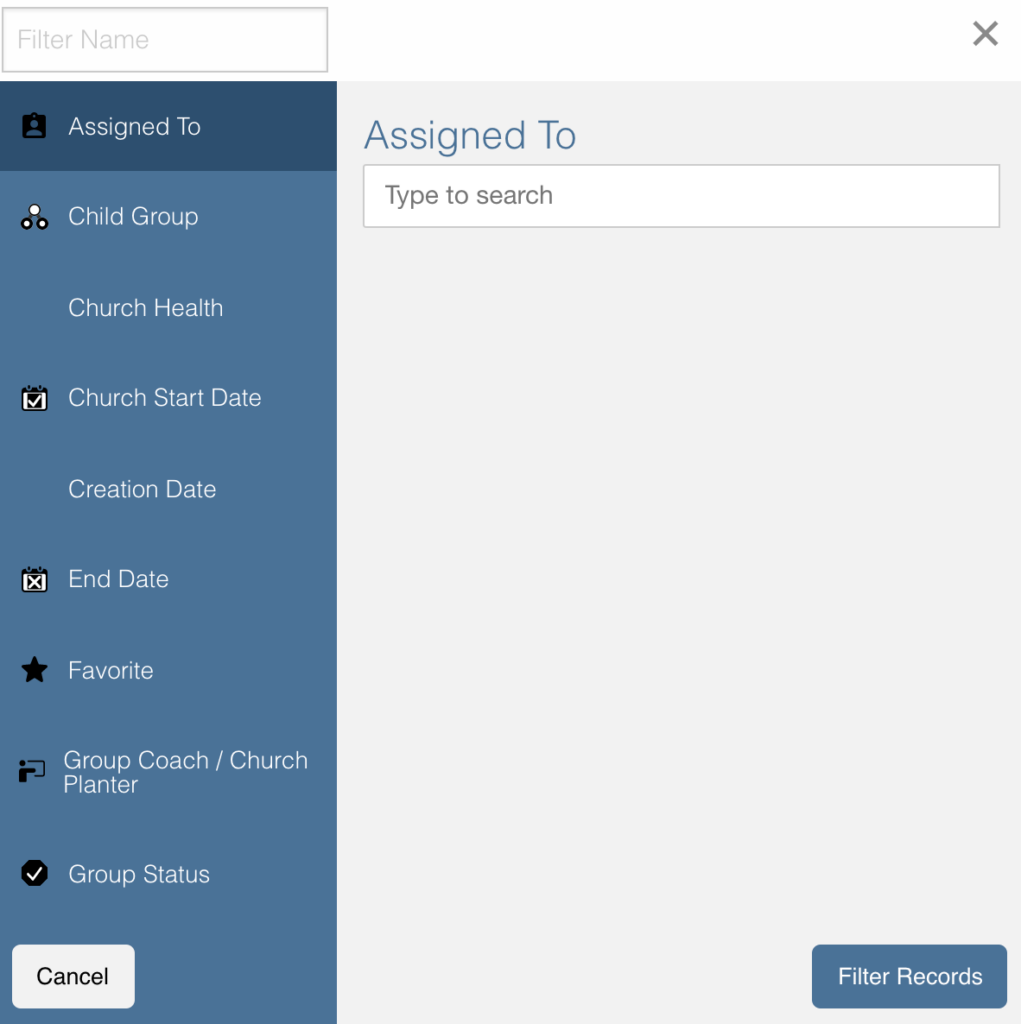
Assigné à
- Cette option vous permettra d'ajouter des noms d'utilisateurs qui ont été assignés à un groupe.
- Vous pouvez ajouter des noms en les recherchant puis en cliquant sur le nom dans le champ de recherche.
Statut du groupe
- Cet onglet vous permettra de filtrer en fonction du statut d'un groupe.
- Pour ajouter une option de filtre, cliquez sur la case à cocher à côté des options de filtre que vous souhaitez ajouter.
- Les filtres d'état de groupe par défaut sont les suivants :
- Inactif
- Actif
Type de groupe
- Cet onglet vous permettra de filtrer en fonction du type de groupe.
- Pour ajouter une option de filtre, cliquez sur la case à cocher à côté des options de filtre que vous souhaitez ajouter.
- Les filtres de type de groupe par défaut sont les suivants :
- Pré-groupe
- Réservation de groupe
- Église
Implantations
- Cette option vous permettra d'effectuer une recherche par lieu de réunion du groupe.
- Vous pouvez sélectionner un emplacement en le recherchant puis en cliquant sur l'emplacement dans le champ de recherche.
Groupes de recherche
Tapez le nom d'un groupe pour le rechercher rapidement. Cela recherchera tous les groupes auxquels vous avez accès. Si un nom de groupe correspond, il s'affichera dans la liste. 
3. Tuile Filtres de groupe
Les options de filtre par défaut sont situées à gauche de la page sous l'en-tête Filters. En cliquant dessus, votre liste de groupes changera.
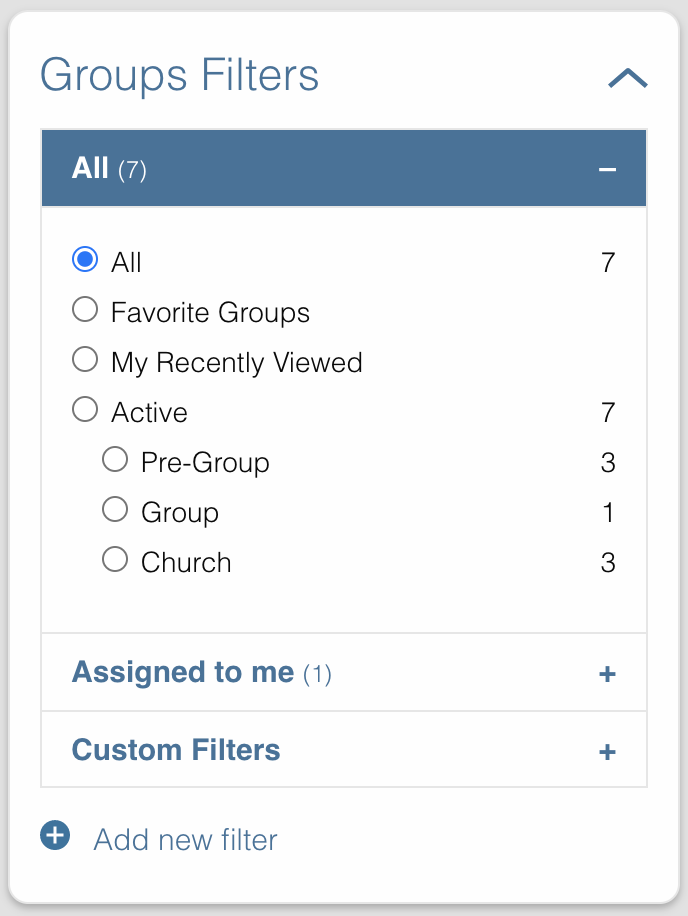
Les filtres par défaut sont :
- Tous les groupes : Certains rôles, tels que Admin et Dispatcher, dans Disciple.Tools vous permet de voir tous les groupes de votre Disciple.Tools système. D'autres rôles tels que les multiplicateurs ne verront leurs groupes et les groupes partagés avec eux que sous
All groups. - Mes groupes : Tous les groupes que vous créez personnellement ou qui vous ont été assignés se trouvent sous
My groups. - Groupes partagés avec moi : Ce sont tous des groupes que d'autres utilisateurs ont partagés avec vous. Vous n'êtes pas responsable de ces groupes, mais vous pouvez accéder à leurs dossiers et commenter si nécessaire.
Ajout de filtres personnalisés (groupes)
Ajouter
Si les filtres par défaut ne correspondent pas à vos besoins, vous pouvez créer votre propre filtre personnalisé. Comme mentionné ci-dessus, vous pouvez cliquer sur  or
or 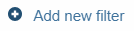 pour commencer. Ils vous emmèneront tous les deux au
pour commencer. Ils vous emmèneront tous les deux au New Filter modal. Après avoir cliqué Filter Groups, cette option de filtre personnalisé apparaîtra avec le mot Save à côté de cela.

Pour annuler ces Custom Filters, actualiser la page.
Épargnez
Pour enregistrer un filtre, cliquez sur le Save à côté du nom du filtre. Cela fera apparaître une fenêtre contextuelle vous demandant de le nommer. Tapez le nom de votre filtre et cliquez sur Save Filter et actualiser la page.
Modifier
Pour modifier un filtre, cliquez sur le pencil icon à côté d'un filtre enregistré. Cela fera apparaître l'onglet des options de filtrage. Le processus de modification de l'onglet des options de filtre est le même que pour l'ajout de nouveaux filtres.
Supprimer
Pour supprimer un filtre, cliquez sur le trashcan icon à côté d'un filtre enregistré. Il vous demandera une confirmation, cliquez sur Delete Filter pour confirmer.
4. Tuile de liste de groupe
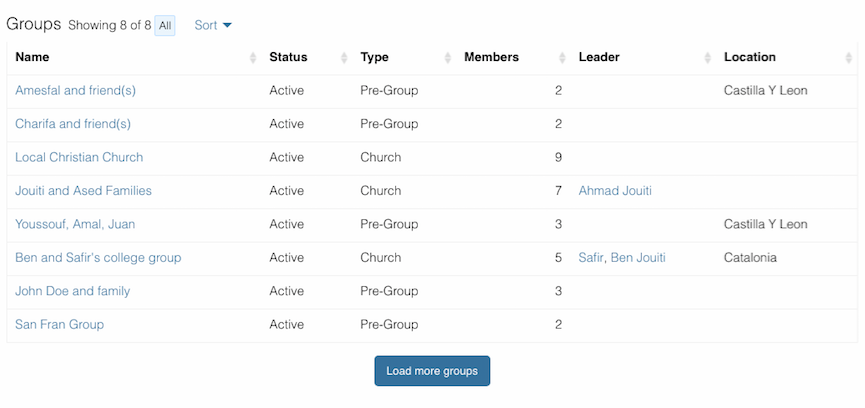
Liste des groupes
Votre liste de groupes s'affichera ici. Chaque fois que vous filtrez des groupes, la liste sera également modifiée dans cette section. Vous trouverez ci-dessus de faux groupes pour vous donner une idée de ce à quoi cela ressemblera.
Sort
Vous pouvez trier vos groupes par les plus récents, les plus anciens, les plus récemment modifiés et les moins récemment modifiés.
Charger plus de groupes
Si vous avez une longue liste de groupes, ils ne se chargeront pas tous en même temps, donc cliquer sur ce bouton vous permettra d'en charger plus. Ce bouton sera toujours là même si vous n'avez plus de groupes à charger.
