1. Látogatás Disciple.Tools
Nyissa meg a webhelyet: https://disciple.tools. A webhely betöltése után kattintson a zöld feliratú gombra DEMO.
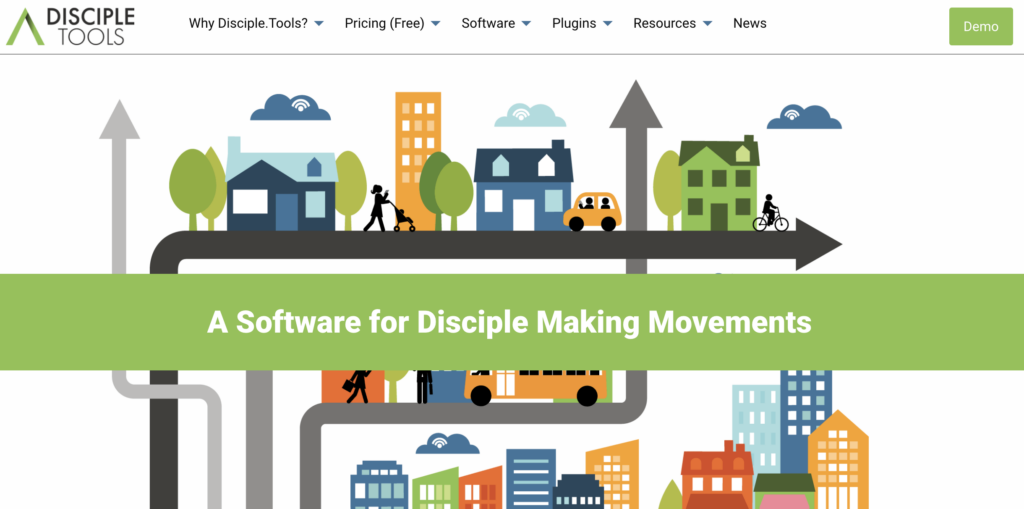
2. Kattintson a Demo indítása gombra
A kék Demó indítása gomb a bemutatóhely regisztrációs űrlapjára viszi.
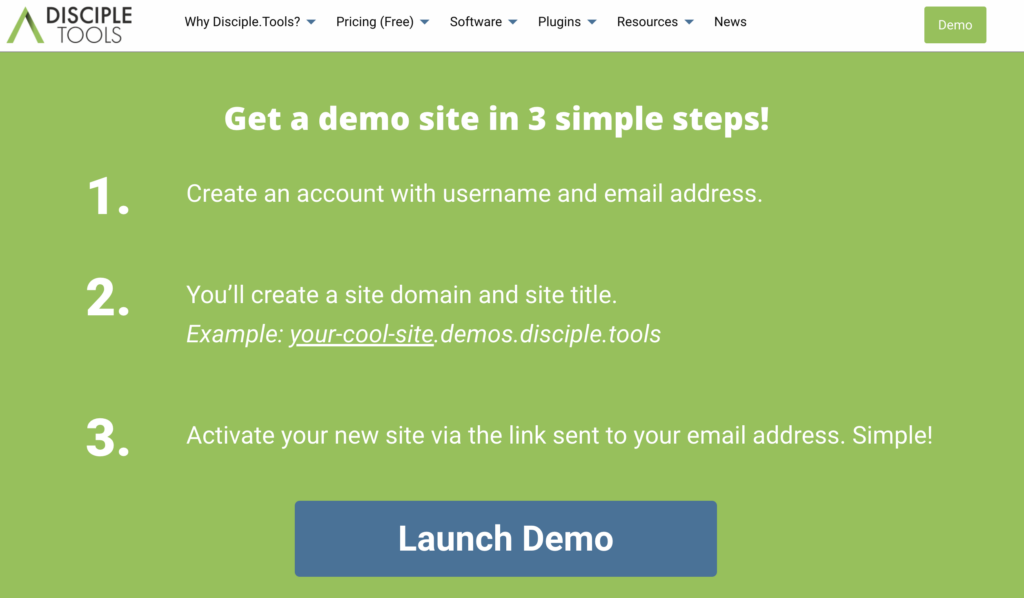
3. Hozzon létre demo számlát
Hozzon létre egy felhasználónevet, amely megkülönbözteti Önt a többi csapattárstól, és válassza ki a fiókhoz használni kívánt e-mail címet, majd kattintson Next.
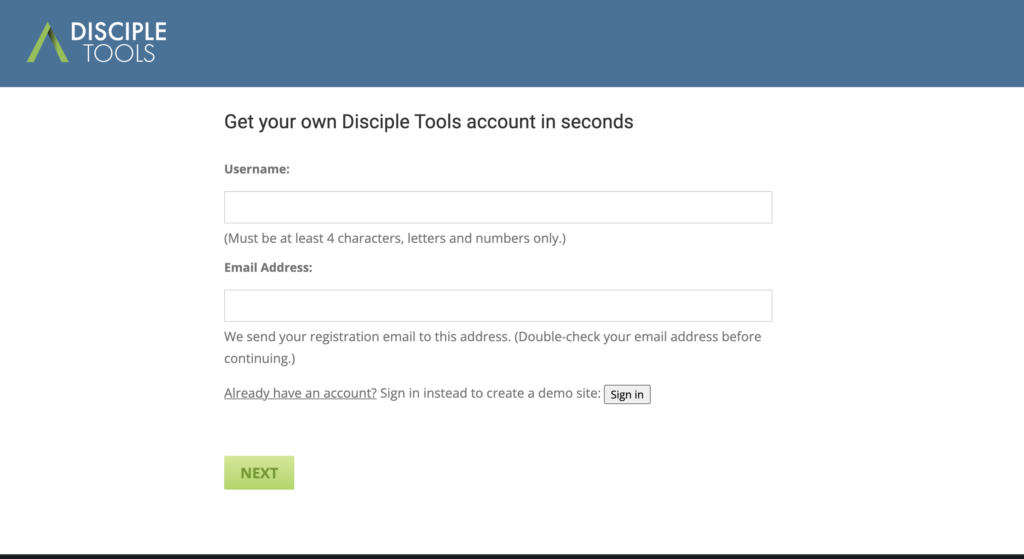
4. Hozzon létre webhelynevet
Ez lesz a neved Disciple.Tools webhely. Válassza ki a webhely tartományát, a webhely címét és a webhely nyelvét. Ügyeljen arra, hogy regisztráljon a fogadáshoz Disciple.Tools hírek és fontos frissítések!
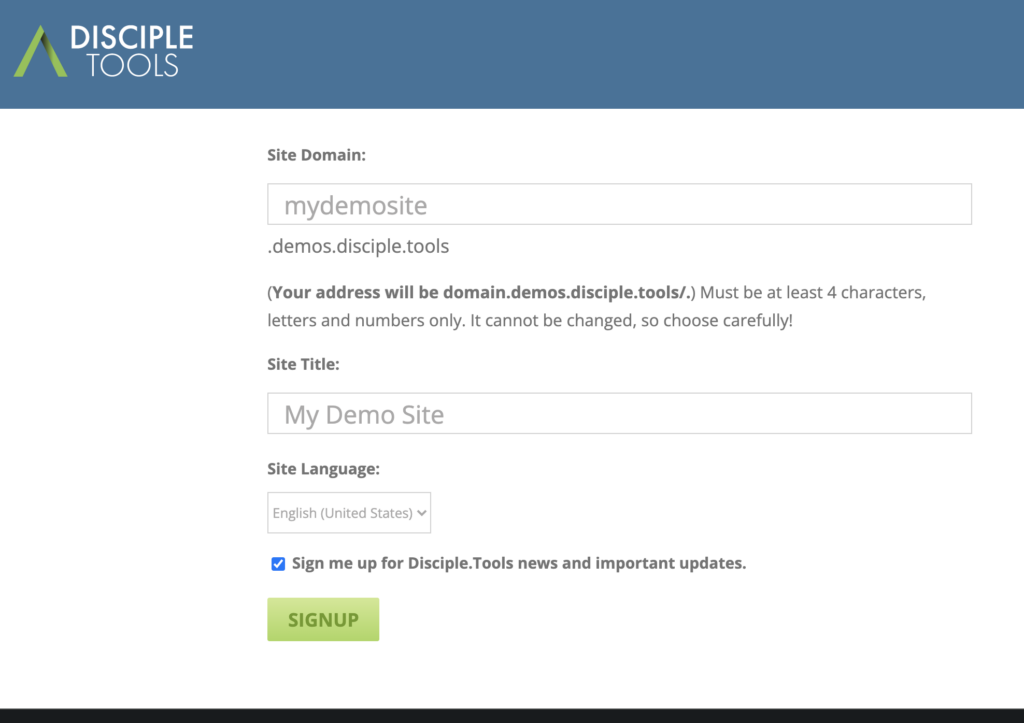
5. Aktiválja a fiókot
Nyissa meg a fiókhoz társított levelezőprogramját. Meg kell kapnia egy e-mailt, amelyben arra kérik, hogy kattintson a linkre az új fiók aktiválásához. Ez a hivatkozás egy ablakot nyit meg felhasználónevével és ideiglenes jelszavával.
6. Bejelentkezés:
Másolja ki a jelszavát. Nyissa meg új webhelyét egy új lapon/ablakban a jobb gombbal kattintva Log in. Írja be felhasználónevét, és illessze be ideiglenes jelszavát. Kattintson Log In. Ügyeljen arra, hogy mentse vagy vegye fel a könyvjelzők közé az URL-t (pl.disciple.tools)
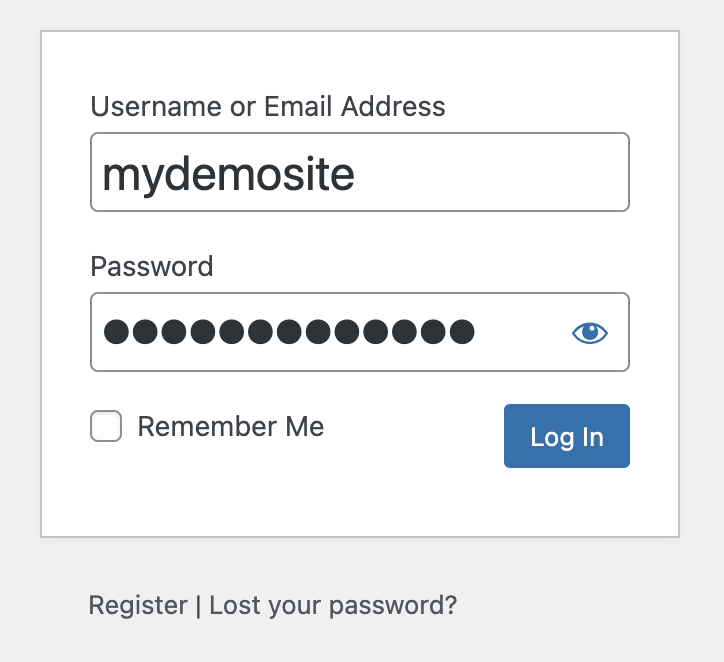
7. Adja hozzá a mintatartalmat
Kattints a  ikont, majd a
ikont, majd a Install Sample Content gomb. Ha nem szeretné azonnal hozzáadni a demót, később is hozzáadhatja.
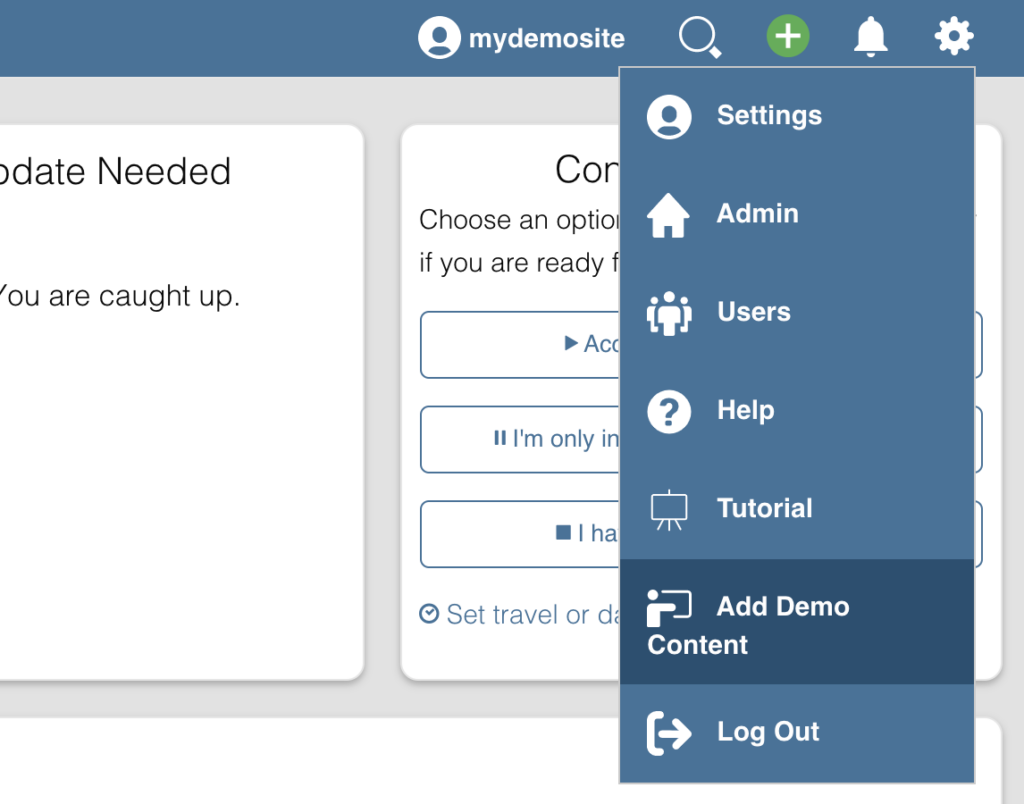

A bemutató adatokban szereplő összes név, hely és részlet teljesen hamis. Bármilyen hasonlóság, bármilyen módon is véletlen.
8. Megérkezés a Névjegyzék oldalra
Ha sikeresen követte a fenti lépéseket, látnia kell az alábbi képet. Ez a Contacts List Page. Itt megtekintheti az Önhöz rendelt vagy Önnel megosztott összes névjegyet. Tudjon meg többet a Contacts List Page itt.

9. Jelszó módosítása
Mivel ideiglenes jelszót adott meg, hozzon létre egy újat.
- Kattints
Settingselőször a fogaskerék ikonra kattintva az ablak jobb felső sarkában.
az ablak jobb felső sarkában. - A
Your Profileszakasz, kattintsonEdit - Kattints
go to password change formés ez megnyílik egy új lap/ablak - Adja meg felhasználónevét vagy e-mail címét, és kattintson
Get New Password

- Ellenőrizze e-mailjeit, és kattintson a linkre a jelszó visszaállításához
- Hozzon létre egy új erős jelszót, és mentse el egy biztonságos és emlékezetes helyre. (Javaslom a használatát https://www.lastpass.com)
- A jelszó visszaállítása után kattintson a gombra
Log in - Írja be felhasználónevét vagy e-mail címét és új jelszavát, majd kattintson
Log in. Lehetséges, hogy ezt kétszer egymás után kell megtennie, ahogy a rendszer irányítja disciple.tools az Ön URL-jére (pl.disciple.tools).
