यो सुविधाले Google Firebase प्रयोग गर्दछ र Google, Firebase इमेल र पासवर्ड, Facebook, र Github सँग लगइन गर्न अनुमति दिन्छ।
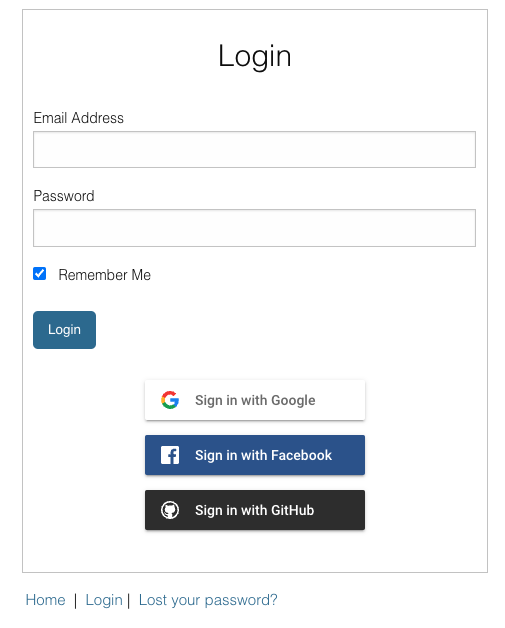
सेटअप
फायरबेस परियोजना चाहिन्छ, त्यसपछि हामी कन्फिगर गर्नेछौं Disciple.Tools.
Firebase एप कन्फिगरेसन
मा फायरबेस परियोजना सिर्जना गर्नुहोस् https://console.firebase.google.com कुनै पनि नाम संग। विश्लेषण आवश्यक छैन।
वेब अनुप्रयोग
ड्यासबोर्डबाट वेब एप गर्न क्लिक गर्नुहोस्। कुनै पनि उपनाम छान्नुहोस्। यो जस्तो देखिने सेटिङहरू बचत गर्नुहोस्। हामीलाई पछि तिनीहरूको आवश्यकता पर्नेछ।
const firebaseConfig = {
apiKey: "AIza-***",
authDomain: "disciple-tools-auth.firebaseapp.com",
projectId: "disciple-tools-auth",
storageBucket: "disciple-tools-auth.appspot.com",
messagingSenderId: "*********",
appId: "******"
};प्रमाणीकरण
बायाँ साइड मेनुबाट बिल्ड चयन गर्नुहोस् त्यसपछि प्रमाणीकरण चयन गर्नुहोस्।
प्रमाणीकरण ट्याबमा, तपाईंले सक्षम गर्न चाहनुभएको प्रदायकहरू थप्नुहोस् (गुगल, इमेल र पास, फेसबुक, आदि)।
गुगल उदाहरण:
नयाँ प्रदायक थप्नुहोस् क्लिक गर्नुहोस्। त्यसपछि गुगल। प्रदायक सक्षम गर्नुहोस्। प्रयोगकर्ताहरूले देख्ने नाम छान्नुहोस्, जस्तै "चेला-उपकरण-लेखन"।
अनुमति दिइएको डोमेनहरू
सेटिङ्स ट्याबमा जानुहोस्। अधिकृत डोमेन अन्तर्गत, तपाईंको DT उदाहरणको डोमेन थप्नुहोस्। उदाहरणहरू: "disciple.tools"वा"*।disciple.tools"
DT सेटअप
हेड ओभर सेटिङ्हरू (DT) > SSO लगइन। मल्टिसाइटमा, DT मल्टिसाइट प्लगइनको साथ, नेटवर्क प्रशासन > मा जानुहोस् Disciple.Tools > SSO लगइन।
फायरबेस ट्याब खोल्नुहोस्।
माथिको firebaseConfig बनाउनुहोस्, Firebase API कुञ्जीमा apiKey मान AIza…, Firebase Project ID मा ProjectId मान र Firebase एप ID मा appId थप्नुहोस्। बचत क्लिक गर्नुहोस्।
सामान्य ट्याबमा, अनुकूलन लगइन पृष्ठ सक्षम गर्नुहोस् "अन" र बचत गर्नुहोस्।
पहिचान प्रदायक ट्याबमा "Google" प्रदायकलाई "अन" र बचत गर्नुहोस्।
लग आउट गर्नुहोस् र यसलाई प्रयास गर्नुहोस्!
समस्या निवारण
- त्रुटि सन्देश "वर्ग "Firebase\JWT\Key" फेला परेनले मोबाइल एप प्लगइनको पुरानो संस्करण प्रयोग भइरहेको संकेत गर्न सक्छ।
