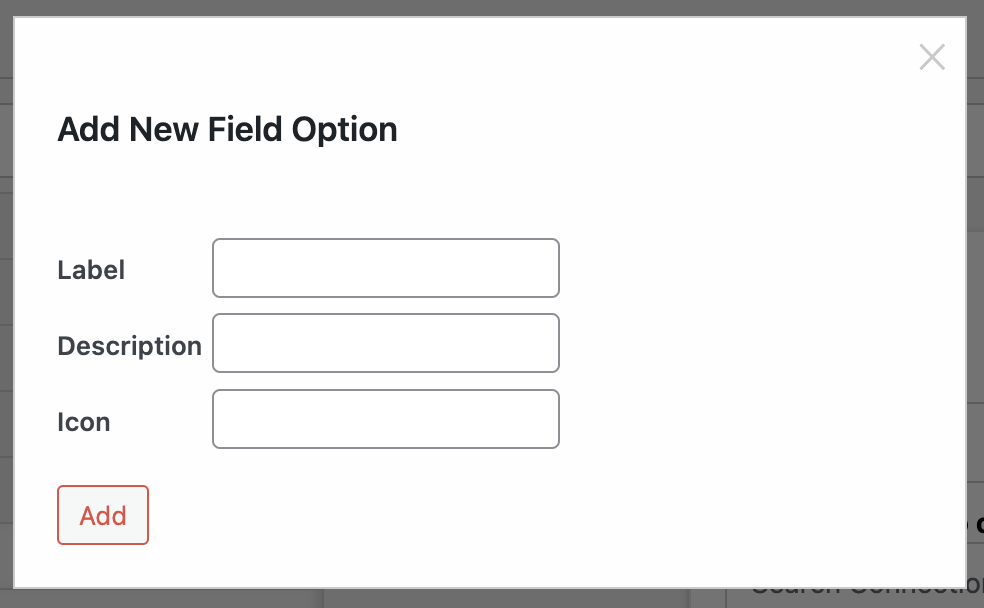Disciple.Tools allows users to customize the tiles that are shown in the system and their contents. Below you’ll find deyails for each section.
In this section, users can customize tiles, fields, and field options.
What are Tiles, Fields, and Fields Options #
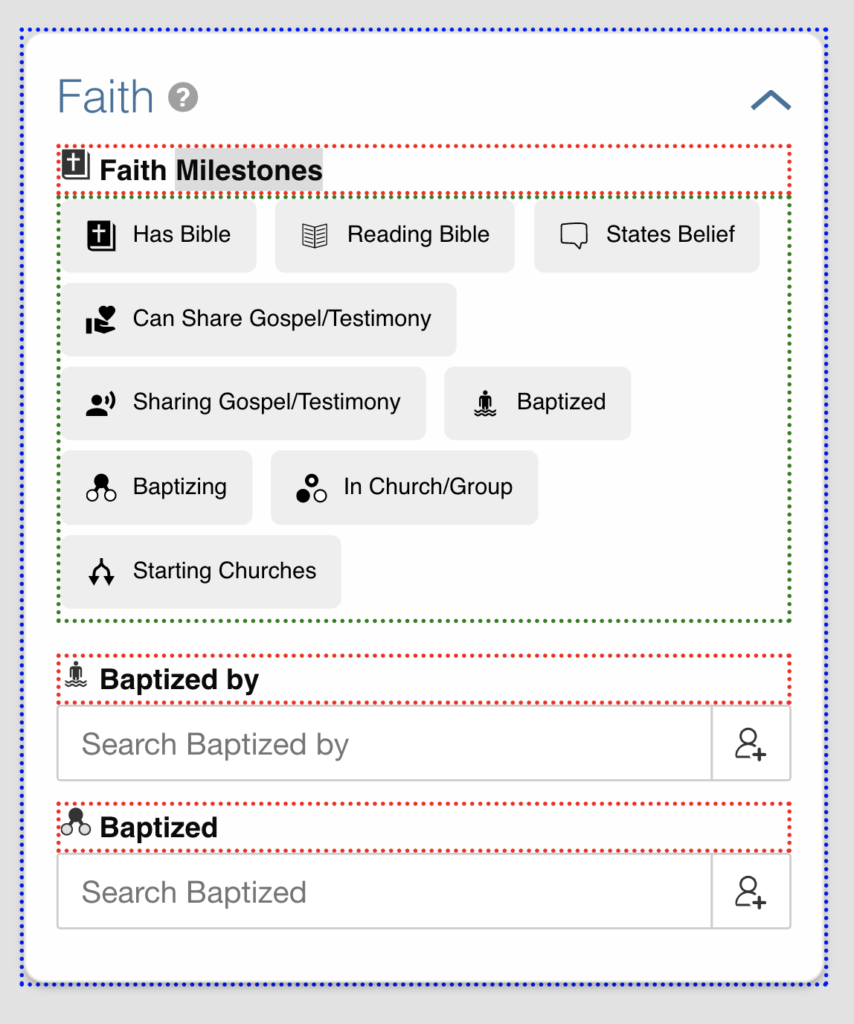
- Tile – Tiles provide a convenient way to navigate and manage categorized data in a visual and intuitive way.
- Field – Fields are the subsections inside a tile.
- Field Options – Field options are a way add additional specificity to a field. Not all fields require field options.
How to Create a New Tile #
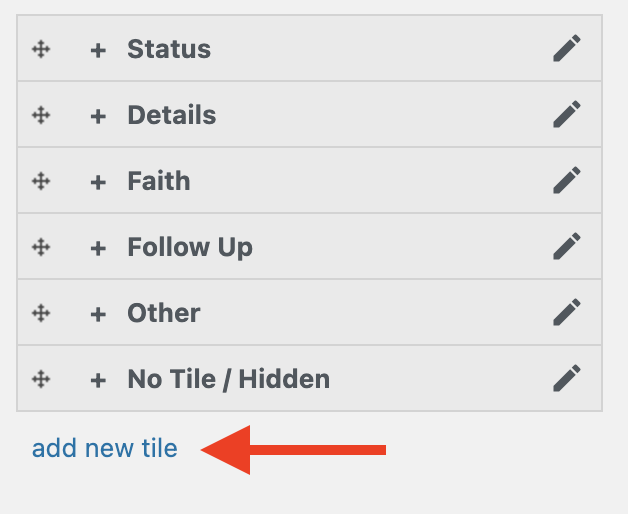
To create a new tile in Disciple.Tools, simply click the “add new tile” link at the bottom of the tile rundown.
Next, you’ll see a modal in which you need to fill out the tile name
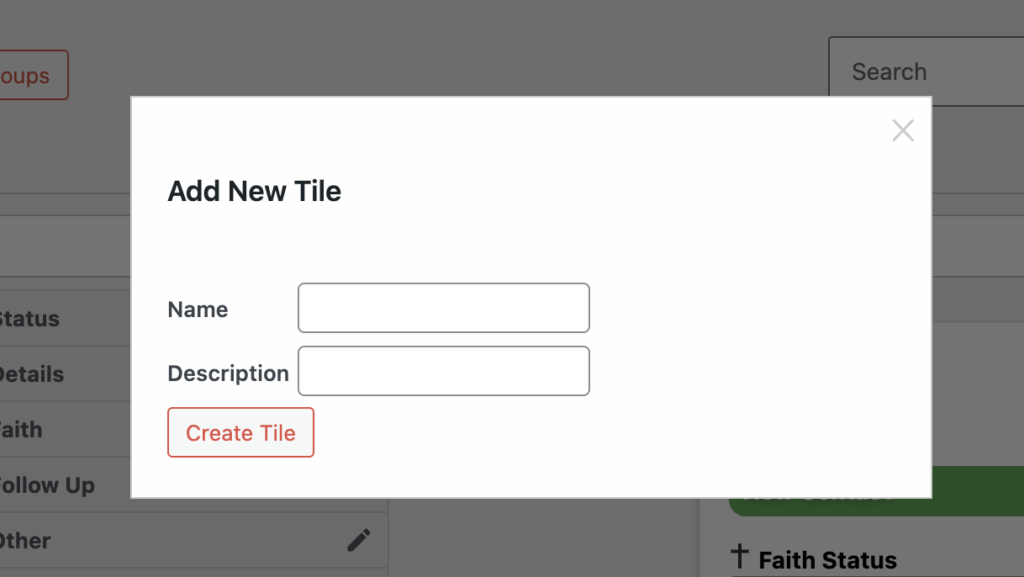
In the name field, write the name for the new tile you want to create.
In the description field, you can optionally add a description for the tile. This description will appear in the tile’s help menu.
How to Edit a Tile #

In order to edit a tile in Disciple.Tools, you need to click on the pencil icon for the tile you want to edit. You’ll see the following modal appear:

- Label: Allows you to choose the displayed text for the name of the tile.
- Description: Allows you to write a brief text describing the tile’s purpose. This text will appear when someone clicks the question mark icon next to the tile’s name in the Disciple.Tools system.
- Hide tile on page: Check this box if you don’t want the tile to appear for some reason.
- Translation Buttons: Clicking these buttons will allow you to set the tile name and/or description for users navigating the system with a different language setting.
How to Create a Field #
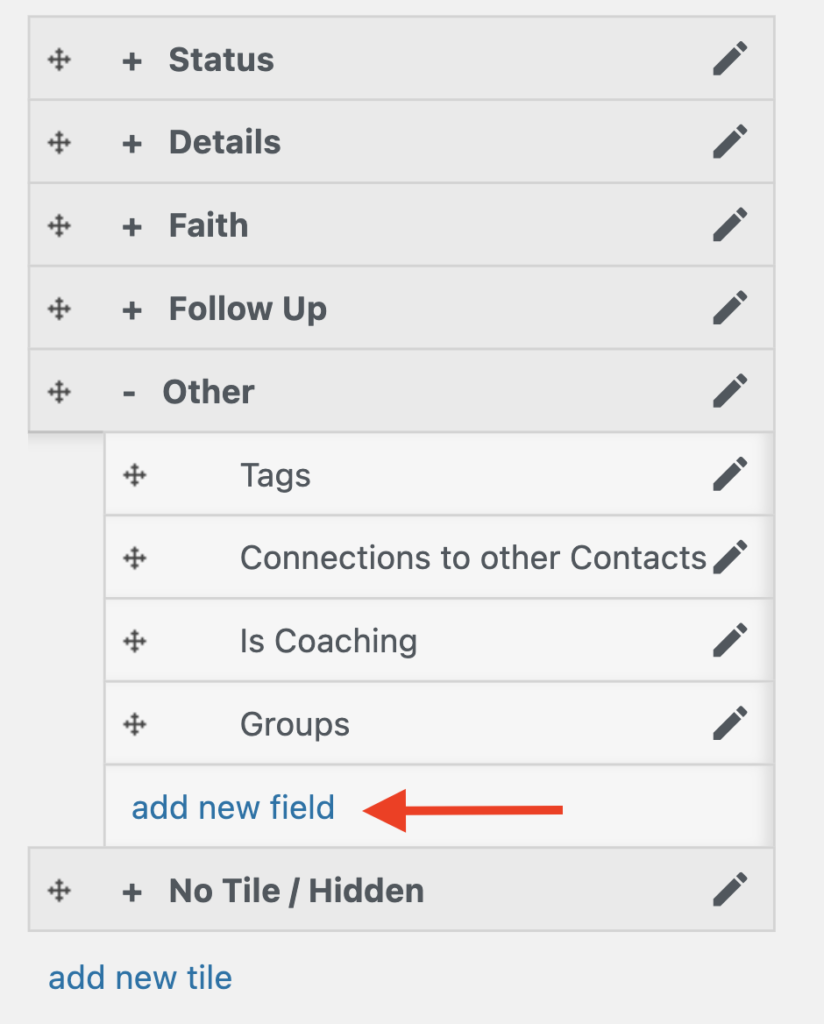
In order to add a new field in a Disciple.Tools Tile, you must:
- Click the tile you want in order to expand it. You will now see all the fields inside the chosen tile.
- Click the ‘add new field’ link.
- Fill out the form in the ‘add new field’ modal.
- Click ‘Save’.
Add New Field Modal #
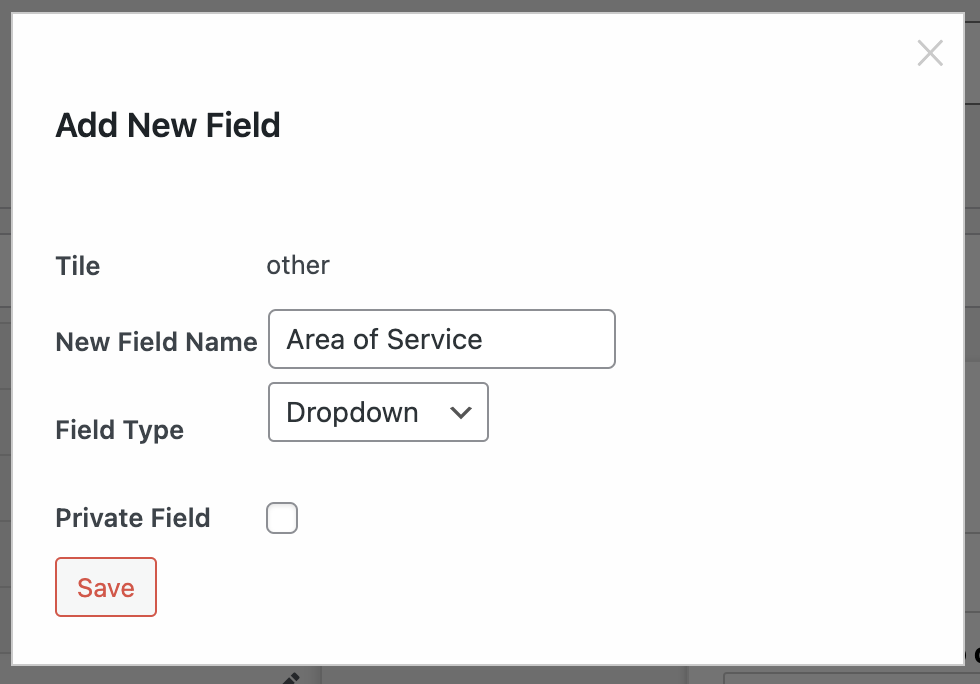
- New Field Name: Write a descriptive name for the field you’re wanting to create here.
- Field Type: Choose from one of the 9 different field types for your field. For more information, read the Field Types description.
- Private Field: Check this box if you want the field to be private.
Field Types #
In Disciple.Tools there are 9 different field types. Below you’ll find a description of each type.
Dropdown Field Type #
The Dropdown field type allows users to choose a single field option from a list. Use the Dropdown field type when you have a limited set of field options and you want users to only choose one of them.
Examples of Dropdown Field Types
- Enneagram Type
- Church Denomination
- Love Language
- etc.
Multi Select Field Type #
The Multi Select field type allows users to choose one or more field options from a list. Use the Multi Select field type when you have a limited set of field options and you want users to choose one or several of them.
Examples of Multi Select Field Types
- Spiritual Gifts
- Trainings completed
- Church Areas of Service
- Languages Spoken
- etc.
Tags Field Type #
The Tags field type allows users to create their own tags for a specific field option. It acts as a middle ground between exhaustive lists that have a set number of elements and text fields that allow infinite options. Every time a user creates a new tag, that tag will be made available to other users so they can choose it from the full tags list. Use the Tags field type when you want to allow users to create their own list elements. More than one tag can be assigned to a field.
Examples of Tags Field Types
- Hobbies
- Favorite Authors
- Musical Interests
- etc.
Text Field Type #
The Text field type allows users to add a brief text when a list ins’t exhaustive enough. Use the Text field type when you want to allow users to input a short string.
Examples of Text Field Types
- Distinctive Feature
- Favorite Food
- Fun Fact
- etc.
Text Area Field Type #
The Text Area field type allows users to add a longer text like a paragraph when a Text field ins’t enough. Use the Text Area field type when you want to allow users to input one or more paragraphs of text.
Examples of Text Area Field Types
- Short Testimony
- Personal Bio
- Field Work Overview
- etc.
Number Field Type #
The Number field type allows users to assign a numerical value when text isn’t necessary. Use the Number field type when you want to allow users to choose from set of numbers.
Examples of Number Field Types
- Number of Times Course Completed
- Number of Times Gospel Shared
- Number of Times Invited a Friend
- etc.
Link Field Type #
The Link field type is used for field options when the field option is a website URL. Use the Link field type if you want to allow users to add a link to a website.
Examples of Link Field Types
- Church Member Profile Page
- Support Raising Page Link
- Field Work Experience PDF Link
- etc.
Date Field Type #
The Date field type allows users to set a specific date in time as a field option value. Use the Date field type when you want users to add a date value in a specific format.
Examples of Date Field Types
- Last Time Went to Field
- Next Team Meeting
- Last Meeting Attended
- etc.
Connection Field Type #
The Connection field type allows linking together two field options. These field types are a bit more complex. Below you’ll find each connection variation explained in detail.
Connections can run from same post type (eg. from Contacts to Contacts) or from one post type to another (eg. from Contacts to Groups).
Connections for Same Post Types #
There are two types of connections for same post type:
- Unidirectional
- Bi-directional
Bi-directional Connections

Bi-directional connections work the same both ways.
For instance, if two contacts are colleagues, then one is a colleague of the other and viceversa. It could be said that the “colleague” relationship goes in both directions.
Uni-directional Connections

Uni-directional Connections have one relationship going one way but not the other way around.
For instance, one person considers another to be a role model but the sentiment doesn’t go both ways. It could be said that the “role model” relationship goes in one direction.
Connections for Different Post Types

Different post types can be connected as well, but they’re always considered a bi-directional connection. You can however have different connection names going one way or the other.
For instance, if a Contact is connected to a Group in the sense that he or she used to attend said group, the “contact to group” connection can be called “former group” whereas the “group to contact” connection can be called “former member”.
Add New Field Option #
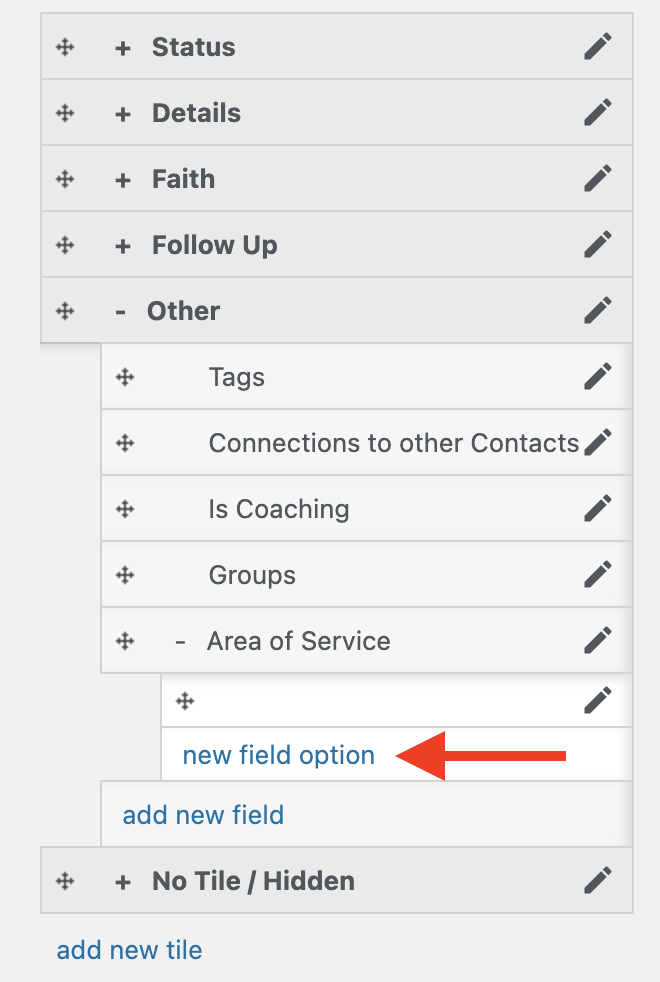
Dropdown Field Types and Multi Select Field Types both have Field Options as subelements. These Field Options must be created before the Field can be used.
Examples of Field Options for the “Love Languages” Field
- Love Languages
- Words of Affirmation
- Acts of Service
- Gifts Quality Time
- Software Documentation
In order to create a new Field Option, you must:
- Click to expand the tile
- Click to expand the field
- Click the ‘new field option’ link
- Complete the ‘Add New Field Option’ modal
- Save
Add New Field Option Modal #