This Feature uses Google Firebase and allows the login with Google, Firebase Email and Password, Facebook, and Github
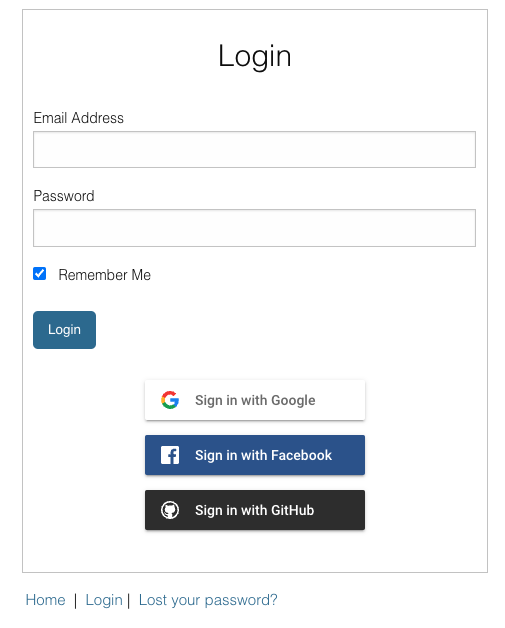
Setup #
First a Firebase project needs to be created within Firebase, then Disciple.Tools will need to be configured.
Firebase App Config #
Create a firebase project on https://console.firebase.google.com with any name. Analytics is not needed.
Web app #
From the dashboard click “add app” and choose “web”. Choose any nickname. Save the settings that look like this. We’ll need them later.
const firebaseConfig = {
apiKey: "AIza-***",
authDomain: "disciple-tools-auth.firebaseapp.com",
projectId: "disciple-tools-auth",
storageBucket: "disciple-tools-auth.appspot.com",
messagingSenderId: "*********",
appId: "******"
};Authentication #
From the Left Side Menu select Build then select Authentication.
On the Authentication tab, add the providers you want to enable (Google, Email and Pass, Facebook, etc).
Google example:
Click Add new provider. Then Google. Enable the Provider. Choose a name that users will see, like “disciple-tools-auth”.
Allowed Domains #
Go to the Settings tab. Under Authorized Domain, add the domain of your D.T instance. Examples: “disciple.tools” or “*.disciple.tools”
D.T setup #
Head over Settings (D.T) > SSO Login. On a Multisite, with the D.T Multisite plugin, go to the Network Admin > Disciple.Tools > SSO Login.
Open the Firebase tab.
Form the firebaseConfig above, add the apiKey value AIza… to the Firebase API Key, the projectId value to Firebase Project ID and appId to Firebase App ID. Click save.
On the General tab, set the Enable Custom Login Page to “on” and save.
On the Identity Providers tab set the “Google” provider to “on” and save.
Log out and give it a try!
Troubleshooting #
- Error message “Class “Firebase\JWT\Key” not found may indicate an old version of the mobile app plugin is being used.
