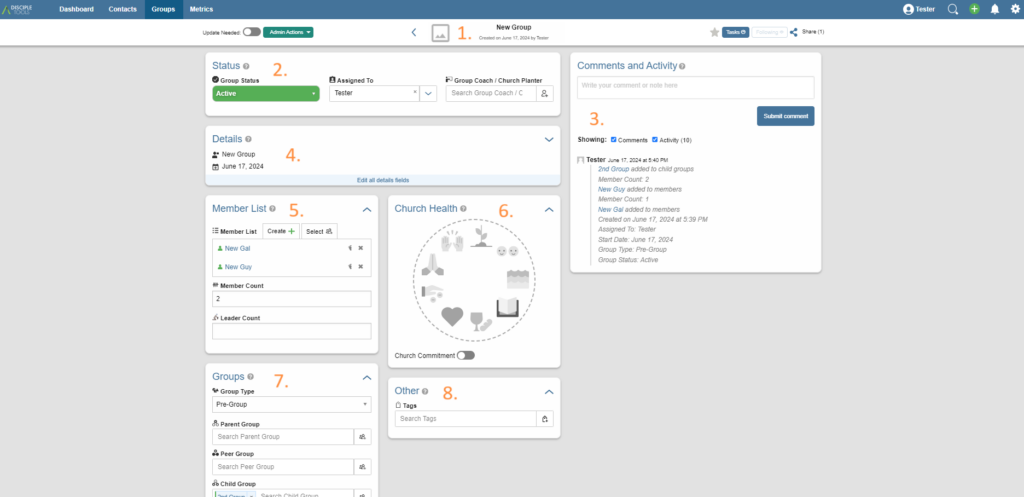
- Group Record Toolbar
- Group Status Tile
- Group Comments and Activity Tile
- Group Details Tile
- Group Members Tile
- Church Health Tile
- Parent/Peer/Child Group Tile
- Other Tile
1. Group Record Toolbar #

Follow Group #
Following a group means that you are actively receiving notifications about activity in their Group Record. If you are assigned to a group, you automatically follow them. If the Group Record has been shared with you, you can choose to follow or not follow the group by toggling on or off the follow button.
Following: 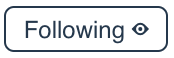 vs. Not Following:
vs. Not Following: 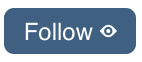
Share Group #
Click  to share a Group Record with another user. This user will be able to view, edit, and comment on your groups’ record. Clicking on this button will show you with whom it is currently shared.
to share a Group Record with another user. This user will be able to view, edit, and comment on your groups’ record. Clicking on this button will show you with whom it is currently shared.
2. Group Status Tile #

In this area holds the following set of data:
- Group Status – Active/Inactive
- Assigned To – Who is in charge of this group (not contacts).
- Group Coach – The person actively interacting with this group in an effort to move it toward becoming a church. This may or may not be the same person the group is assigned to.
3. Group Comments and Activity Tile #
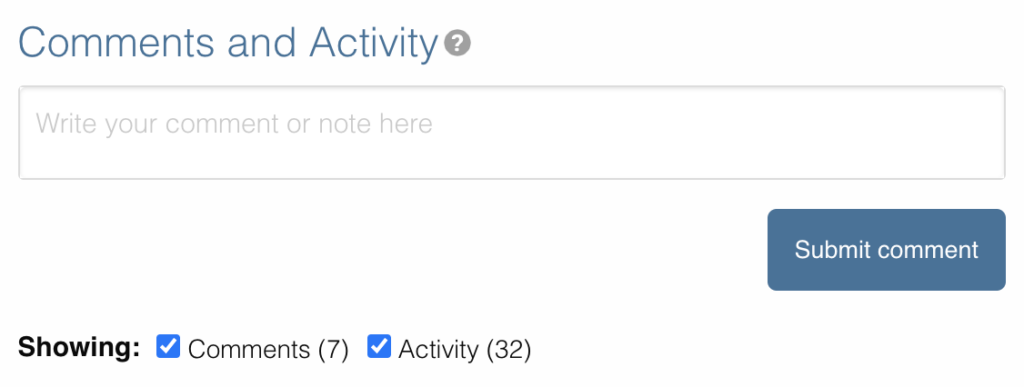
Making a Comment (Group) #
This tile is where you will want to record important notes from meetings and conversations with a contact about their group.

Type @ and the name of a user to mention them in a comment. Note: This will share this Group Record Page with that user. This user will then receive a notification.
Comments and Activity Feed (Group) #
Below the comment box, there is a feed of information. Recorded here are timestamps of every action that has taken place within this Group Record and conversations between users about the group. You can filter the feed by clicking on one or more of the following:
Comments: This shows all of the comments made by users about the group.
Activity: This is a running list of all of the activity changes made to a Group Record.
4. Group Details Tile #
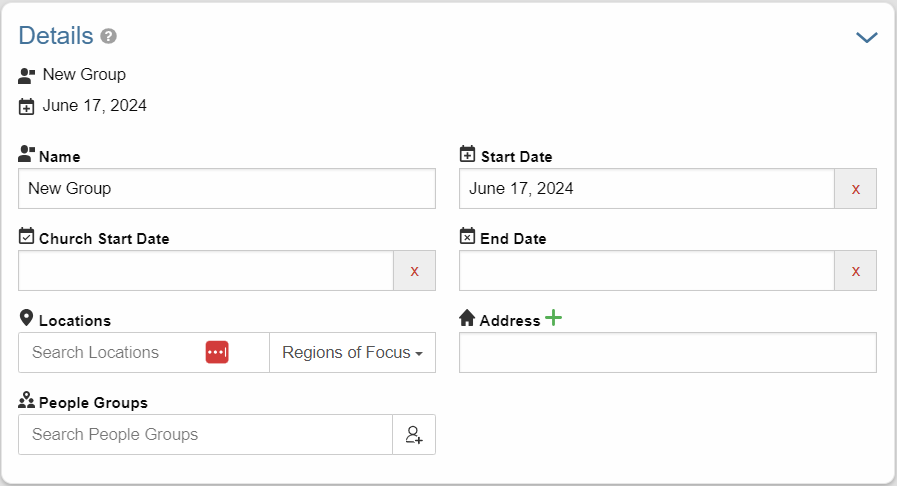
These are the details about a group. The information you add here will be used to help you filter your groups in the Groups List Page.
In this area is the following set of data:
- Name – The name of the group.
- Address – Where does this group meet (e.g. 124 Market St or “Jon’s Famous Coffee Shop”).
- People Groups – The people groups that are a part of this group.
- Locations – The administrator will enable locations that can be chosen for the group (e.g. Madrid).
5. Group Members Tile #
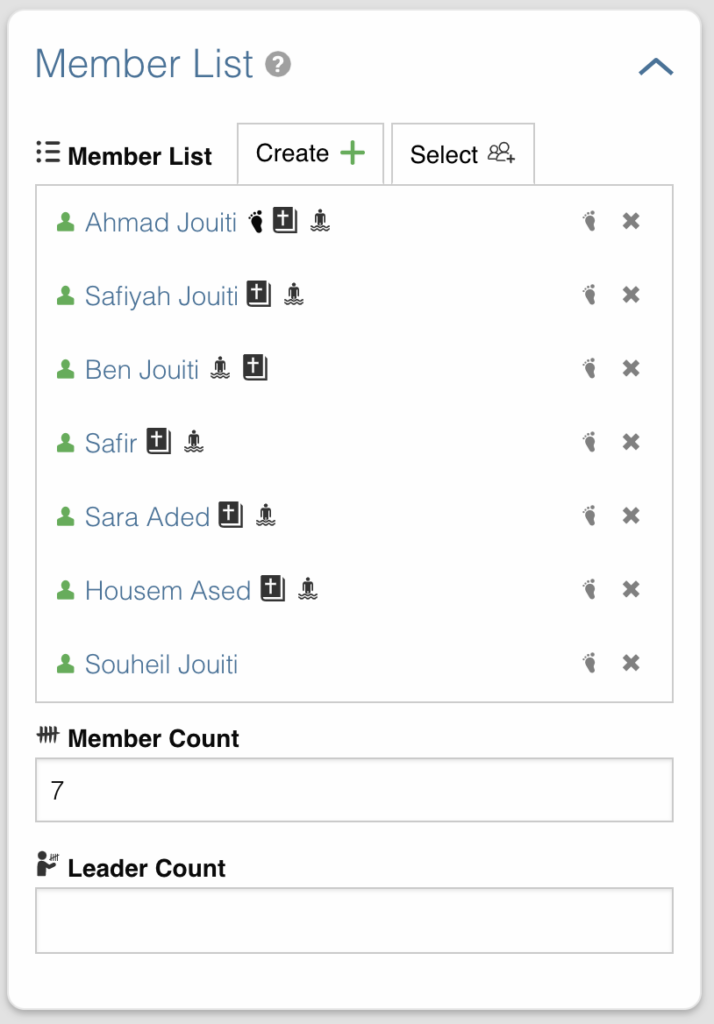
This is the area where you list the contacts that are a part of the group. To add members, click on the Select area and click on the name or search them. To mark a member as a group leader, click on the  icon next to their name. To delete a contact click on the
icon next to their name. To delete a contact click on the x next to their name. You can also quickly navigate between the Group Records and the members’ Contact Records
6. Church Health Tile #
In this tile, you can keep track of the overall health and progress of the group.
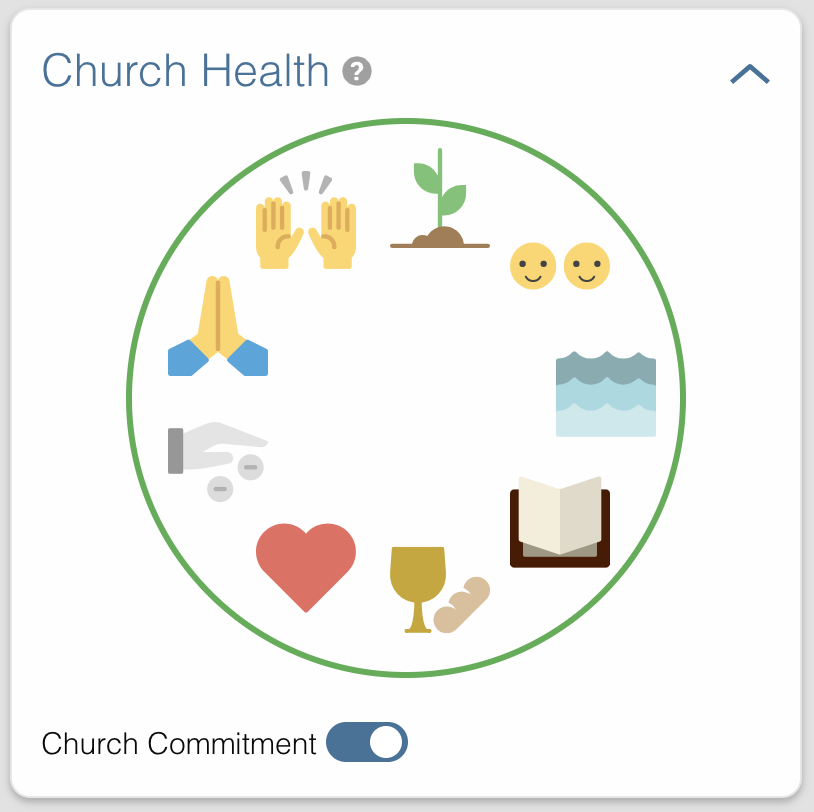
Health Metrics #
These metrics have been identified as characteristics that describe a healthy church. If the group/church regularly practices any of the following elements, clicking on one of them causes the symbol becomes colored.
The list of elements is as follows:
- Fellowship: The group is actively pursuing the “one anothers” together
- Giving: The group is actively using their personal finances for Jesus’ Kingdom
- Communion: The group has began practicing the Lord’ Supper
- Baptism: The group is practicing baptism of new believers
- Prayer: The group is actively incorporating prayer in their gatherings
- Leaders: The group has recognized leaders
- Word: The group is actively engaging in the Word
- Praise: The group has incorporated praising (i.e. musical worship) into their gatherings
- Evangelism: The group is actively sharing
If the group has committed to be a church, click the Church Commitment.
7. Parent/Peer/Child Group Tile #
This tile shows the relationships between multiplying groups and provides a way to navigate quickly between them.

Group Type #
The first thing you should do is define what type of group it is. Do this by clicking on the Group Type drop-down. Clicking this will reveal three options.
- Pre-Group: This can be an unofficial group, a network of friends who a disciple knows
- Group: A group of contacts meeting around the Word consistently
- Church: When a group identifies themselves as a Church body
Parent Group: If this group has multiplied from another group, you can add that group under Parent Group.
Peer Group: If this group aren’t parent/child in relationship, you can add that group under Peer Group. It might indicate groups that collaborate, are about to merge, recently split, etc.
Child Group: If this group has multiplied into another group, you can add that under Child Groups.
8. Other Tile #
The administrator has ability to customize Disciple Tools to track other pieces of information that may be helpful. This can be added to the other tile or a whole new tile can be created for this purpose.
