Add New Site Link
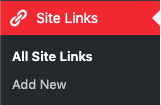
Before you get started, you need to be in the admin backend and have clicked on Site Links.
Phase 1: Setup Link from Site 1
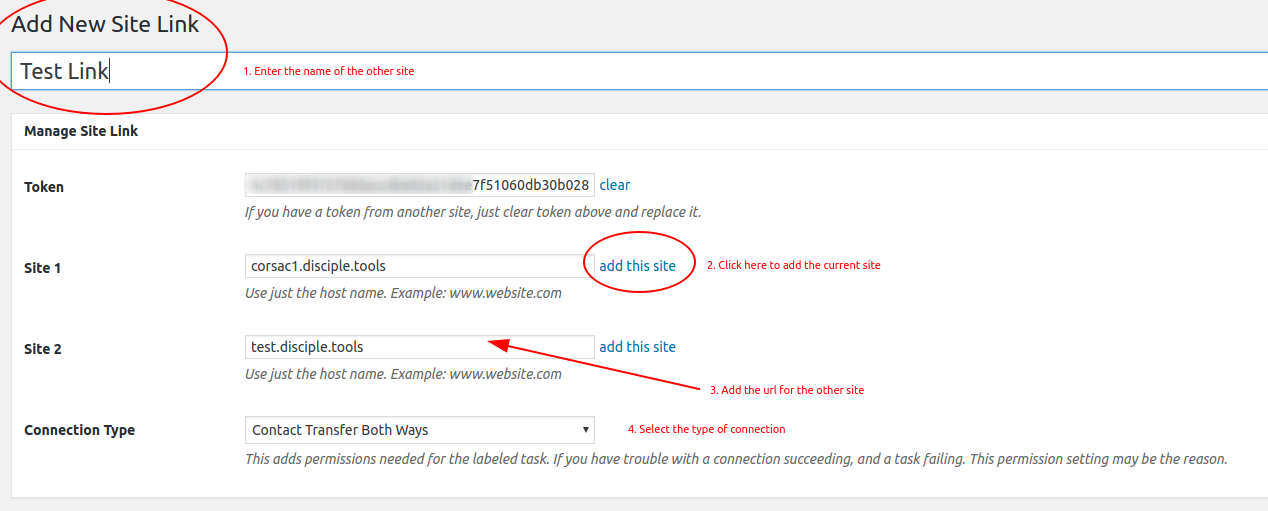
- Click “Add New”: Next to the title Site Links click the Add New button.
- Enter the title here: Enter the name of the site you are linking to yours here.
- Token: Copy the token code and securely send it to administrators of Site 2.
- Site 1: Click add this site to add your site
- Site 2: Add the url of the other site you are wanting to link with yours.
- Connection Type: Select the type of connection you (Site 1) wish to have with Site 2
- Create contacts
- Create and Update Contacts
- Contact Transfer Both Ways: Both sites with send and receive contacts from each other.
- Contact Transfer Sending Only: Site 1 will only send contacts to Site 2 but will not receive any contacts.
- Contact Transfer Receiving Only: Site 1 will only receive contacts from Site 2 but will not send any contacts.
- Configuration: Ignore this section.
- Click Publish: You (Site 1) will see the status as “Not Linked.” That is because the link needs to be also setup on the other site (Site 2).
- Inform admin of Site 2 to setup link: You can send the link to the section below to give them instructions.
Phase 2: Setup Link from Site 2
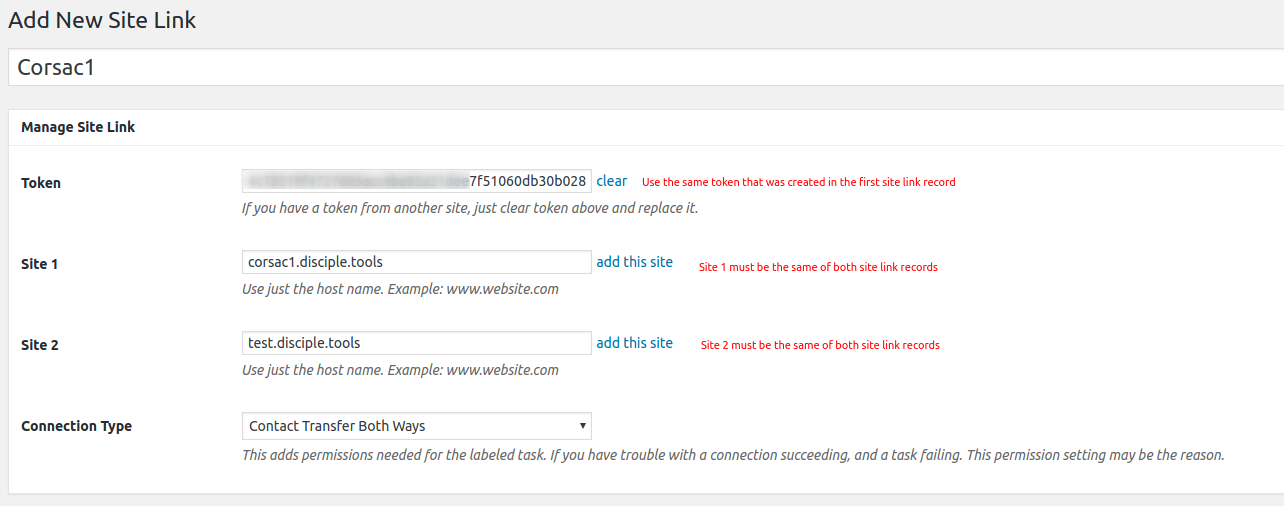
- Click Add New
- Enter the title here: Enter the name of the other site (Site 1).
- Token: Paste the token shared by the admin of Site 1 here
- Site 1: Add the url of Site 1
- Site 2: Click add this site to add your site (Site 2)
- Connection Type: Select the type of connection you wish to have with Site 1
- Create contacts
- Create and Update Contacts
- Contact Transfer Both Ways: Both sites with send and receive contacts from each other.
- Contact Transfer Sending Only: Site 2 will only send contacts to Site 1 but will not receive any contacts.
- Contact Transfer Receiving Only: Site 2 will only receive contacts from Site 1 but will not send any contacts.
- Configuration: Ignore this section.
- Click Publish: Both Site 1 and Site 2 should see the status as “Linked”
