A new user is someone you want to give access to use your Disciple.Tools site.
An Example of a New User:
If you want your teammates to start using Disciple.Tools then you will need to add each of them as new users.
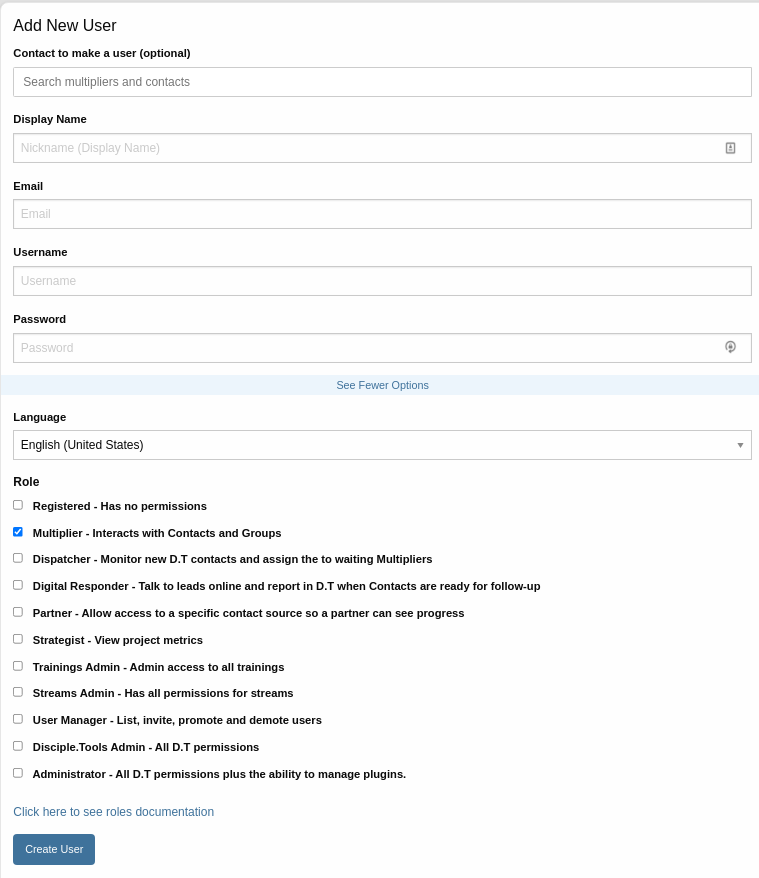
1. Contact to make a user
Ignore the Contact to make a user unless the user you are adding corresponds to a pre-existing contact record in D.T.
For example, if you follow-up with a seeker online, the system (e.g. Facebook plugin) will have made them a contact record in Disicple.Tools. Only the Admin and Dispatcher roles can see his record as well as the Multiplier assigned to him. Later, you want to train him in how to use Discple.Tools so he can take new media contacts himself. The D.T admin (not the Multiplier) would invite him as a user but attach this user to his already existing contact record.
You can also do this by Inviting a user from a Contact Record.
2. Display Name
This is the name used to interact with other users in the system.
3. Email
Enter the user’s email. They can use this email for logging into their Disciple.Tools account. An email can be changed in the future.
4. Username (hidden, optional)
By default the user name is the user’s email.
Create a username for the new user. They can use this username for logging into their Disciple.Tools account. A username can only be numbers and lowercase letters. It also cannot be changed in the future.
5. Password (hidden, optional)
By default the user will be able to create their own password. Here the admin has the option to create a password before hand for the user.
6. Language
Select the language of the new user. Emails will be sent out in this language and the interface will be in this language when the user logs in. See translations
7. Role
The default role is “Registered.” You will need to change the role according to the level of access you want to give the user. To learn more about User Roles, see Roles.
Optional Section
Fill out any of the optional fields you wish to.
8. Click `Create User` button
The user will then receive an activation email with a link. After the user clicks this link, they will be routed to a page with to set their password.
The user will then be able to login to your Disciple.Tools site with their username/email and password.
