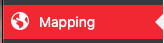
How to migrate old locations
Step 1: Make sure you have a back-up before doing a large data migration!
Step 2: From the front end of the system, click the  in the upper right hand corner and select
in the upper right hand corner and select Admin.
Step 3: Once you’re viewing the Admin back end of your site, select 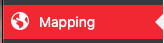 in the menu on the left.
in the menu on the left.
You will see several tabs starting with General Settings then Mapping Focus then Polygons etc.. Mapping Focus and Migration are the two tabs you need for now.
Step 4: Click the Mapping Focus tab.
We suggest that you limit the mapping scope from World to your focus area, and this will limit the list of location choices to a manageable amount. This may be a region of the world (many countries), a single country, or some specific part of a country (state and/or county level).
Click the dropdown from Starting Map Level and change it from World to Country (or State) and click Select. The view will change to show a list of all countries and all will be checked. It is probably easiest to click Uncheck All and then select the country or countries of focus. When you have the country(ies) selected, click Save. If your focus is narrower than an entire country, you will want to drill down deeper and save at that level.
If you want to focus on a few countries/locations, simply select (tick the box next to the name) one or more countries/locations you want your instance to focus on. Once you have made your selections, click Save at the top or bottom of the Select Country or Countries of Focus tile. The page will reload and the list will be updated in the Current Selection tile on the top right side of the page.
Step 5: Now click on the Migration tab.
Here you should see a Migration Status tile which will have various pieces of data about your mapping system.

In the tile below, you will see a list of your existing locations and each will have World selected and a dropdown field next to it. Under the column Select a Location click the dropdown and select the country that your location represents or the country the location would be found within.
After you click the country, a new dropdown field will appear to the right. If the existing location is a state/province within the country, click the dropdown box again and select the appropriate state/province.
If the location is a county/municipality within the state/province, click the dropdown box again and select the appropriate county/municipality.
Once you have selected a new location that matches the existing location, look under the column Select option, and choose Convert (recommended).
If your location is more granular than the county/municipality level listed within GeoNames, click the other conversion option of Create as sub-location to make your location a sub-location to the appropriate county. (e.g. Neighborhood)
If you have many locations, you can convert and save in batches, but you must click Save. Before clicking Save, be sure your conversions are correct, because you CANNOT undo the conversion.
Only locations that are selected on contact and group records will be listed, so do not worry if several locations within your focus area do not appear in the list needing to be migrated. You will only need to convert each of your locations once.
