1. Visit Disciple.Tools
Open the website by visiting, https://disciple.tools. After the site loads, click the green button labeled DEMO.
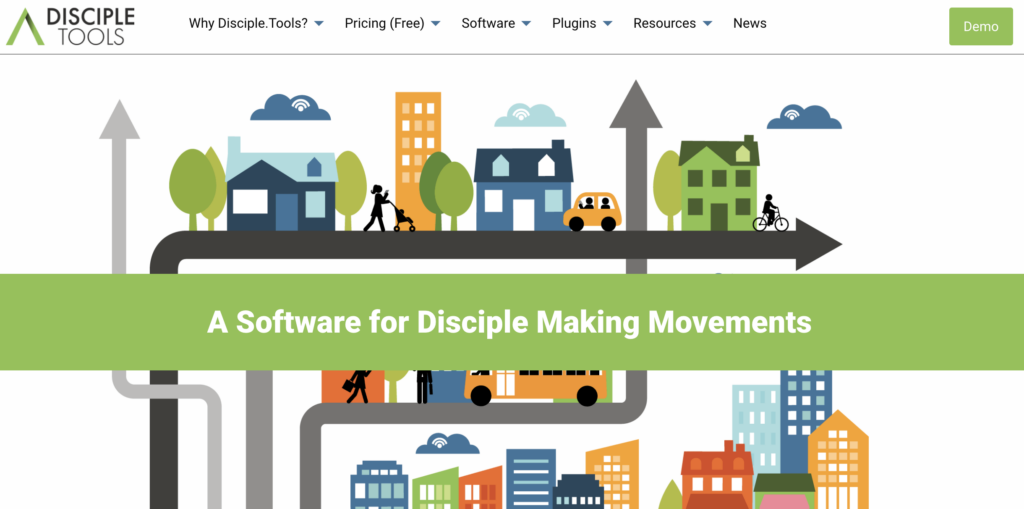
2. Click on the Launch Demo Button
The blue Launch Demo button will take you to the Demo Site Signup Form.
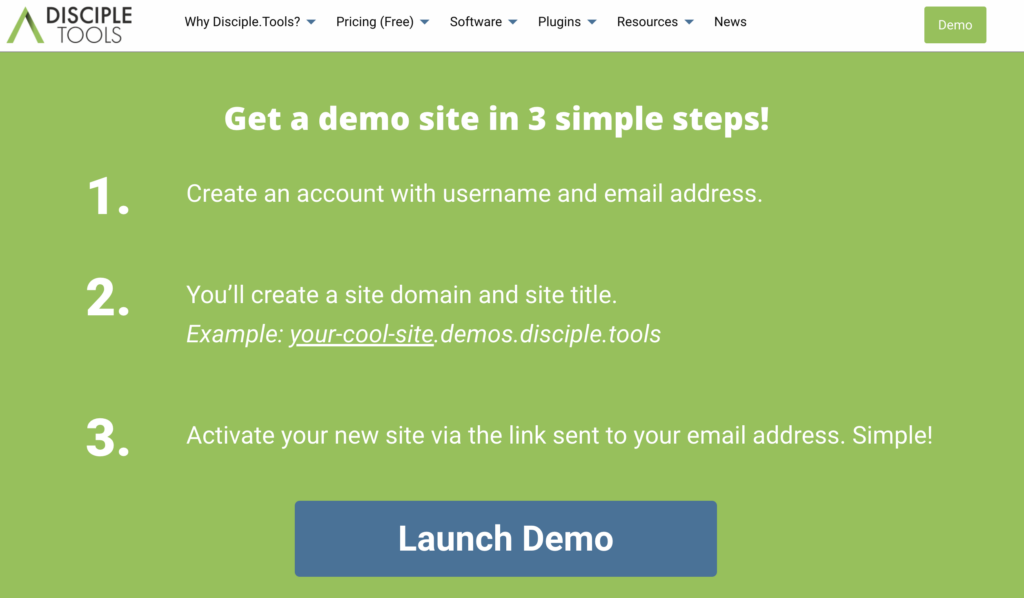
3. Create a Demo Account
Create a username that will distinguish you from other teammates and select the email address you will use for this account and click Next.
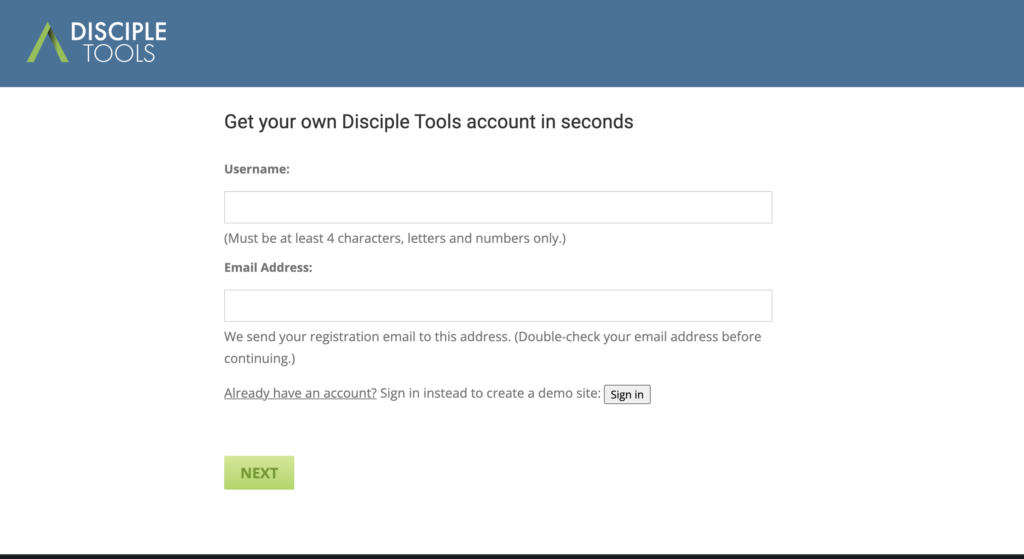
4. Create Site Name
This will be the name of your Disciple.Tools site. Select the Site Domain, the Site Title, and Site Language. Make sure you sign up to receive Disciple.Tools news and important updates!
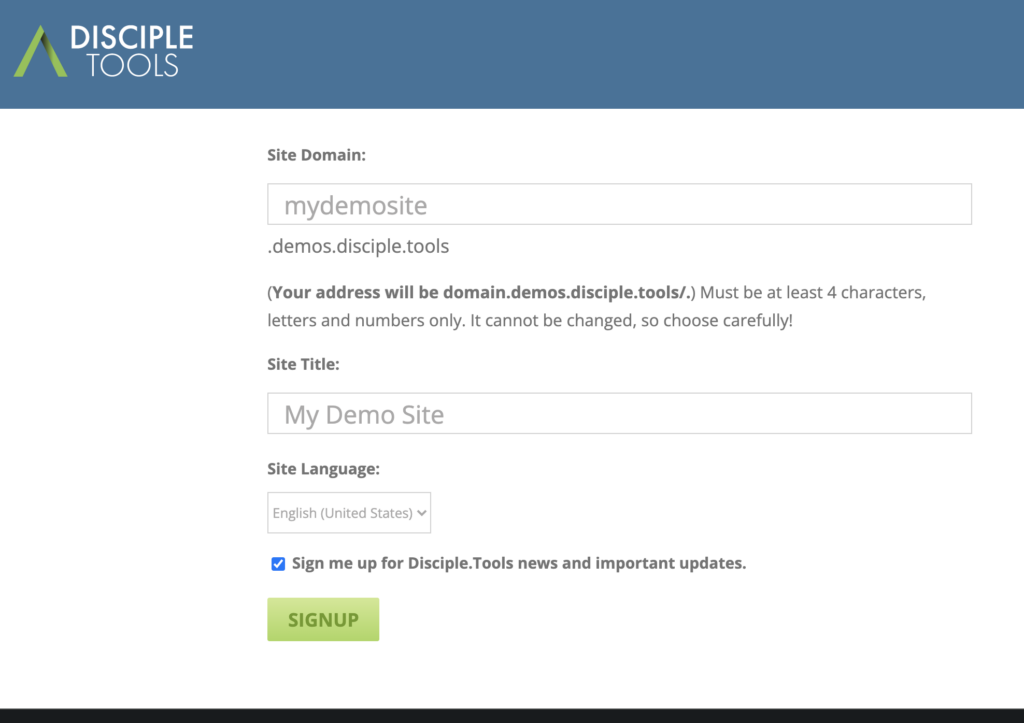
5. Activate Account
Go to your email client that you associated with this account. You should receive an email that will ask you to click on the link to activate your new account. This link will open a window with your username and temporary password.
6. Log In:
Copy your password. Open your new site in a new tab/window by right-clicking on Log in. Type your username and paste your temporary password. Click Log In. Be sure to save or bookmark your url (e.g. example.disciple.tools)
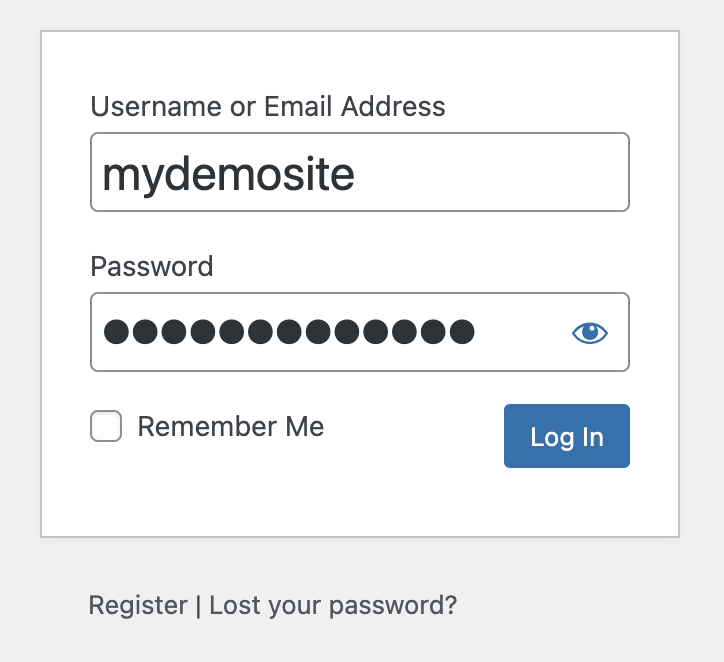
7. Add the Sample Content
Click the  icon and then the
icon and then the Install Sample Content button. If you do not want to add the demo right away, you can add it later.
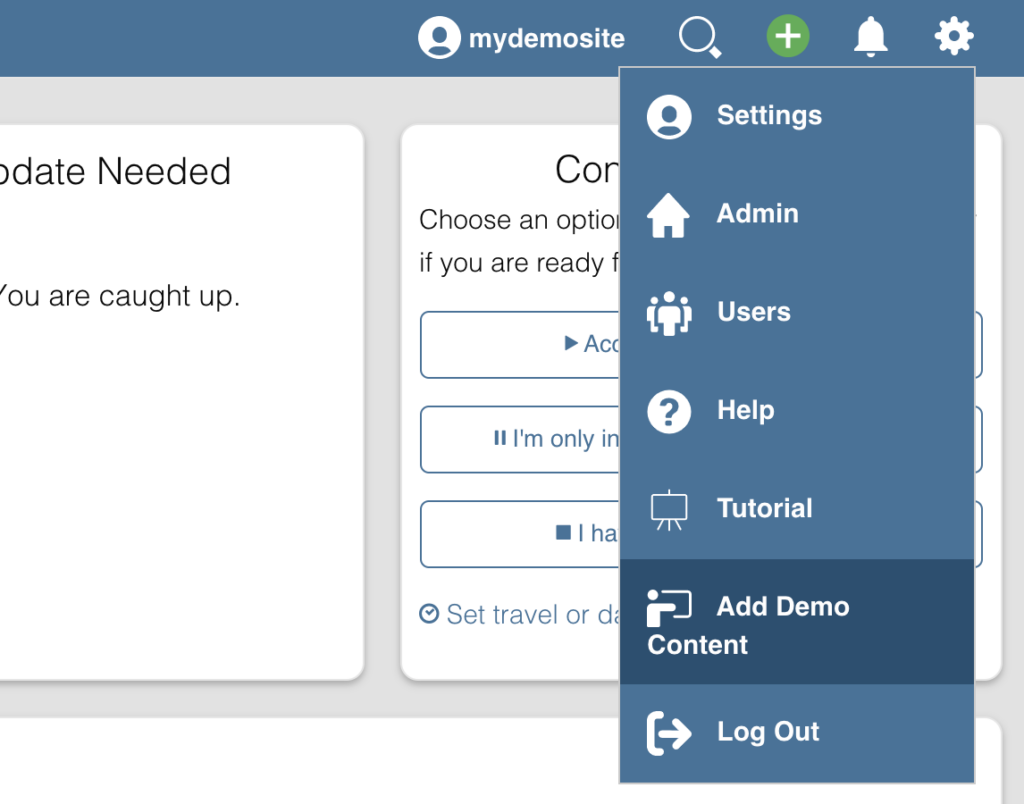

All names, locations, and details in this demo data are completely fake. Any likeness in whatever manner is coincidental.
8. Arriving to the Contacts List Page
If you successfully followed the above steps, you should be seeing the image below. This is the Contacts List Page. You will be able to view all the contacts that have been assigned to you or shared with you here. Learn more about the Contacts List Page here.

9. Change Password
Because you were giving a temporary password, go ahead and create a new one.
- Click
Settingsby first clicking the gear icon in the upper right-hand corner of the window.
in the upper right-hand corner of the window. - In the
Your Profilesection, clickEdit - Click
go to password change formand this will open up a new tab/window - Fill in your username or email and click
Get New Password

- Check your email and click the link to reset your password
- Create a new strong password and save it in a secure and memorable place. (We recommend using https://www.lastpass.com)
- After your password has been reset, click
Log in - Type in your username or email and new password and click
Log in. You may have to do this twice in a row as the system directs you from disciple.tools to your url (e.g. example.disciple.tools).
